Schritte zum Ändern des Standardbenutzerkontobilds in Windows

Wenn in Windows ein neues Benutzerkonto erstellt wird, wird automatisch ein Standardprofilbild zugewiesen. Diese Anleitung zeigt, wie Sie das Standardbild des Benutzerkontos in Windows ändern können, sodass Sie jedes gewünschte Foto auswählen können. Darüber hinaus können Sie das Standardbenutzersymbol regeln und verhindern, dass Benutzer Änderungen daran vornehmen.
Ändern Sie Ihr Kontobild in Windows
Windows-Benutzer haben mehrere Möglichkeiten, ihre Standardkontobilder zu aktualisieren. Dies kann über die App „Einstellungen“, den Bildordner des Benutzerkontos oder das Online-Dashboard des Microsoft-Kontos erfolgen.
Um Ihre Profilbilder zu finden, navigieren Sie zu Einstellungen -> Konten -> Kontoeinstellungen -> Ihre Informationen .
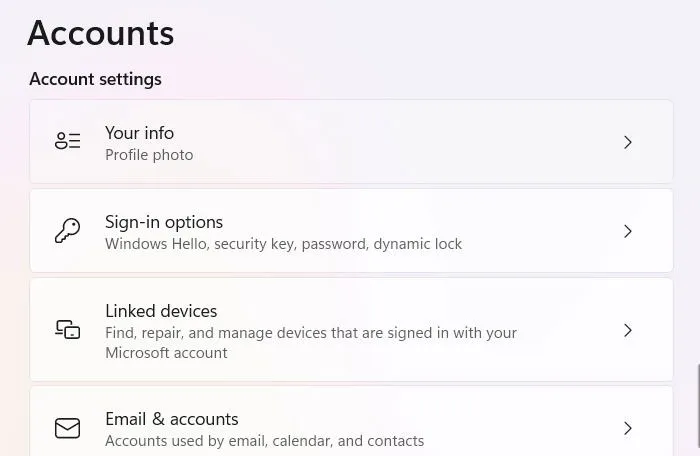
Im Abschnitt „Foto anpassen“ haben Sie die Möglichkeit, das Standardbenutzerbild durch ein Bild Ihrer Wahl zu ersetzen, indem Sie entweder auf „Kamera öffnen“ für ein neues Foto oder auf „Dateien durchsuchen“ klicken , um ein vorhandenes Bild auszuwählen.
Das aktualisierte Bild wird sofort auf der Kontoseite angezeigt.

Früher konnten Änderungen am Kontobild auch über das Control Panel vorgenommen werden, diese Funktion wurde jedoch inzwischen eingestellt.
Ändern von Bildern aus dem Bilderordner des Benutzerkontos
Windows speichert die Standardkontobilder im PNG-Format in einem bestimmten Systemordner, wobei verschiedene Größen verfügbar sind. Indem Sie diese Standardbilder durch das von Ihnen gewählte Symbol ersetzen, können Sie das Standardkontobild effektiv ändern.
Öffnen Sie zunächst den Datei-Explorer und navigieren Sie zum Ordner: %ProgramData%\Microsoft\User Account Pictures . In diesem Verzeichnis finden Sie alle Standardsymbole für Benutzerkonten, die durch Ihre Profilbilder mit gleichwertigen Abmessungen ersetzt werden müssen.
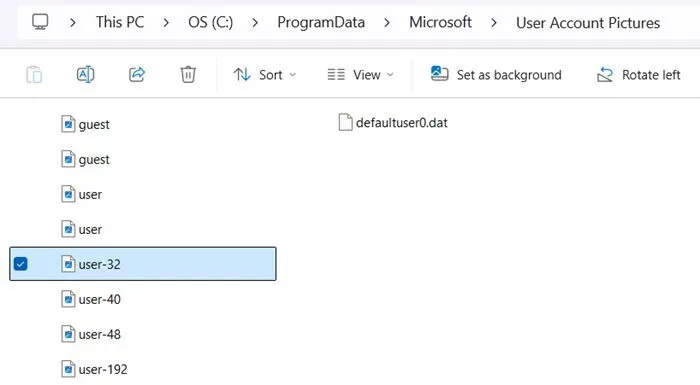
Laden Sie zunächst ein Bild oder Symbol Ihrer Wahl herunter. Stellen Sie sicher, dass es eine Mindestauflösung von 512 x 512 Pixeln hat und die Breite und Höhe gleich sind. Erstellen Sie fünf Duplikate dieses Symbols und passen Sie deren Größe auf die erforderlichen Abmessungen an. Dies ist bequem mit MS Paint möglich.
- 448 x 448 – Benutzer.png
- 192 x 192 – user-192.png
- 48 x 48 – Benutzer-48.png
- 40 x 40 – user-40.png
- 32 x 32 – user-32.png
Kopieren Sie als Nächstes die skalierten Bilder in den Ordner „Benutzerkontobilder“ und wählen Sie „Datei im Ziel ersetzen“, um Ihre neuen Auswahlen anzuwenden. Diese Aktion überschreibt die vorherigen Dateien, daher wird dringend empfohlen, diese zu sichern.
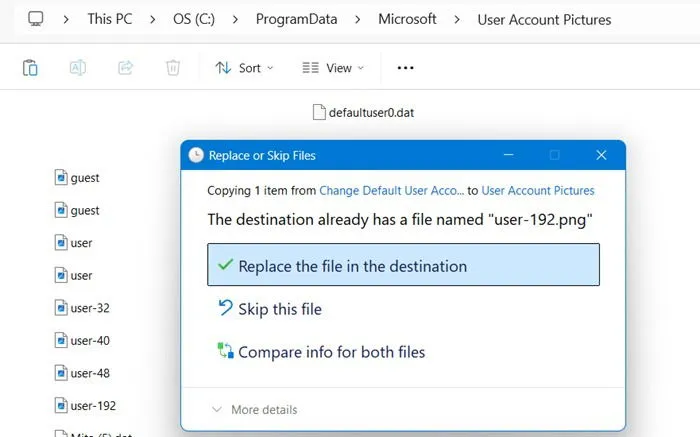
Speichern Sie die Sicherungsdateien in einem geeigneten Ordner, damit Sie später darauf zugreifen können, oder hängen Sie ihnen die Erweiterung BKP an. Benennen Sie die Dateien in „user.png.bkp“, „user-192.png.bkp“, „user-48.png.bkp“, „user-40.png.bkp“ und „user-32.png.bkp“ um und lassen Sie „user.bmp“ unverändert.
Ändern von Bildern über das Microsoft-Konto-Dashboard
Standardmäßig wird ein mit Ihrem Microsoft-Konto verknüpftes Bild mit Ihrem Windows-Gerät synchronisiert. Dies gilt auch für Benutzer mit einem Microsoft 365-Abonnement oder für Benutzer, die OneDrive oder SharePoint auf ihrem Computer synchronisiert haben.
Greifen Sie online auf Ihr Microsoft-Konto zu . Gehen Sie nach der Anmeldung zu „ Ihre Informationen“ . Klicken Sie dort auf „ Foto ändern“, um das mit Ihrem Microsoft-Konto verknüpfte Profilbild zu aktualisieren.
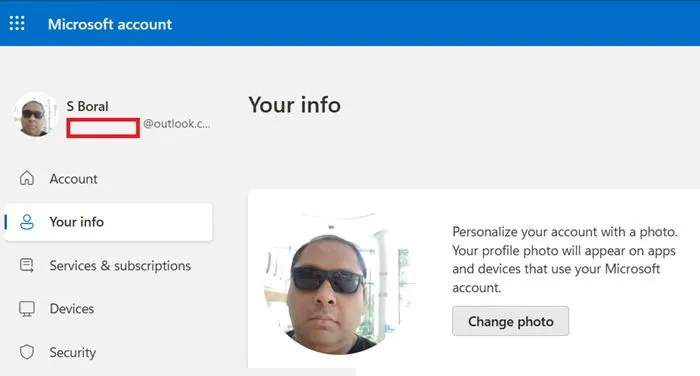
Ein Popup wird angezeigt, in dem Sie auf Ihrem Computer nach dem neuen Bild suchen können, das Sie Ihrem Profil zuordnen möchten. Nachdem Sie Ihr neues Foto hinzugefügt haben, klicken Sie auf Speichern, um Ihre Auswahl zu bestätigen. Wählen Sie anschließend „ Profil aktualisieren“ aus , um die Änderungen an Ihrem Microsoft-Konto abzuschließen.
Entfernen eines Windows-Benutzerkontobilds
Um ein Windows-Benutzerkontobild zu löschen, können Sie dies entweder aus dem AppData-Ordner oder über das Microsoft-Konto-Dashboard tun.
Geben Sie im Datei-Explorer %AppData%in die Adressleiste ein und navigieren Sie zum Microsoft- Ordner. Alternativ können Sie über diesen PC dorthin gelangen , indem Sie den Pfad über den Administratorbenutzer zum Roaming -Ordner verfolgen.
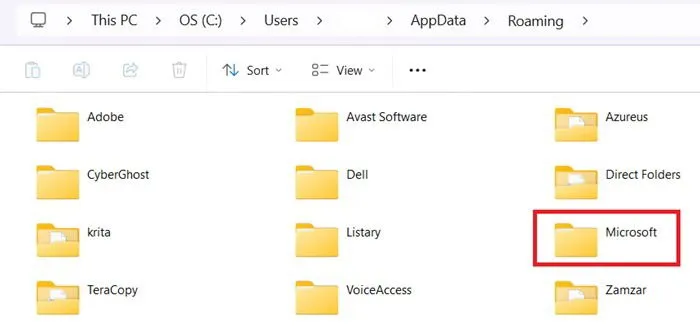
Sobald Sie den Ordner gefunden haben, gehen Sie zum Verzeichnis „Windows -> Kontobilder“ , wo Sie alle Bilder löschen können, die Sie nicht mehr verwenden. Wenn der Ordner leer erscheint, wie es auf meinem PC der Fall ist, deutet das darauf hin, dass die Bilder über die Cloud-Dienste von Microsoft synchronisiert werden, was uns zur nächsten Löschmethode führt.
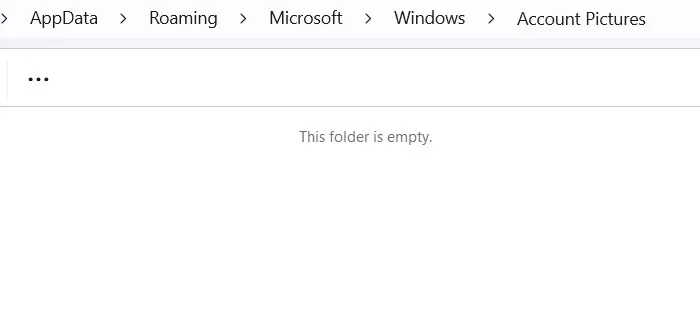
Kehren Sie zu Ihrem Microsoft-Konto zurück, klicken Sie auf Ihre Informationen und wählen Sie dann Foto ändern . Das aktuelle Profilbild wird auf Ihrem Windows-Gerät angezeigt. Klicken Sie auf Foto entfernen . Sie werden gefragt, ob Sie mit dem Löschen wirklich einverstanden sind. Bestätigen Sie mit Ja .
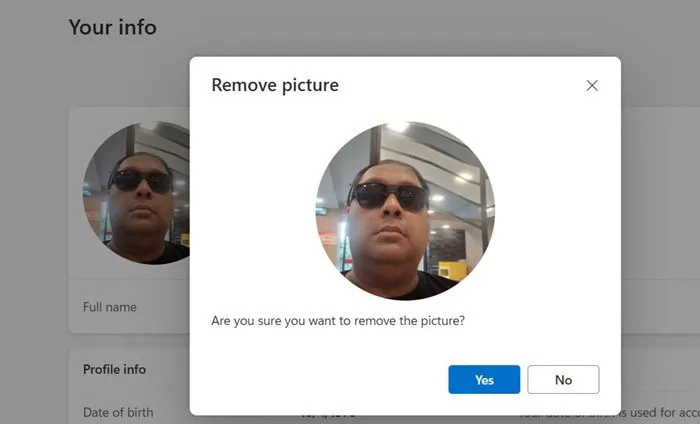
Zurückkehren zum Standardkontobild
Wenn Sie das Standardbild des Microsoft-Kontos wiederherstellen möchten, nehmen Sie Anpassungen sowohl in der App „Einstellungen“ als auch im Standardordner „Benutzerkontobilder“ vor. Gehen Sie zunächst zu „Einstellungen“ -> „Konten“ -> „Kontoeinstellungen“ -> „Ihre Informationen“ .
Laden Sie das ursprüngliche Standardbild mit „ Dateien durchsuchen“ hoch . Navigieren Sie dazu zum %ProgramData%Ordner und dann zum Verzeichnis „Benutzerkontobilder“ . Hier können Sie ein beliebiges Gast- oder Benutzerbild im PNG-Format auswählen (vermeiden Sie das BMP-Format). Diese Bilder stellen die standardmäßigen Drahtgitter-Kontobilder dar, die Ihrem Gerät zugewiesen sind.
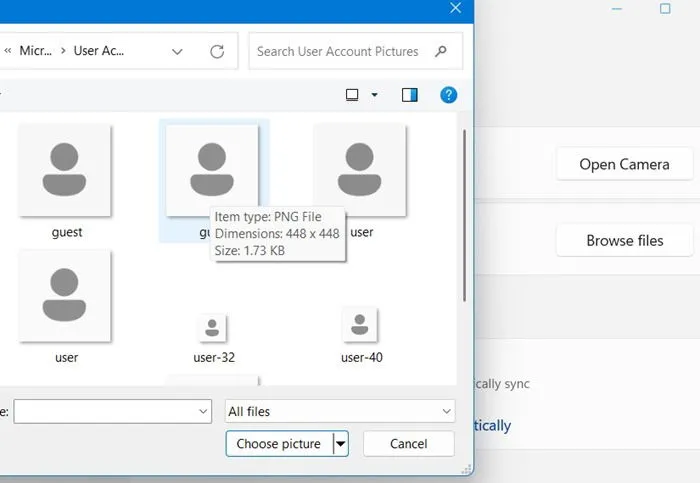
Durch die Wiederherstellung des Standardbilds Ihres Kontos wird es auch in Ihrem Microsoft-Konto aktualisiert. Dies ist nützlich für diejenigen, die ihre tatsächlichen Fotos lieber nicht online zeigen möchten.
Verhindern, dass Benutzer das Kontobild ändern
Wenn Sie verhindern möchten, dass Benutzer das Kontobild ändern (was ein häufiger Trick bei Windows-Benutzern sein könnte), können Sie dies auf zwei Arten erreichen: mit dem lokalen Gruppenrichtlinien-Editor oder dem Registrierungs-Editor.
Öffnen Sie das Startmenü, suchen Sie nach „gpedit.msc“, klicken Sie mit der rechten Maustaste darauf und wählen Sie die Option „Als Administrator ausführen“ .
Folgen Sie im Gruppenrichtlinien-Editor diesem Pfad: Computerkonfiguration -> Administrative Vorlagen -> Systemsteuerung -> Benutzerkonten . Doppelklicken Sie im rechten Bereich auf die Richtlinie „Standardkontobild auf alle Benutzer anwenden“, um ein neues Eigenschaftenfenster zu öffnen.
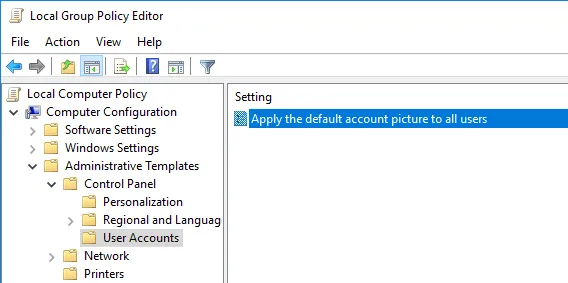
Wählen Sie im Eigenschaftenfenster der Richtlinie „ Aktiviert“ aus und bestätigen Sie mit einem Klick auf „OK“, um Ihre Änderungen zu speichern.
Nach dem Neustart Ihres Systems kann kein Benutzer das Standardkontobild ändern. Stattdessen wird beim Versuch, das UAC-Bild in den Einstellungen zu ändern, ein Kontobildfehler angezeigt.
Um diese Änderung rückgängig zu machen, wählen Sie im Eigenschaftenfenster der Richtlinie einfach entweder „Deaktiviert“ oder „Nicht konfiguriert“ aus.
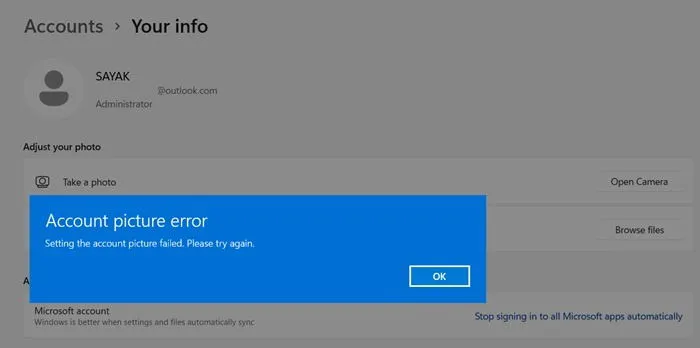
Wenn Ihnen der Gruppenrichtlinien-Editor nicht zur Verfügung steht, können Sie stattdessen den Registrierungs-Editor verwenden. Suchen Sie im Startmenü nach „regedit“, klicken Sie mit der rechten Maustaste darauf und wählen Sie Als Administrator ausführen .
Navigieren Sie im Registrierungs-Editor zum folgenden Speicherort:
Klicken Sie im rechten Fensterbereich mit der rechten Maustaste, um „Neu -> DWORD-Wert (32 Bit)“ auszuwählen. Geben Sie diesem neuen Eintrag den Namen UseDefaultTile . Klicken Sie doppelt auf diesen Wert, setzen Sie die Wertdaten auf „1“ und drücken Sie OK .
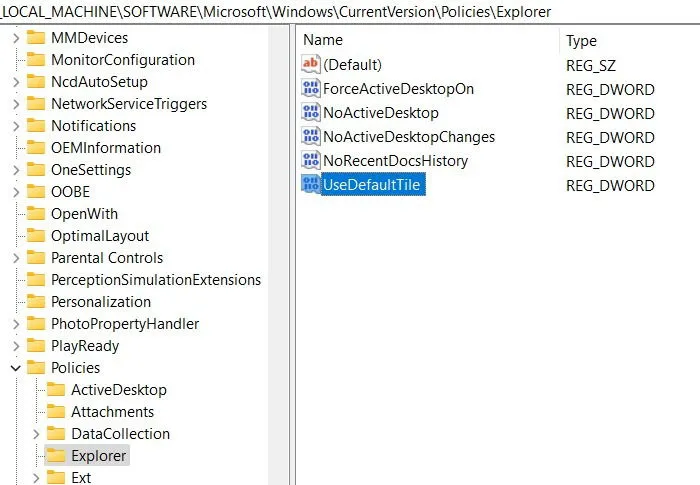
Um den Status wiederherzustellen, ändern Sie den Wert auf „0“ oder löschen Sie den UseDefaultTile -Wert vollständig. Denken Sie immer daran, die Windows-Registrierung vor und nach jeder Änderung zu sichern.
Dieses Handbuch bietet einen umfassenden Überblick über die verschiedenen verfügbaren Methoden zum Ändern des Bilds der Benutzerkontensteuerung (UAC) in Windows.
Bildnachweis: Pixabay . Alle Screenshots von Sayak Boral.



Schreibe einen Kommentar