Schritt-für-Schritt-Anleitung zum Upgrade von Windows 8.1 auf Windows 10
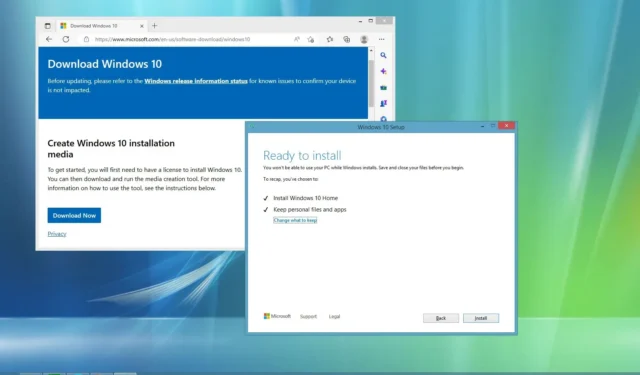
- Um ein Upgrade von Windows 8.1 auf Windows 10 durchzuführen, öffnen Sie zunächst das Media Creation Tool , wählen Sie „Diesen PC jetzt aktualisieren“ und klicken Sie auf „ Installieren “ .
- Sie können auch die Windows 10 ISO-Datei auf Ihrem Windows 8.1-System herunterladen und mounten, um den Upgrade-Prozess zu starten.
- Obwohl Ihre Dateien und Anwendungen erhalten bleiben, ist es äußerst ratsam, eine Sicherungskopie Ihres gesamten Systems zu erstellen.
- Es wird ein neuer Produktschlüssel für Windows 10 benötigt, da der Produktschlüssel für Windows 8.1 nicht zur Aktivierung verwendet werden kann.
AKTUALISIERT 17.09.2023: Der Support für Windows 8.1 endete am 10. Januar 2023. Daher sollte das Upgrade auf Windows 10 so bald wie möglich erfolgen. Glücklicherweise kann das Upgrade von Windows 8.1 auf Windows 10 Ihre Dateien und Apps über das Media Creation Tool oder die ISO-Datei erhalten, die auch mit Windows 7-Rechnern kompatibel sind. Stellen Sie jedoch sicher, dass Ihre Hardware die Mindestanforderungen erfüllt, bevor Sie fortfahren.
Bevor Sie mit dem Upgrade beginnen, sollten Sie alle Programme deinstallieren, die das Upgrade stören könnten, z. B. Antivirensoftware, Sicherheitstools oder veraltete Anwendungen von Drittanbietern. Trennen Sie außerdem alle Peripheriegeräte wie Drucker, Smartphones, Kameras, externe Laufwerke und andere USB-Geräte, da diese manchmal Upgrade-Fehler verursachen können.
Da es immer zu Upgrade-Problemen kommen kann, ist es wichtig, ein umfassendes Backup zu erstellen, um bei Bedarf ein Rollback durchführen zu können. Sowohl Windows 7 als auch Windows 8.1 enthalten das Tool System Image Backup, mit dem Sie Ihr gesamtes System sichern können, ohne auf Lösungen von Drittanbietern zurückgreifen zu müssen.
In diesem Handbuch erfahren Sie, welche Schritte für ein erfolgreiches Upgrade von Windows 8.1 auf Windows 10 erforderlich sind, wobei potenzielle Upgradeprobleme minimiert werden.
- Aktualisieren Sie Windows 8.1 mit dem Media Creation Tool auf Windows 10
- Upgrade von Windows 8.1 auf Windows 10 mithilfe einer ISO-Datei
Aktualisieren Sie Windows 8.1 mit dem Media Creation Tool auf Windows 10
Befolgen Sie diese Schritte für ein einfaches Upgrade von Windows 8.1 auf Windows 10:
-
Suchen Sie den Abschnitt „Installationsmedium für Windows 10 erstellen“ und klicken Sie auf die Schaltfläche „Jetzt herunterladen“ .

-
Doppelklicken Sie auf die Datei MediaCreationTool22H2.exe, um den Setup-Assistenten von Windows 10 zu starten.
-
Akzeptieren Sie die Lizenzvereinbarung, indem Sie auf Akzeptieren klicken .
-
Wählen Sie die Option „Diesen PC jetzt aktualisieren“ .
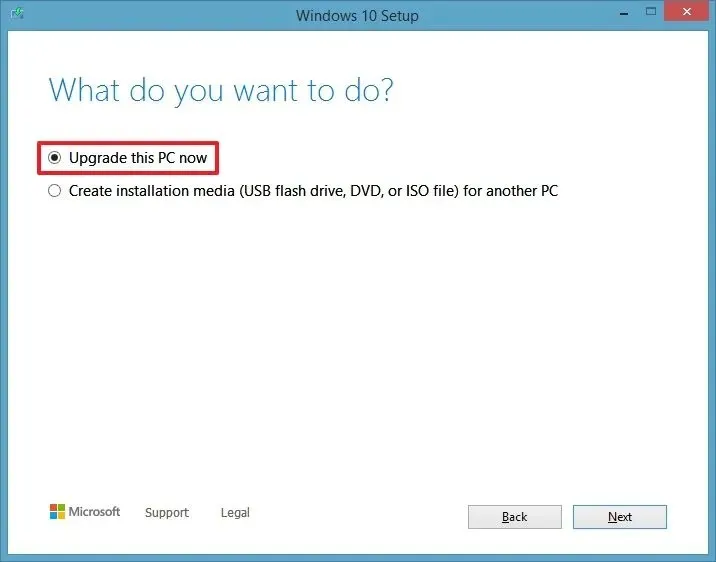
-
Klicken Sie auf die Schaltfläche Weiter .
-
Klicken Sie erneut auf Akzeptieren .
-
(Optional) Klicken Sie auf die Option „Ändern, was behalten werden soll“ .
-
Wählen Sie „Persönliche Dateien und Apps behalten“ aus . Alternativ können Sie die Option „Ändern, was behalten werden soll“ wählen , wenn Sie Ihre Dateien und Apps lieber nicht behalten möchten.
-
Klicken Sie auf die Schaltfläche Installieren .
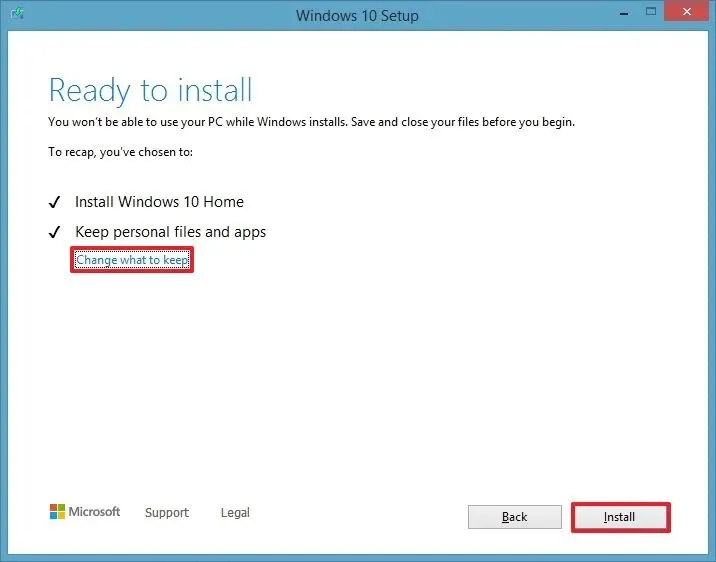
Nachdem Sie diese Schritte abgeschlossen haben, müssen Sie die Out-of-Box-Experience (OOBE) abschließen, um Ihre Einstellungen einzurichten. Danach werden Sie von Ihrer vertrauten Desktopumgebung und der Palette der neuen Funktionen von Windows 10 begrüßt.
Upgrade von Windows 8.1 auf Windows 10 mithilfe einer ISO-Datei
Befolgen Sie diese Schritte, um mithilfe einer ISO-Datei ein Upgrade auf Windows 10 durchzuführen:
-
Laden Sie die Windows 10 ISO herunter , ohne das Media Creation Tool zu verwenden.
-
Klicken Sie mit der rechten Maustaste auf die ISO-Datei und wählen Sie die Option „Mounten“ .
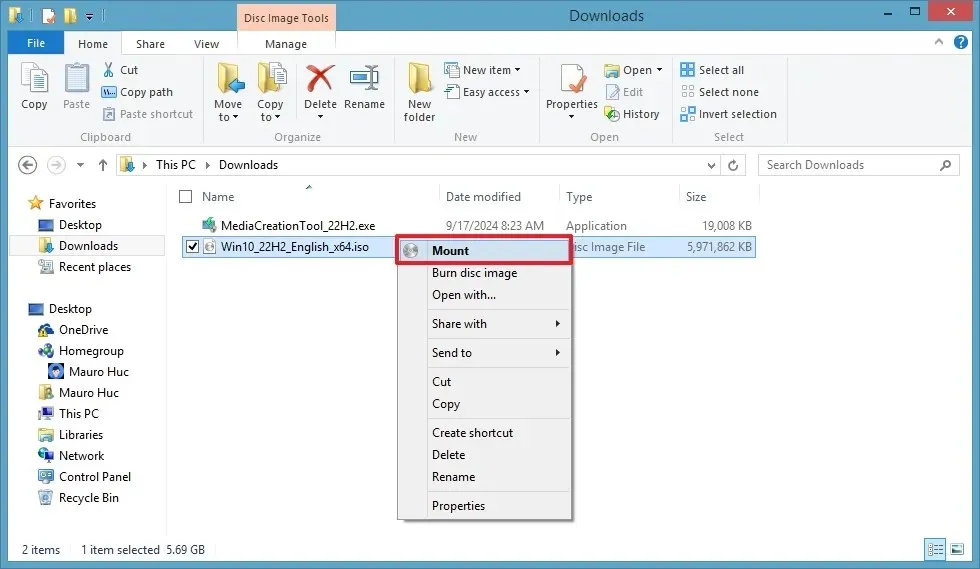
-
Wählen Sie das virtuelle Laufwerk im linken Bereich des Datei-Explorers aus.
-
Doppelklicken Sie auf Setup.exe, um die Installation von Windows 10 zu starten.
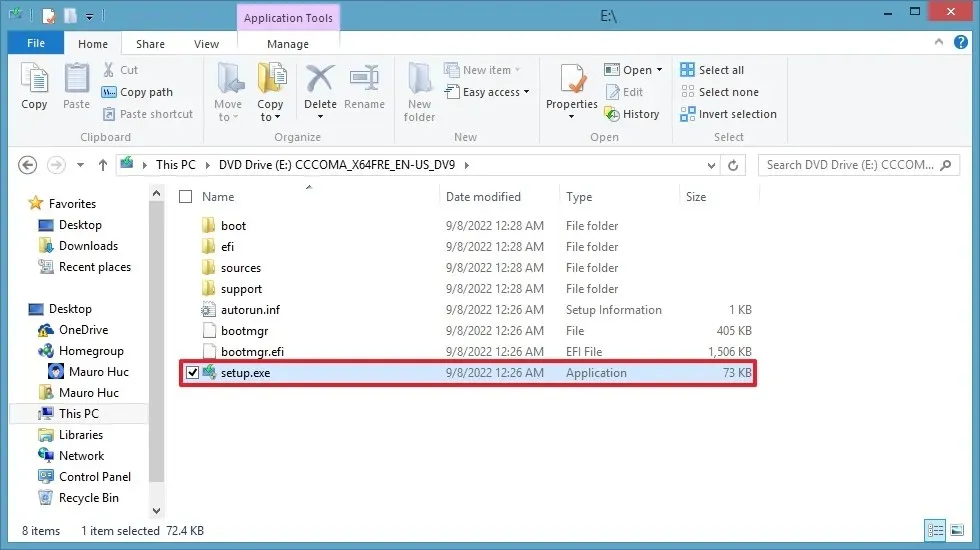
-
(Optional) Klicken Sie auf die Option „Ändern, wie Windows Setup Updates herunterlädt“ .
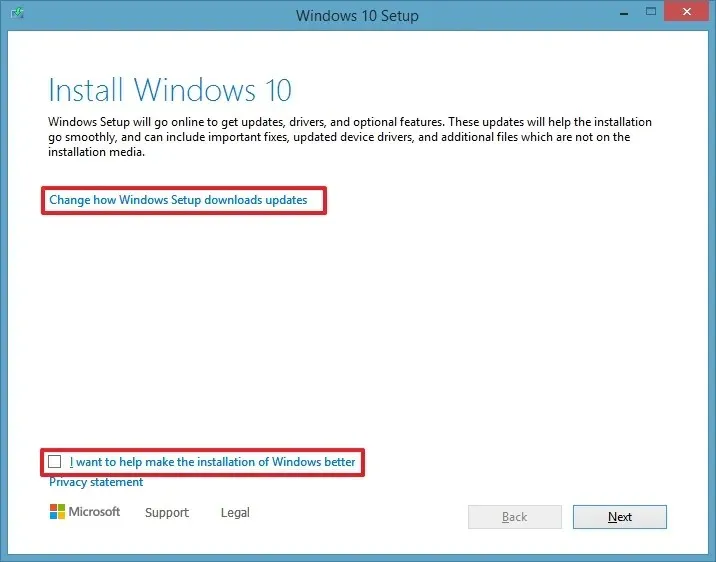
-
Wählen Sie „Im Moment nicht“ aus .
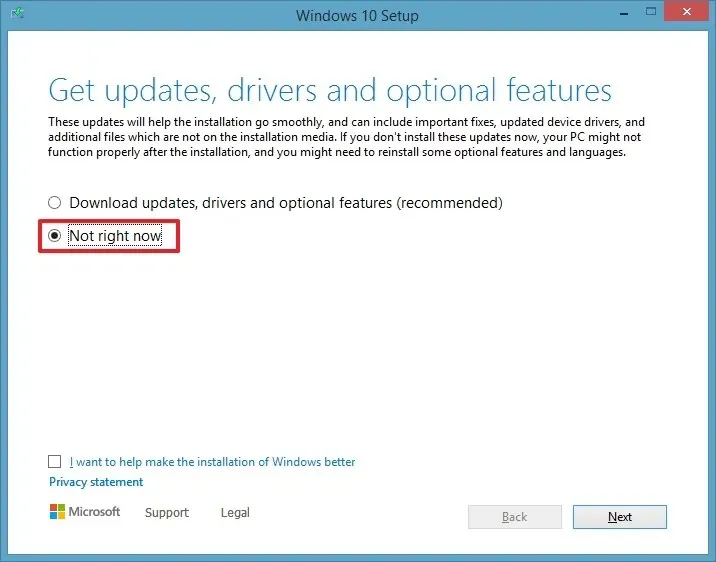
-
Klicken Sie auf die Schaltfläche „Weiter“ .
-
Klicken Sie erneut auf die Schaltfläche Akzeptieren .
-
(Optional) Klicken Sie auf die Option „Ändern, was behalten werden soll“ .
-
Wählen Sie „Persönliche Dateien und Apps behalten“ . Sie können auch die Option „Ändern, was behalten werden soll“ wählen , um fortzufahren, ohne Ihre Dateien und Anwendungen zu behalten.
-
Klicken Sie auf die Schaltfläche Installieren .
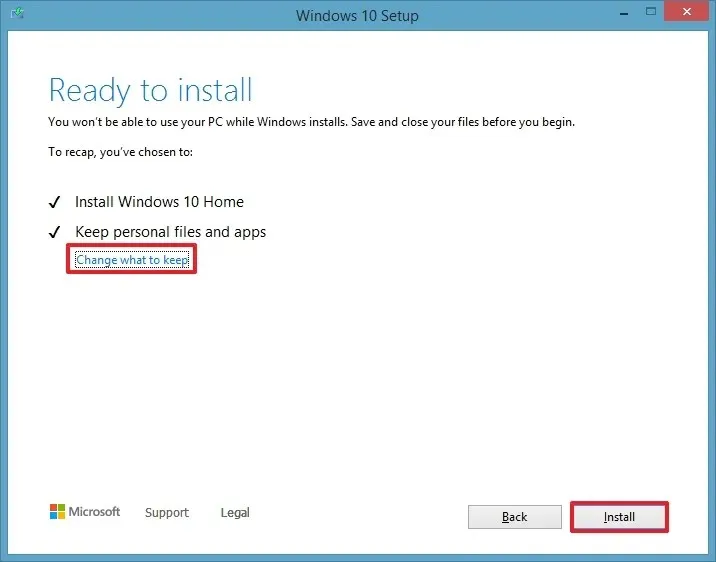
Nach Abschluss dieser Schritte wird Ihr Computer mit Windows 8.1 erfolgreich auf die neueste Version von Windows 10 aktualisiert.
Stellen Sie außerdem sicher, dass Sie mit dem „Geräte-Manager“ überprüfen, ob alle Komponenten richtig installiert sind, und installieren Sie Ihr Antivirenprogramm und alle anderen Programme, die Sie vor dem Upgrade vorübergehend entfernt haben, erneut.
Hardwareanforderungen für Windows 10
Um Windows 10 zu installieren, muss Ihr Gerät die folgenden Mindestsystemanforderungen erfüllen:
- Prozessor: 1 GHz oder schnellerer Prozessor oder SoC.
- RAM: 1 GB für 32-Bit oder 2 GB für 64-Bit.
- Festplattenspeicher: 16 GB für 32-Bit-Betriebssystem und 20 GB für 64-Bit-Betriebssystem.
- Grafikkarte: DirectX 9 oder höher mit WDDM 1.0-Treiber.
- Anzeige: 1024×600.
Unter Windows 8.1 können Sie Ihre Systemspezifikationen über die App „Einstellungen “ unter „PC-Info“ überprüfen. Stellen Sie außerdem sicher, dass Sie die Windows 8.1-Updateversion (KB2919355) verwenden .
Microsoft erlaubt die Verwendung eines Produktschlüssels von Windows 8.1 oder 7 zum Aktivieren von Windows 10 nicht mehr, sodass nach dem Upgrade der Erwerb einer neuen Lizenz erforderlich ist.
Sie können auch auf Windows 10 aktualisieren, indem Sie eine Neuinstallation durchführen und Dateien aus einer vorherigen Sicherung wiederherstellen.
Es ist wichtig zu beachten, dass Microsoft den Support für Windows 10 am 14. Oktober 2025 einstellt. Wenn Ihr System die erforderlichen Spezifikationen erfüllt, können Sie ein direktes Upgrade auf Windows 11 statt auf Windows 10 in Betracht ziehen.
Update, 17. September 2024: Diese Anleitung wurde überarbeitet, um ihre Genauigkeit zu gewährleisten und Aktualisierungen im Upgrade-Prozess zu berücksichtigen.



Schreibe einen Kommentar