Schritt-für-Schritt-Anleitung zum Deinstallieren der Rückruffunktion in Windows 11
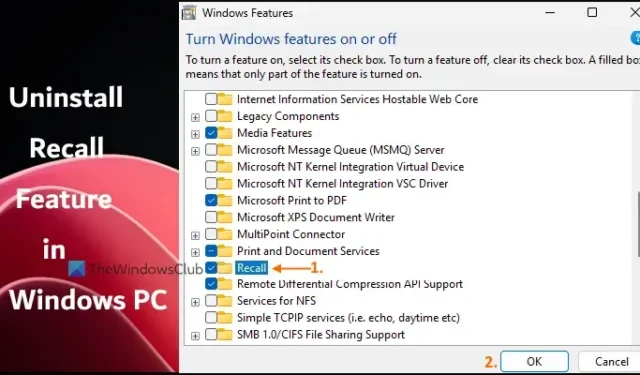
In dieser Anleitung erfahren Sie, wie Sie die Recall-Funktion von Ihrem Windows 11-PC deinstallieren . Recall ist eine KI-gesteuerte Funktion, die exklusiv für Copilot+-Geräte verfügbar ist und bei Aktivierung Schnappschüsse aller auf Ihrem Bildschirm angezeigten Aufgaben erfasst und speichert. Ursprünglich hatten Benutzer keine Möglichkeit, die Recall AI von ihren Windows 11-Rechnern zu entfernen, aber Microsoft hat nun die vollständige Deinstallation dieser Funktion autorisiert. Dieser Artikel beschreibt verschiedene Methoden zur effektiven Entfernung von Recall, komplett mit Schritt-für-Schritt-Anleitungen.
So entfernen Sie die Rückruffunktion in Windows 11
Sie können die Rückruffunktion mit drei integrierten Methoden vollständig von Ihrem Windows 11-Computer löschen:
- Deinstallationsrückruf über Windows-Funktionen
- Entfernen Sie Recall AI über die Eingabeaufforderung
- Deinstallieren Sie Windows Recall mithilfe des Windows-Terminals.
Lassen Sie uns diese Methoden im Detail untersuchen.
1] Verwenden von Windows-Funktionen zum Deinstallieren von Recall in Windows 11
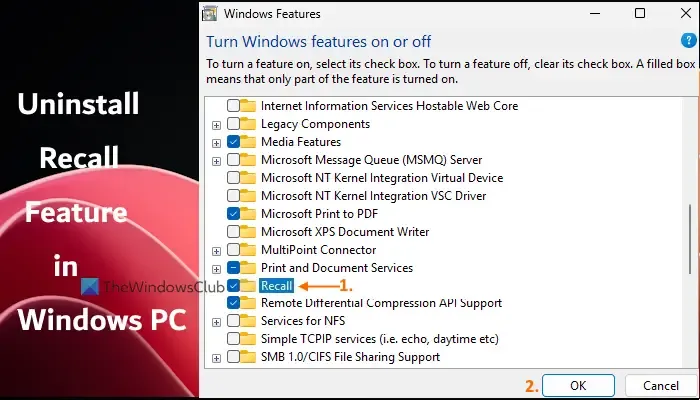
Über die Windows-Features-Schnittstelle (OptionalFeatures.exe) können Sie optionale Features in Windows verwalten, einschließlich Recall AI. So deinstallieren Sie die Recall-Funktion über diese Schnittstelle auf Ihrem Windows 11-Gerät:
- Öffnen Sie die App „Einstellungen“ auf Ihrem Windows 11-PC.
- Gehen Sie zu System > Optionale Funktionen > Weitere Windows-Funktionen (zu finden im Abschnitt „Verwandte Einstellungen“). Dadurch wird das Fenster „Windows-Funktionen“ geöffnet. Alternativ können Sie „Windows-Funktionen“ in das Suchfeld eingeben und die Eingabetaste drücken.
- Blättern Sie durch die Liste der verfügbaren Funktionen.
- Deaktivieren Sie das Kontrollkästchen „Rückruf“ .
- Klicken Sie auf die Schaltfläche OK.
- Starten Sie Ihr Windows 11-Gerät neu.
Es kann einen Moment dauern, bis die Änderungen implementiert sind. Sobald dies abgeschlossen ist, wird die Recall-Funktion deinstalliert. Beachten Sie jedoch, dass die Installationsdateien möglicherweise noch vorhanden sind, sodass Recall bei Bedarf später erneut installiert werden kann.
Um die Rückruffunktion neu zu installieren , befolgen Sie die vorherigen Schritte, aktivieren Sie jedoch das Kontrollkästchen „Rückruf“, bevor Sie auf „OK“ klicken. Starten Sie dann Ihr Gerät neu.
2] Entfernen von Recall AI über die Eingabeaufforderung in Windows 11
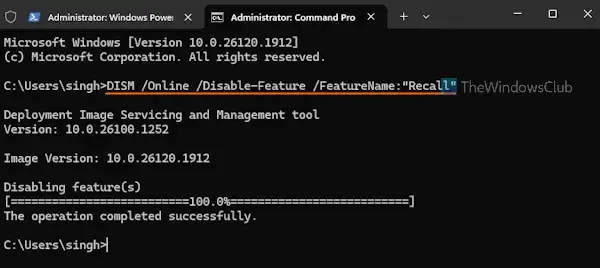
Dieser Ansatz verwendet das DISM-Tool (Deployment Image Servicing and Management) über die Eingabeaufforderung. DISM ermöglicht Ihnen die Wartung von Windows-Images, einschließlich der Aktivierung oder Deaktivierung optionaler Funktionen wie „Rückruf“. Befolgen Sie diese Schritte, um die Funktion „Rückruf“ zu deinstallieren:
- Starten Sie das Windows-Terminal mit Administratorrechten (klicken Sie mit der rechten Maustaste auf die Start-Schaltfläche und wählen Sie „Terminal (Admin)“).
- Öffnen Sie ein Eingabeaufforderungsprofil.
- Führen Sie den folgenden Befehl aus, um die Rückruffunktion zu deaktivieren:
DISM /Online /Disable-Feature /FeatureName:"Recall"
Starten Sie nach der Ausführung Ihren PC neu und Recall AI wird entfernt.
Wenn Sie die Rückruffunktion neu installieren möchten, wiederholen Sie den Vorgang in einer Eingabeaufforderung mit erhöhten Rechten mit diesem Befehl:
DISM /Online /Enable-Feature /FeatureName:"Recall"
3] Deinstallation von Windows Recall mit Windows Terminal in Windows 11
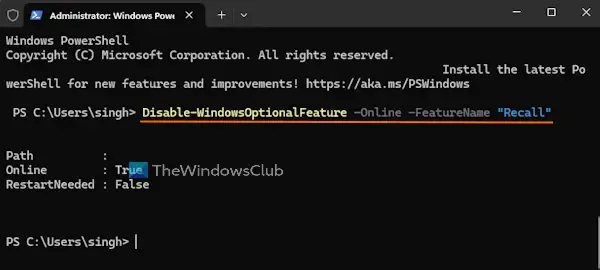
Bei dieser Methode wird Windows Terminal mit einem PowerShell-Profil verwendet, obwohl Sie auch direkt die PowerShell-Schnittstelle verwenden können. Um Recall mithilfe von Windows Terminal zu entfernen, führen Sie die folgenden Schritte aus:
- Öffnen Sie das Windows-Terminal mit Administratorrechten.
- Öffnen Sie eine neue Registerkarte und wählen Sie ein PowerShell-Profil aus.
- Führen Sie den folgenden Befehl aus, um die Rückruffunktion zu deaktivieren:
Disable-WindowsOptionalFeature -Online -FeatureName "Recall"
Sobald dieser Befehl abgeschlossen ist, starten Sie Ihren PC bei Bedarf neu und die Funktion „Recall AI“ wird deinstalliert.
Um die Rückruffunktion erneut zu aktivieren, öffnen Sie ein PowerShell-Profil in einem Windows-Terminal mit erhöhten Rechten und führen Sie den folgenden Befehl mit dem Parameter „enable“ aus:
Enable-WindowsOptionalFeature -Online -FeatureName "Recall"
Starten Sie anschließend Ihren PC neu, um die Rückruffunktion wiederherzustellen.
Wir hoffen, dass dieser Leitfaden hilfreich ist.
Wie deaktiviert man Recall AI in Windows 11?
Während des anfänglichen Einrichtungsvorgangs auf Ihrem Copilot+-PC bleibt die Recall AI-Funktion deaktiviert, sofern Sie sie nicht aktiv aktivieren. Wenn sie deaktiviert ist, werden auf Ihrem Windows 11-System keine Schnappschüsse aufgenommen oder gespeichert. Wählen Sie unbedingt die Option „Nein, nicht speichern“, wenn Sie während der Einrichtung aufgefordert werden, die Recall-Funktion zu verwenden.
Wie schalte ich die Microsoft-Rückruffunktion aus?
Wenn Sie „Snapshots abrufen“ in Windows 11 deaktivieren möchten, können Sie dies über die App „Einstellungen“ tun. Öffnen Sie die App „Einstellungen“, navigieren Sie zum Abschnitt „Datenschutz und Sicherheit“ und suchen Sie die Seite „Snapshots abrufen und abrufen“. Dort können Sie die Option „Snapshots speichern“ deaktivieren . Darüber hinaus können Sie die Windows-Registrierung bearbeiten oder den Gruppenrichtlinien-Editor verwenden, um die Funktion „Snapshots abrufen“ zu deaktivieren.



Schreibe einen Kommentar