Schritt-für-Schritt-Anleitung zum Einrichten der Hotspot-Portweiterleitung unter Windows 11
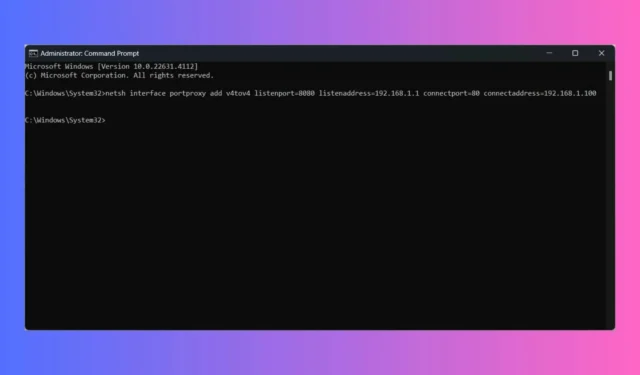
Das Einrichten eines mobilen Hotspots unter Windows 11 und das Konfigurieren der Portweiterleitung können Ihre Fähigkeit verbessern, den Netzwerkverkehr effizienter zu verwalten. Hier finden Sie eine umfassende Anleitung, die Sie durch diesen Vorgang führt.
So richten Sie einen Windows 11-Hotspot ein und konfigurieren die Portweiterleitung
1. Richten Sie einen mobilen Hotspot ein
- Drücken Sie Win+ I, um die App „ Einstellungen“ zu öffnen .
- Navigieren Sie zu „Netzwerk & Internet“ und wählen Sie dann „Mobiler Hotspot“ aus, um ihn zu aktivieren.
- Wählen Sie unter „Meine Internetverbindung freigeben von“ den Netzwerkadapter aus, den Sie verwenden möchten (z. B. WLAN oder Ethernet).
- Aktivieren Sie den Schalter „Meine Internetverbindung mit anderen Geräten teilen“ .
- Klicken Sie im Abschnitt „Eigenschaften“ auf „Bearbeiten“ .
- Geben Sie einen Netzwerknamen (SSID) und ein Passwort für Ihren Hotspot ein und klicken Sie dann auf Speichern .
2. Portweiterleitung konfigurieren
- Drücken Sie Win+ Xund wählen Sie Windows-Terminal (Admin) oder Eingabeaufforderung (Admin) .
- Wenn Sie von der Benutzerkontensteuerung (UAC) dazu aufgefordert werden, klicken Sie auf „Ja“, um die Berechtigung zu erteilen.
- Verwenden Sie den Befehl netsh , um eine Portweiterleitungsregel einzurichten. Ersetzen Sie die Platzhalter durch Ihre spezifischen Details:
netsh interface portproxy add v4tov4 listenport=[ListenPort] listenaddress=[ListenAddress] connectport=[ConnectPort] connectaddress=[ConnectAddress] - Zum Beispiel:
netsh interface portproxy add v4tov4 listenport=8080 listenaddress=192.168.1.1 connectport=80 connectaddress=192.168.1.100 - Dieser Befehl leitet den Datenverkehr von Port 8080 Ihres Hotspots an Port 80 des verbundenen Geräts mit der IP-Adresse 192.168.1.100 weiter.
- Um die Regel zu überprüfen, geben Sie diesen Befehl ein:
netsh interface portproxy show all - Öffnen Sie die Windows Defender-Firewall, indem Sie „Firewall“ in das Startmenü eingeben und „ Windows Defender-Firewall mit erweiterter Sicherheit“ auswählen .
- Wählen Sie Eingehende Regeln aus und klicken Sie dann auf Neue Regel .
- Wählen Sie „Port“ und klicken Sie auf „Weiter“.
- Wählen Sie entweder TCP oder UDP und geben Sie die Portnummer ein, die Sie in der Portweiterleitungsregel angegeben haben.
- Lassen Sie die Verbindung zu und folgen Sie den Anweisungen, um die Regeleinrichtung abzuschließen.
- Verbinden Sie ein Gerät mit Ihrem Windows 11-Hotspot.
- Verwenden Sie ein Tool wie Telnet oder einen Webbrowser, um die Portweiterleitungskonfiguration zu testen, indem Sie auf den weitergeleiteten Port zugreifen.
Wenn Sie diese Schritte ausführen, richten Sie erfolgreich einen mobilen Hotspot unter Windows 11 ein und konfigurieren die Portweiterleitung, um den Netzwerkverkehr effektiv zu verwalten.
Wenn Sie sich dazu entschließen, den Hotspot nicht mehr zu nutzen, können Sie den Windows 11-Hotspot auch ganz einfach blockieren.
Teilen Sie in den Kommentaren Ihre Erfahrungen mit, wenn Sie die Portweiterleitung auf Ihrem Windows 11-Hotspot erfolgreich konfiguriert haben.



Schreibe einen Kommentar