Schritt-für-Schritt-Anleitung zum Beheben von ERROR_DRIVE_LOCKED 108 (0x6C) in Windows 11
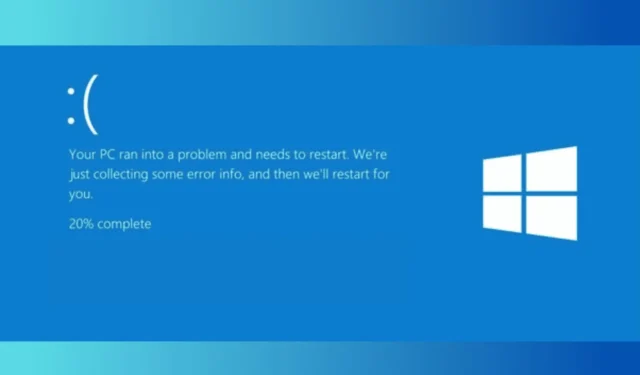
Wenn der Fehler 108 (0x6C) ERROR_DRIVE_LOCKED mit der Meldung „Der Datenträger wird verwendet oder ist durch einen anderen Prozess gesperrt“ auftritt, kann dies an beschädigten Systemdateien, einem veralteten Windows-Betriebssystem oder zugrunde liegenden Datenträgerproblemen liegen.
Um mit der Fehlerbehebung zu beginnen, starten Sie Ihren Computer neu und trennen Sie alle externen Peripheriegeräte mit Ausnahme von Maus und Tastatur von Ihrem System.
Wie kann ich 108 (0x6C) ERROR_DRIVE_LOCKED beheben ?
1. Suchen Sie nach Windows-Updates
- Drücken Sie Windows +, I um die Windows-Einstellungs -App zu öffnen.
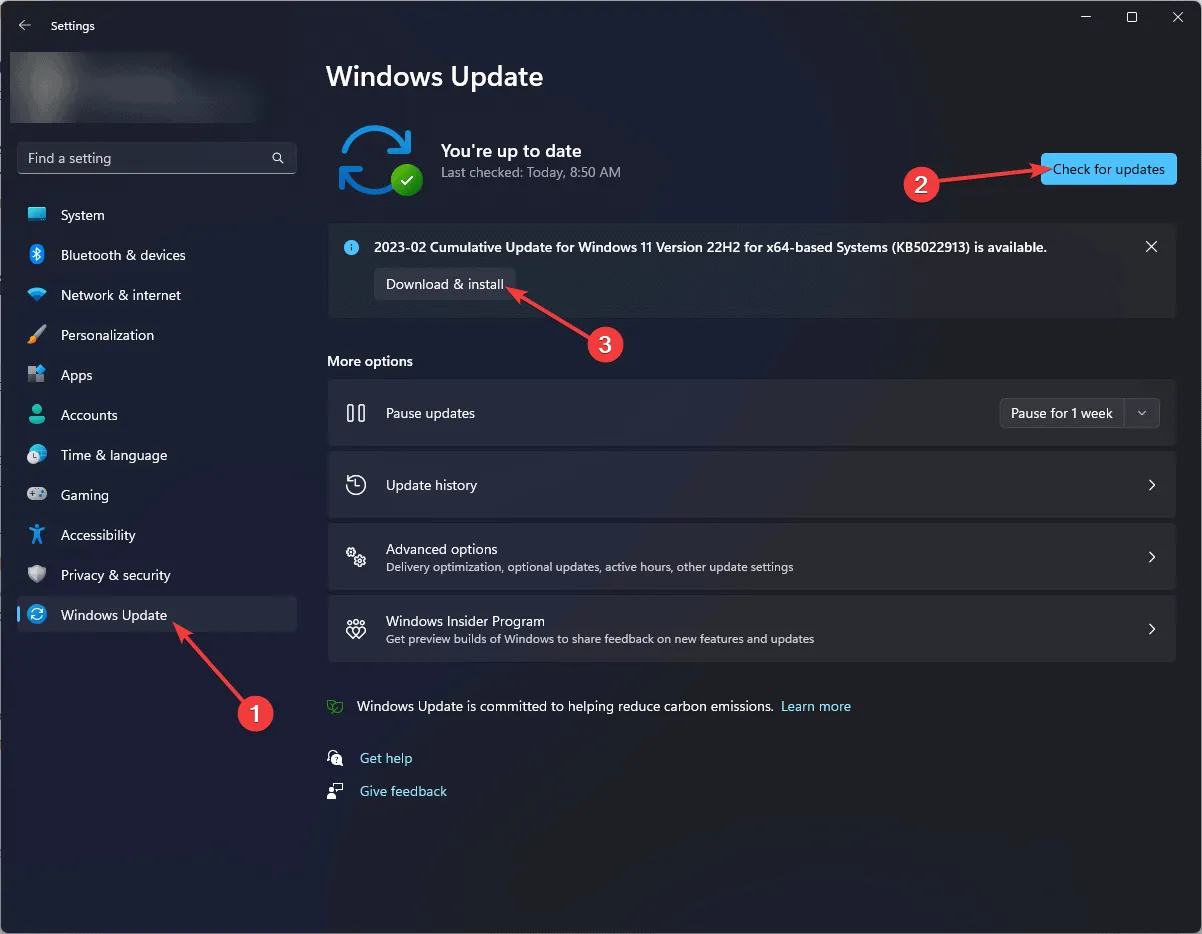
- Gehen Sie zu Windows Update und klicken Sie dann auf die Schaltfläche Nach Updates suchen .
- Wenn Updates verfügbar sind, klicken Sie auf „Herunterladen und installieren“.
- Suchen Sie außerdem nach Treiberaktualisierungen. Klicken Sie in Windows Update auf „Erweiterte Optionen“ .
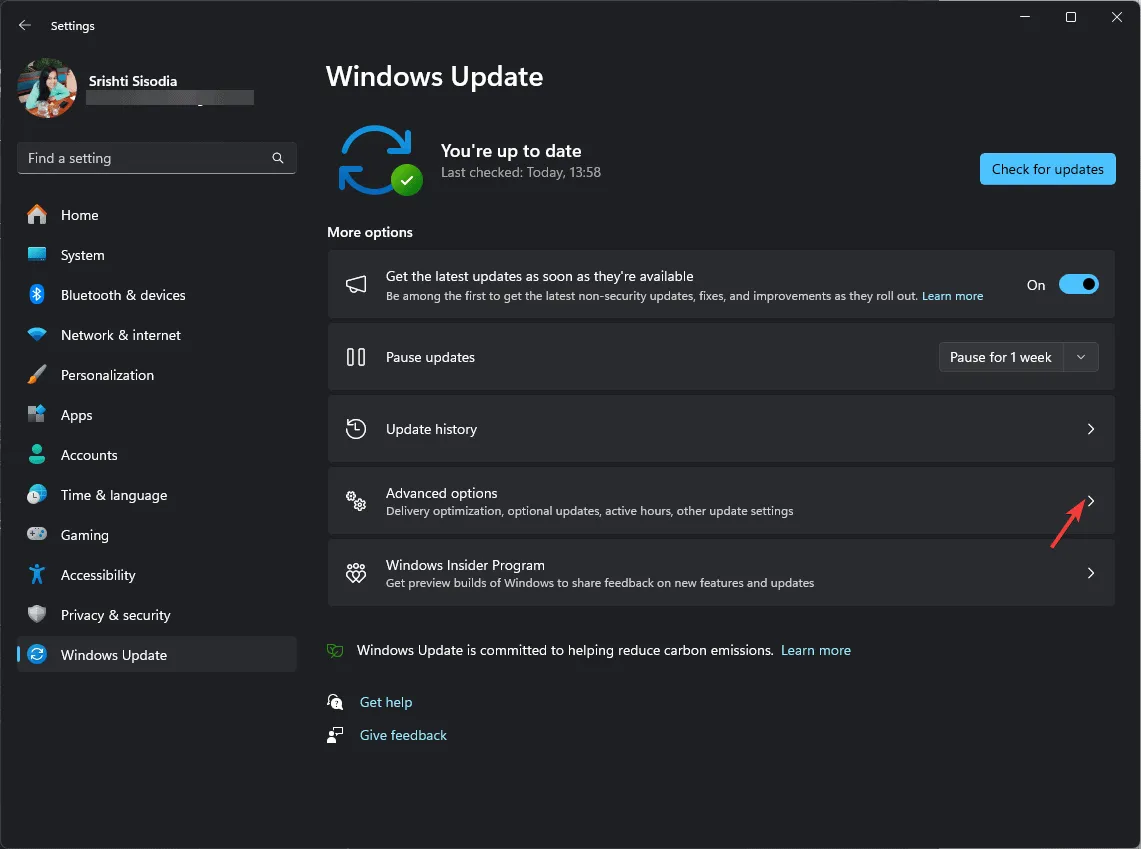
- Klicken Sie unter „Zusätzliche Optionen“ auf Optionale Updates .
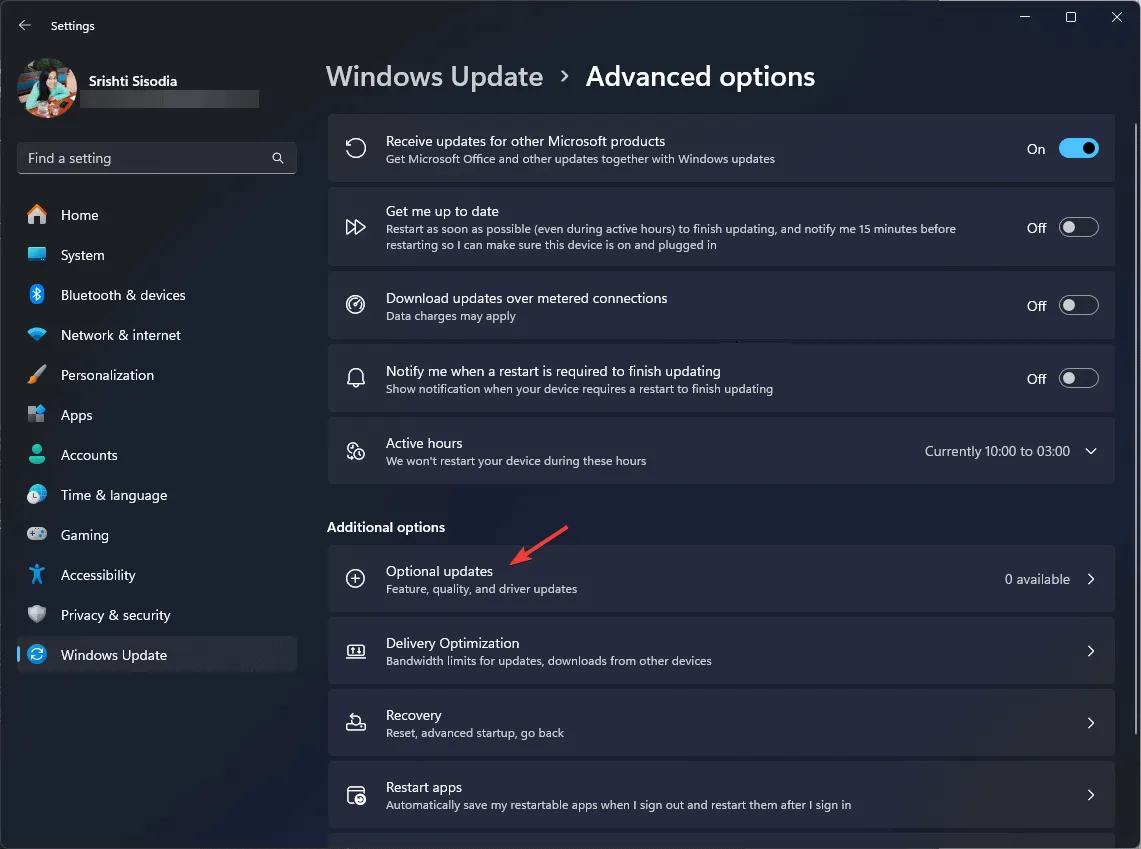
- Wenn Updates gefunden werden, wählen Sie sie aus und klicken Sie auf „Herunterladen und installieren“.
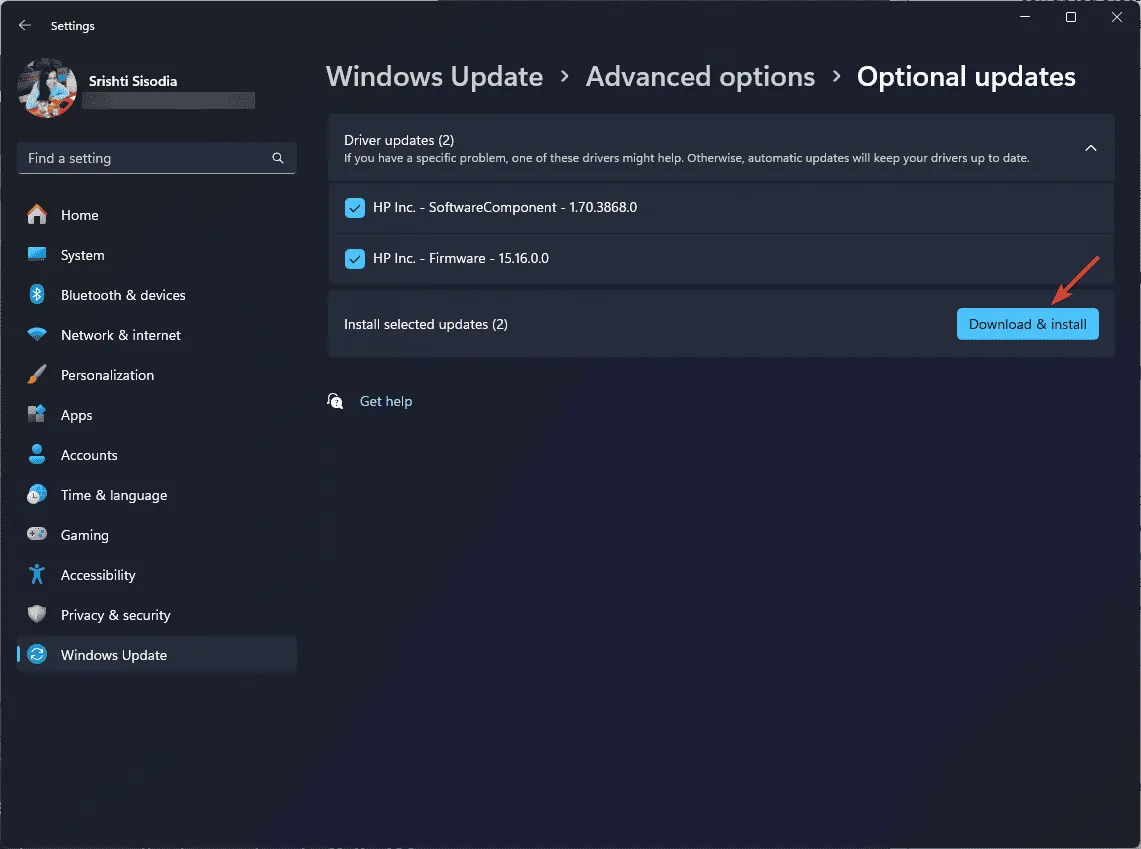
- Starten Sie Ihren PC nach der Update-Installation neu.
2. Aktualisieren oder installieren Sie problematische Treiber neu
- Drücken Sie Windows +, um das Dialogfeld „Ausführen“R zu öffnen .
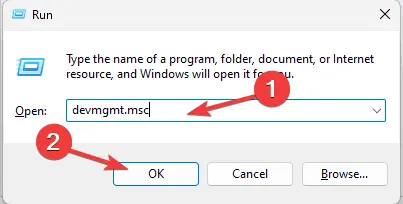
- Geben Sie devmgmt.msc ein und klicken Sie auf „OK“, um die App „Geräte-Manager“ zu starten.
- Erweitern Sie jede Kategorie, um das Gerät zu finden, das mit dem problematischen Treiber zusammenhängt (suchen Sie nach einem gelben Dreieck mit einem Ausrufezeichen).
- Klicken Sie mit der rechten Maustaste darauf und wählen Sie im Kontextmenü die Option Treiber aktualisieren .
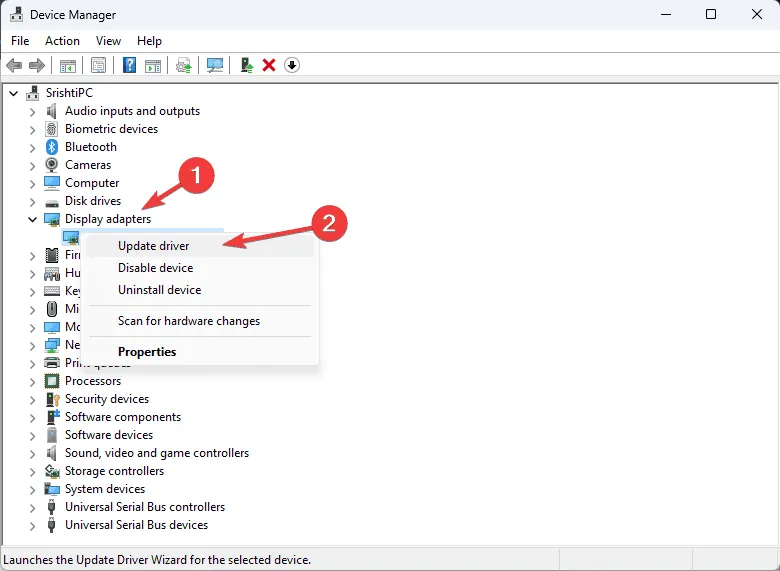
- Klicken Sie auf Automatisch nach Treibern suchen .
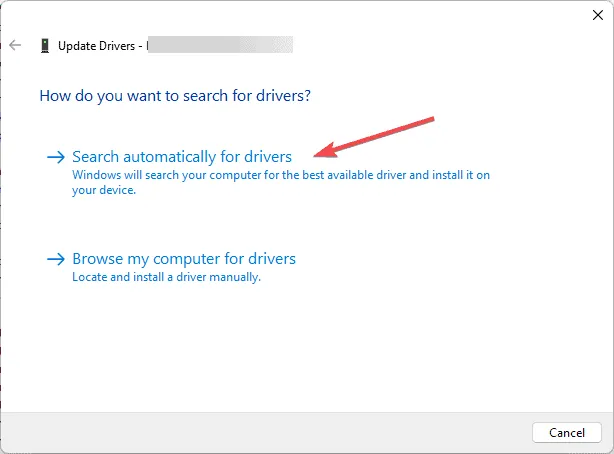
- Folgen Sie den Anweisungen auf dem Bildschirm von Windows, um einen geeigneten Treiber für das Gerät zu finden. Wenn mehrere problematische Treiber vorhanden sind, wiederholen Sie diesen Vorgang für jeden einzelnen.
Wenn keine Updates verfügbar sind, müssen Sie den Treiber neu installieren. So geht’s:
- Greifen Sie mit den Schritten der vorherigen Methode auf den Geräte-Manager zu.
- Suchen Sie den problematischen Treiber, klicken Sie mit der rechten Maustaste darauf und wählen Sie im Kontextmenü „ Gerät deinstallieren“ .
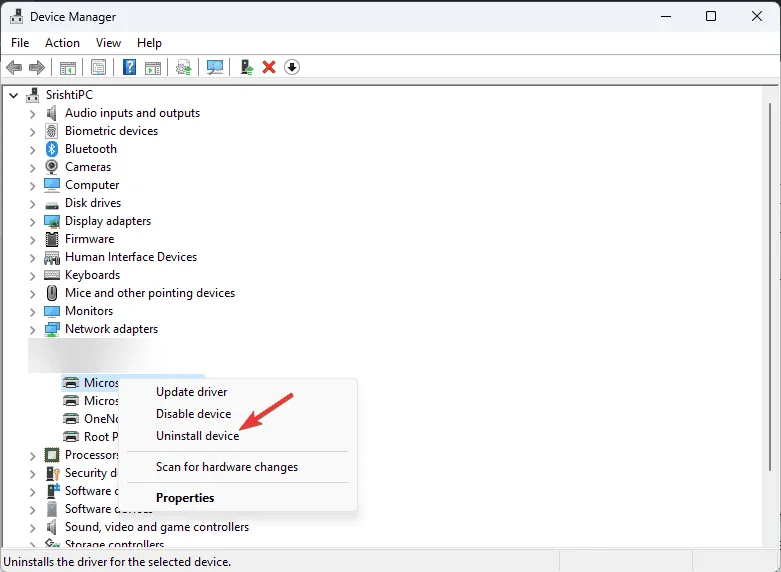
- Klicken Sie zur Bestätigung auf „Deinstallieren“.
- Gehen Sie nach der Deinstallation zu Aktion und wählen Sie im Dropdown-Menü „Nach geänderter Hardware suchen“ aus, um den Treiber neu zu installieren.

Wenn Windows keinen geeigneten Treiber findet, installieren Sie ihn ggf. manuell von der Website des Herstellers oder verwenden Sie ein vertrauenswürdiges Treiberaktualisierungstool eines Drittanbieters, um sicher auf die neueste Version zuzugreifen.
3. Führen Sie den System File Checker Scan aus
- Drücken Sie die Windows Taste, geben Sie cmd in das Suchfeld ein, klicken Sie dann mit der rechten Maustaste und wählen Sie Als Administrator ausführen, um die Eingabeaufforderung mit Administratorrechten zu starten.
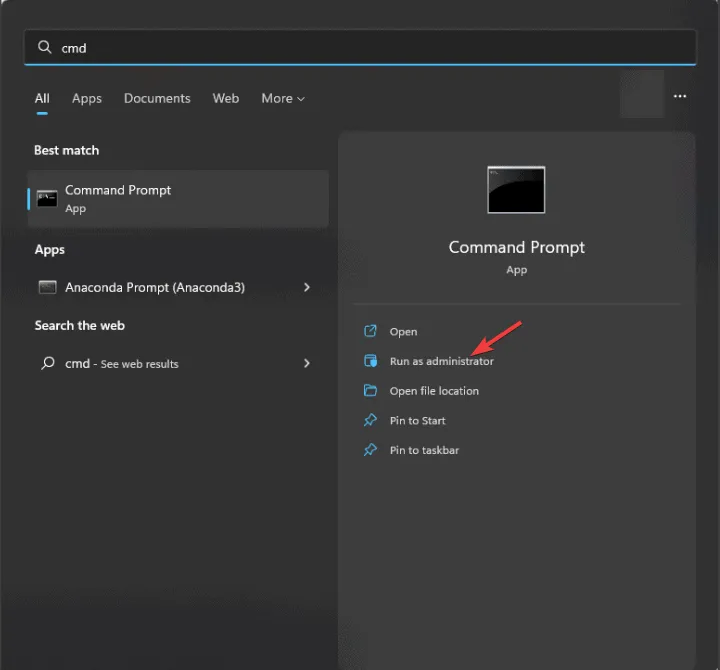
- Geben Sie in der Eingabeaufforderung den folgenden Befehl ein, um das Windows-Image zu bereinigen und die ordnungsgemäße Windows-Funktionalität sicherzustellen, und drücken Sie dann Enter:
DISM /Online /Cleanup-image /Restorehealth - Sobald der Befehl abgeschlossen ist, kopieren und fügen Sie diesen Befehl ein, um beschädigte Systemdateien zu reparieren oder wiederherzustellen, und drücken Sie Enter:
sfc /scannow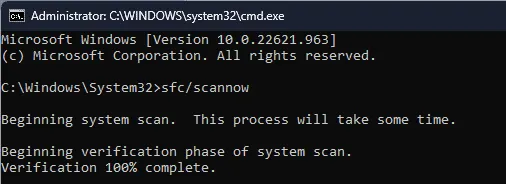
- Warten Sie, bis der Scan abgeschlossen ist, und starten Sie dann Ihren PC neu, um die Änderungen zu übernehmen.
4. Stellen Sie Ihr System in einen früheren Zustand zurück
- Drücken Sie die Windows Taste, geben Sie „Systemsteuerung“ in die Suche ein und klicken Sie auf „Öffnen“.
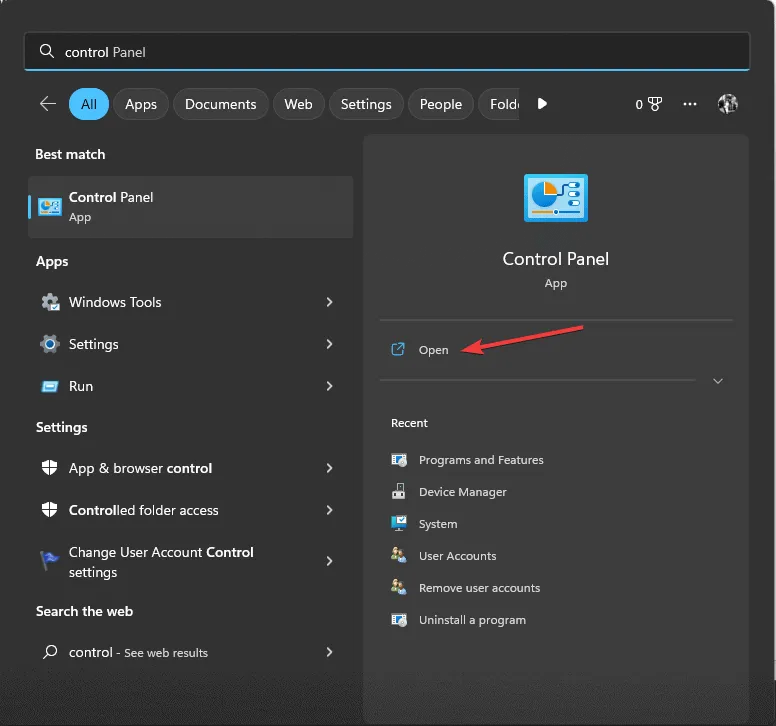
- Wählen Sie „Große Symbole“ für die Einstellung „Anzeigen nach“ und wählen Sie dann „ Wiederherstellung“ aus .
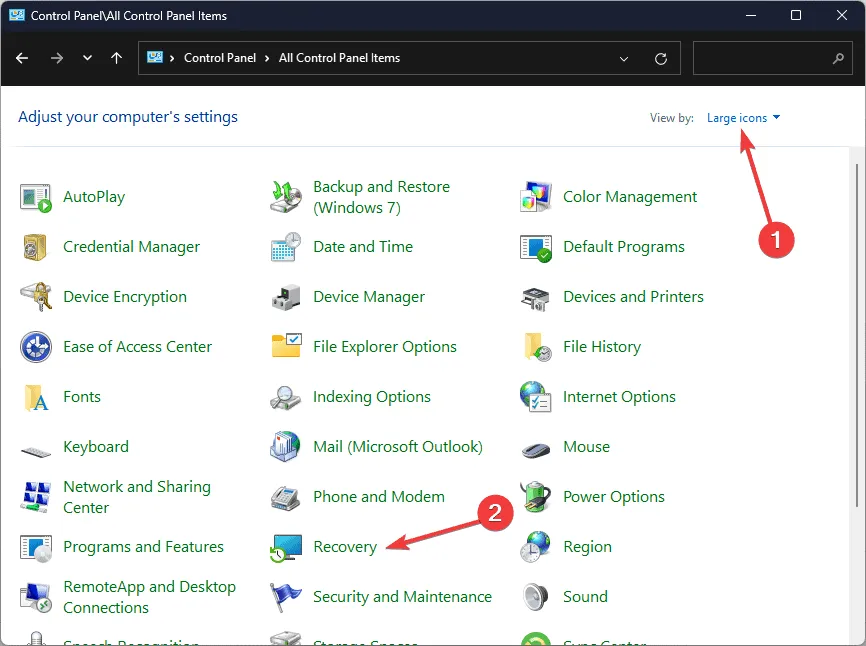
- Klicken Sie auf dem nächsten Bildschirm auf den Link „Systemwiederherstellung öffnen“.

- Wählen Sie im Fenster „Systemwiederherstellung“ die Option „Anderen Wiederherstellungspunkt auswählen“ aus und klicken Sie dann auf „Weiter“.
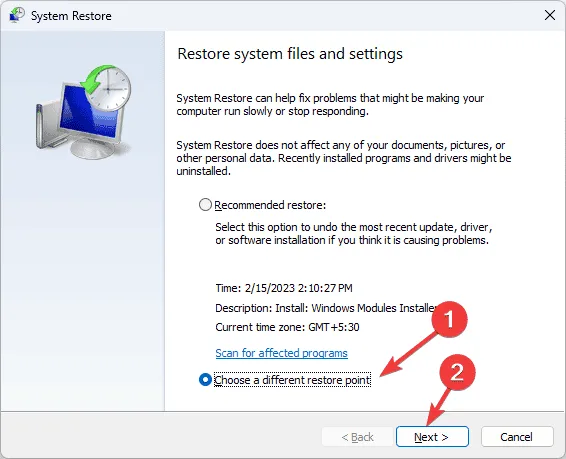
- Ihnen wird eine Liste mit Wiederherstellungspunkten angezeigt. Wählen Sie den aktuellsten Wiederherstellungspunkt vor dem Auftreten des Problems ERROR_DRIVE_LOCKED und klicken Sie auf Weiter .
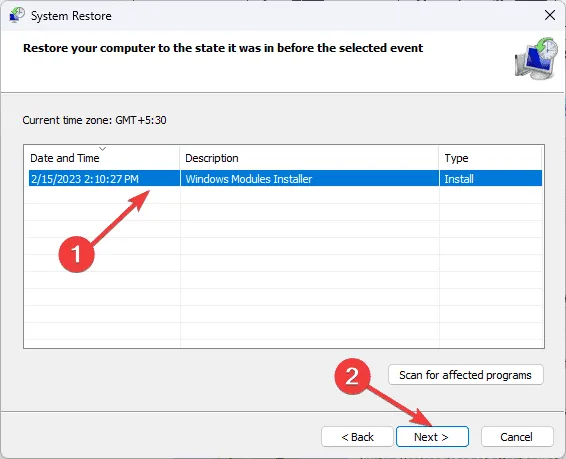
- Klicken Sie auf „Fertig“, um den Wiederherstellungsprozess zu starten.
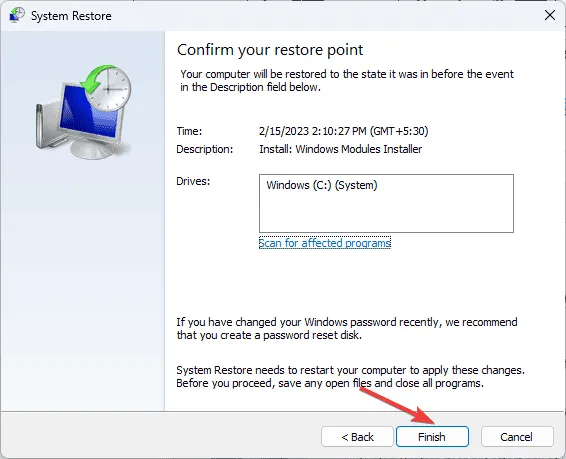
Ihr Windows wird neu gestartet und die Systemeinstellungen werden auf den vorherigen Zustand zurückgesetzt. Diese Wiederherstellung kann eine Weile dauern, also schalten Sie Ihren Computer nicht aus. Gehen Sie nach dem Neustart zu Einstellungen , wählen Sie Windows Update und dann Nach Updates suchen . Wenn Updates gefunden werden, klicken Sie auf Herunterladen und installieren, um sicherzustellen, dass Ihr System mit den neuesten Windows-Updates auf dem neuesten Stand ist.
Wenn Sie nach dem Neustart Ihres PCs eine Meldung zur Systemwiederherstellung erhalten, dass diese nicht erfolgreich abgeschlossen wurde, empfehlen wir Ihnen, diese ausführliche Anleitung mit zusätzlichen Lösungsansätzen durchzulesen.
Wenn keine der Methoden das Problem behoben hat, sollten Sie Ihren Computer zurücksetzen. Detaillierte Schritte finden Sie in diesem Handbuch.
Haben wir Schritte übersehen, die Ihnen bei der Lösung des Problems ERROR_DRIVE_LOCKED geholfen haben? Wenn ja, teilen Sie sie uns bitte im Kommentarbereich unten mit. Wir werden sie unserer Liste hinzufügen.



Schreibe einen Kommentar