Schritt-für-Schritt-Anleitung zur ordnungsgemäßen Installation von Grafiktreibern nach dem Upgrade Ihrer GPU unter Windows 11

- Um Ihre GPU erfolgreich auszutauschen und neue Grafiktreiber unter Windows 11 zu installieren, laden Sie zunächst das Tool Display Driver Uninstaller (DDU) herunter und extrahieren Sie es. Starten Sie dann Ihren Computer im abgesicherten Modus und führen Sie DDU aus, um die vorhandenen Grafiktreiber vollständig zu entfernen.
- Nachdem dieser Vorgang abgeschlossen ist, schalten Sie Ihr System herunter und ersetzen Sie die Grafikkarte physisch durch eine neue von Nvidia, AMD oder Intel.
- Installieren Sie abschließend die erforderlichen GPU-Treiber über Windows Update oder direkt von der Website des Herstellers.
Wenn Sie eine neue GPU von Nvidia, AMD oder Intel erworben haben, müssen Sie zunächst alle alten Treiber vollständig deinstallieren, das PC-Gehäuse öffnen, die Grafikkarten austauschen und schließlich die neuesten Treiber für Windows 11 von der Herstellerseite herunterladen.
Sie könnten zwar einige dieser Schritte überspringen und einfach die GPU austauschen, sodass das System die neuen Treiber erkennt und installiert, es ist jedoch ratsamer, zuerst die vorherigen Treiber zu entfernen, um mögliche zukünftige Probleme, wie den Blue Screen of Death oder Systeminstabilitäten, zu vermeiden.
Gelegentlich funktioniert das Deinstallationsprogramm des Herstellers oder die Deinstallationsoption über den Geräte-Manager möglicherweise nicht wie erwartet und hinterlässt möglicherweise Restdateien und -konfigurationen, die nach der Installation zu Problemen führen können. Hier ist der Display Driver Uninstaller (DDU) eine hervorragende Lösung.
Der „Display Driver Uninstaller“ ist ein leistungsstarkes Tool, das Treiber von Nvidia, AMD und Intel vollständig entfernt, ohne Registrierungseinträge, Dateien oder Verzeichnisse zu hinterlassen. Es ist besonders nützlich, um Reste zu entfernen, wenn das Deinstallationsprogramm des Herstellers seine Aufgabe nicht erfüllt.
Dieses Handbuch enthält die erforderlichen Schritte zur Nutzung von DDU unter Windows 11, um erfolgreich auf eine neue GPU zu aktualisieren.
Schritte zur ordnungsgemäßen Installation einer neuen GPU und neuer Treiber in Windows 11
Befolgen Sie diese Anweisungen, um Ihre neue GPU und ihre Treiber unter Windows 11 zu installieren:
- Greifen Sie auf die Guru3D-Website zu .
- Klicken Sie auf die Schaltfläche „Download Mirror“ , um das DDU-Tool auf Ihrem System zu speichern.
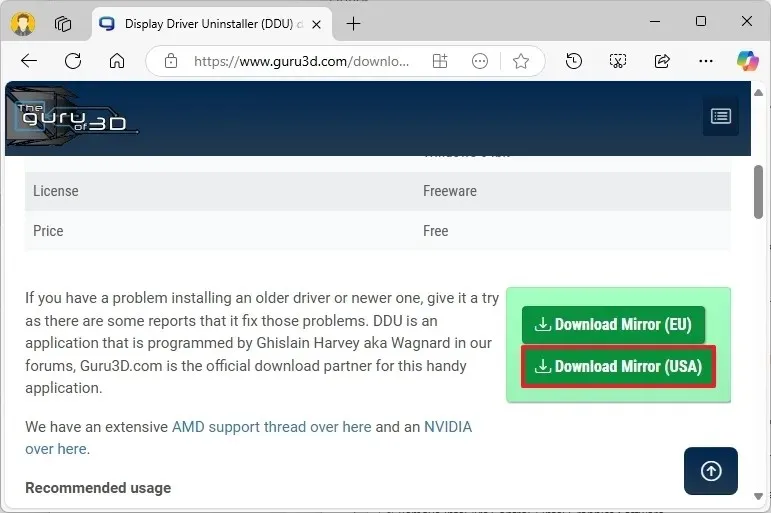
- Klicken Sie mit der rechten Maustaste auf die heruntergeladene Guru3D- Datei „.zip“ und wählen Sie die Option „Alles extrahieren “.
- Klicken Sie auf die Schaltfläche „Extrahieren“ .
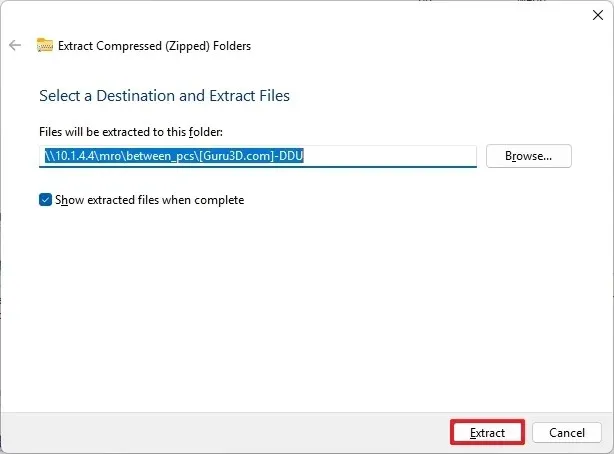
- Doppelklicken Sie auf die Datei DDUvxx.xxxexe .
- Klicken Sie noch einmal
auf die Schaltfläche „Extrahieren“ .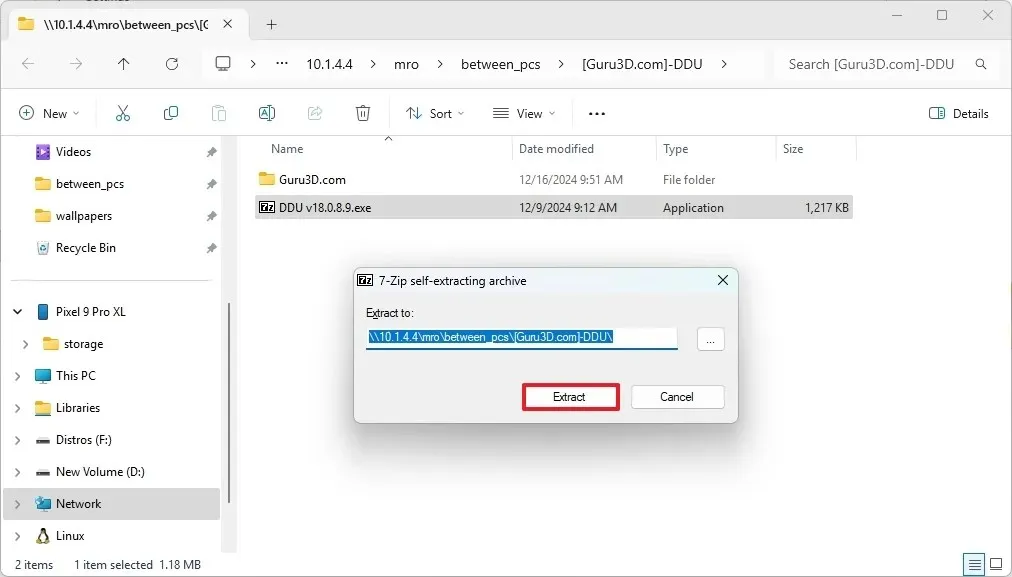
- Navigieren Sie zu Einstellungen .
- Klicken Sie auf System .
- Wählen Sie Wiederherstellung .
- Klicken Sie im Abschnitt „Erweiterter Start“ auf die Schaltfläche „ Jetzt neu starten “.
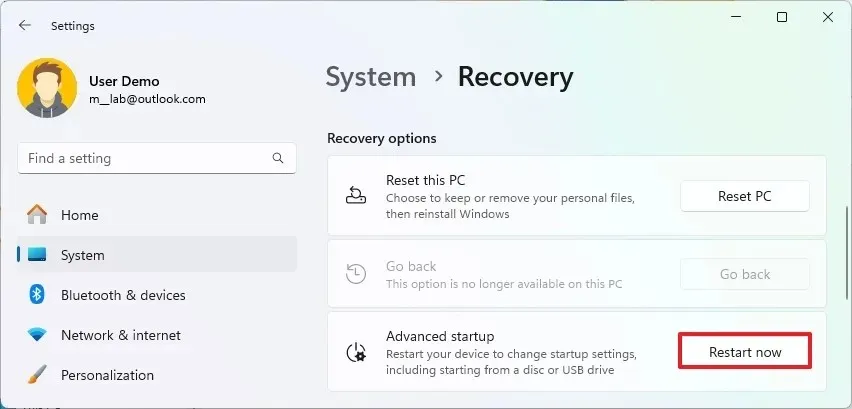
- Bestätigen Sie, indem Sie erneut auf die Schaltfläche Jetzt neu starten klicken .
- Wählen Sie die Option „Problembehandlung“ .
- Gehen Sie zu Erweiterte Optionen .
- Klicken Sie auf Starteinstellungen .
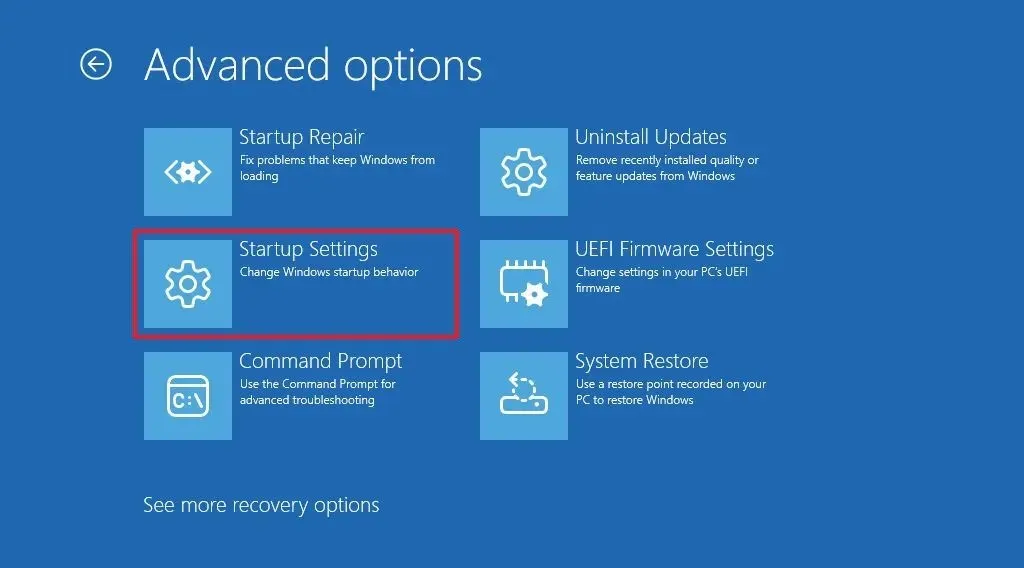
- Klicken Sie auf die Schaltfläche „Neustart“ .
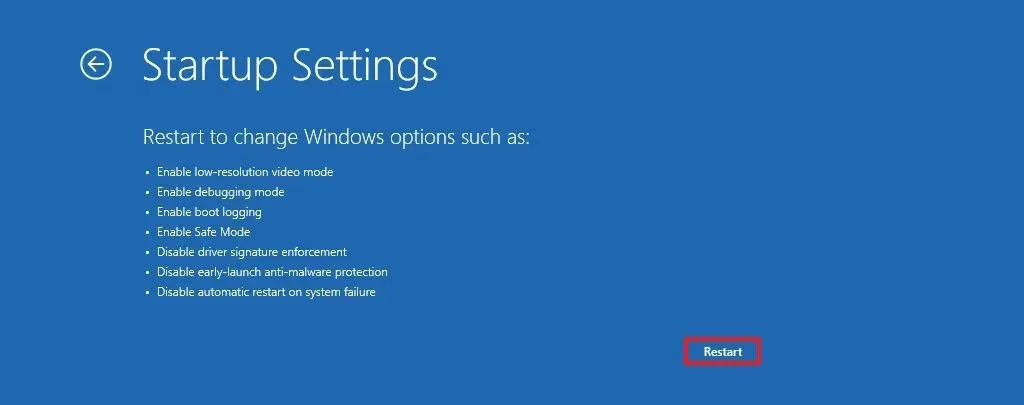
- Wählen Sie die Option
„Abgesicherten Modus aktivieren“ (F4), um Windows 11 im abgesicherten Modus zu starten.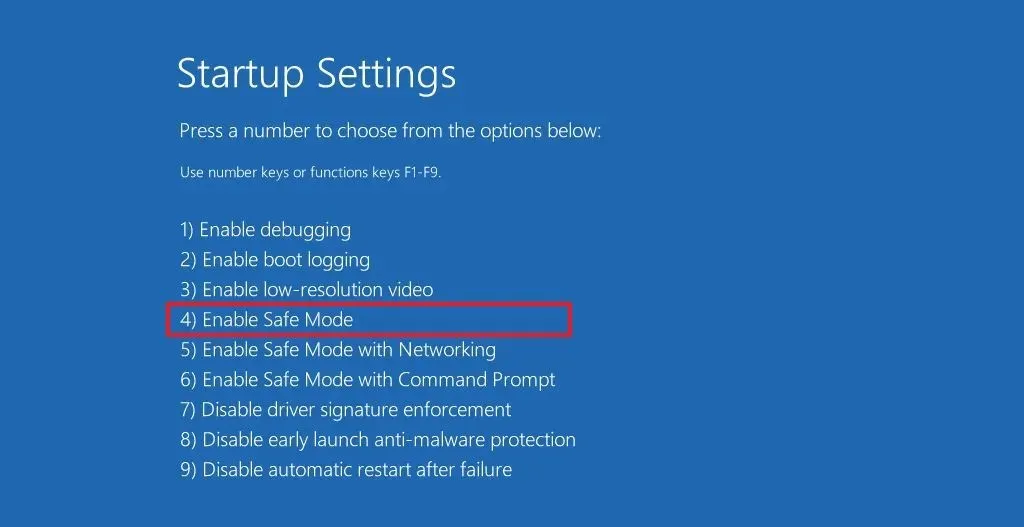
- Suchen Sie im abgesicherten Modus den Ordner „DDU vxx.xxxexe“ mit den extrahierten Dateien.
- Klicken Sie bei entsprechender Aufforderung auf „OK“ .
- Klicken Sie mit der rechten Maustaste auf „Display Driver Uninstaller.exe“ und wählen Sie Als Administrator ausführen .

- Entscheiden Sie, welche Komponenten Sie entfernen möchten. Wenn Sie erfahren sind, können Sie die zu deinstallierenden Komponenten selektiv auswählen. In meinem Fall habe ich alle Nvidia-Grafikeinstellungen überprüft und die Optionen für AMD und Intel deaktiviert gelassen. Es besteht keine Notwendigkeit, integrierte Grafiken zu entfernen, es sei denn, dies steht in direktem Zusammenhang mit der Karte, die Sie ersetzen.
- Wählen Sie die Schaltfläche Schließen aus .
- Wählen Sie im Menü auf der rechten Seite die GPU- Option.
- Wählen Sie je nach aktuell installierter Grafikkarte
die entsprechende Option für Nvidia , AMD oder Intel .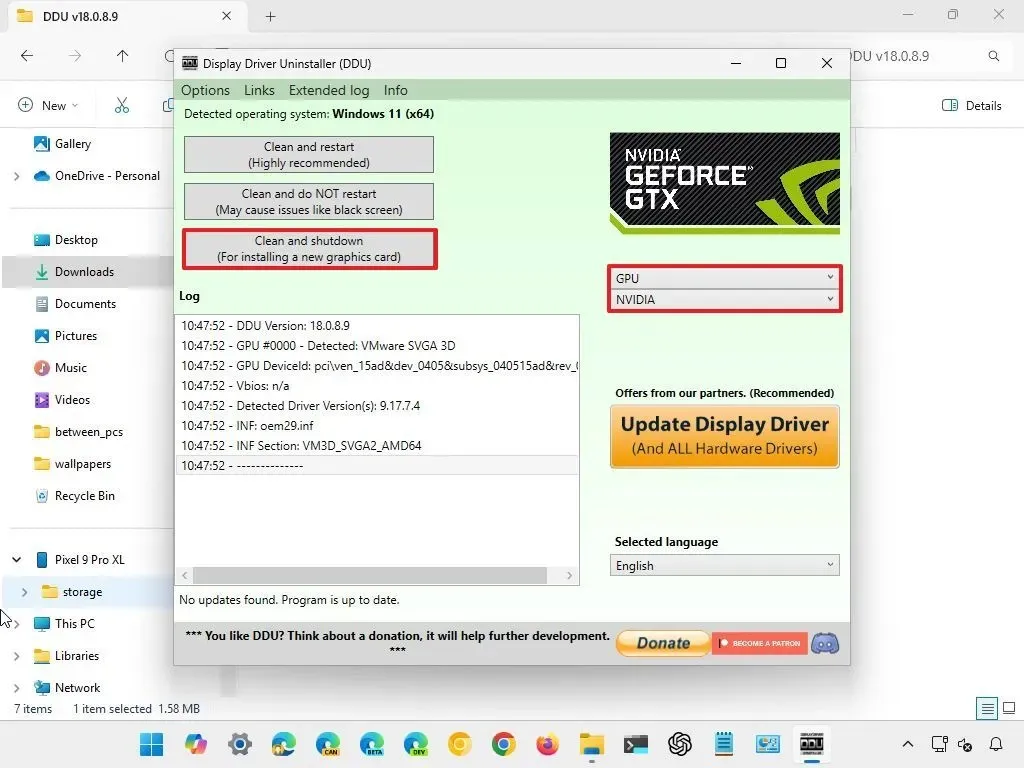
- Klicken Sie auf die Schaltfläche „Reinigen und Herunterfahren“ .
Nachdem Sie diese Schritte ausgeführt haben, entfernt DDU effektiv die vorhandenen Nvidia- oder AMD-Treiber und Ihr System wird dann automatisch ausgeschaltet.
Wenn der Computer ausgeschaltet ist, ziehen Sie das Hauptnetzkabel ab. Sie können nun das Gehäuse öffnen, um das Netzkabel von der alten GPU zu trennen und es vom Gehäuse abzuschrauben.
Ersetzen Sie als Nächstes die alte Grafikkarte durch die neue. Verwenden Sie dabei alle Freigabemechanismen auf der Hauptplatine (falls Ihr System über diese verfügt). Befestigen Sie die neue Karte mit Schrauben, schließen Sie das erforderliche Netzkabel wieder an, schließen Sie das Gehäuse, schließen Sie das Hauptnetzkabel wieder an und schalten Sie Ihren Computer wieder ein.
Der Startvorgang kann länger als normal dauern und Ihr System kann während des Startvorgangs sogar abgeschaltet werden. Sollte dies passieren, schalten Sie es einfach wieder ein, und Windows 11 sollte ordnungsgemäß geladen werden.
An diesem Punkt können Sie auf die „Windows Update“-Einstellungen zugreifen, um nach weiteren Updates zu suchen oder die neuesten Grafiktreiber von der Website des Herstellers herunterzuladen.
Wenn Sie die Grafiktreiber lieber manuell vom Hersteller beziehen möchten, finden Sie hier einige hilfreiche Links: Nvidia , AMD und Intel . Nachdem Sie das entsprechende Paket heruntergeladen haben, doppelklicken Sie einfach darauf, um es auszuführen, und folgen Sie den Anweisungen des Herstellers.



Schreibe einen Kommentar