Schritt-für-Schritt-Anleitung zum Verschieben von Google Fotos in iCloud
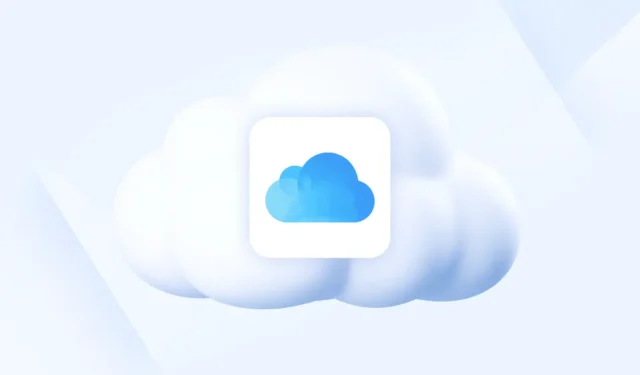
Wichtige Informationen
- Google und Apple haben sich zusammengeschlossen, um es Benutzern zu ermöglichen, ihre Google-Fotos und -Videos auf iCloud zu übertragen.
- Diese Entwicklung erfolgt drei Jahre nach der Einführung der vorherigen Unterstützung für das Verschieben von Inhalten von iCloud zu Google Fotos.
- Um die Übertragung zu starten, besuchen Sie Google Takeout, wählen Sie die gewünschten Fotos und Videos aus und wählen Sie Apple iCloud aus der Dropdown-Liste.
Zuvor haben Apple und Google zusammengearbeitet, um die Übertragung von Fotos von iCloud zu Google Photos zu erleichtern. Diese Zusammenarbeit fand vor drei Jahren statt. Jetzt sind sie einen weiteren Schritt gegangen, um Benutzern die Übertragung ihrer Medien von Google Photos zu iCloud zu ermöglichen.
Diese Verbesserung ist Teil des Data Transfer Project (DTP), einer Open-Source-Initiative zur Verbesserung der Datenportabilität, die sicherstellt, dass Benutzer ihre Informationen nahtlos zwischen verschiedenen Diensten migrieren können. Die Möglichkeit, Mediensammlungen von Google Photos auf iCloud zu übertragen, ergänzt nun die bereits etablierte Funktion, die Übertragungen von iCloud auf Google Photos ermöglicht.
Die Initiative entspricht einem Grundprinzip der Data Transfer Initiative (DTI), das auf Gegenseitigkeit beruht. Beide Unternehmen unterhalten Supportseiten, um Benutzer bei diesem Prozess zu unterstützen.
Schritte zum Übertragen von Google Fotos auf iCloud
Stellen Sie vor dem Beginn sicher, dass iCloud-Fotos auf Ihrem Apple-Gerät aktiviert ist.
Wenn Sie ein iPhone oder iPad verwenden, navigieren Sie zu Einstellungen > [Ihr Name] > iCloud > Fotos > Dieses [Gerät] synchronisieren.
Überprüfen Sie außerdem die unten aufgeführten Dateitypen, um sicherzustellen, was erfolgreich übertragen werden kann.
Unterstützte Dateitypen
- Nur Fotos und Videos können in die iCloud verschoben werden; andere Formate wie Memorys, Live Photos und Motion Photos sind nicht eingeschlossen.
- Alle nicht unterstützten Fotos oder Videos werden zu iCloud Drive umgeleitet.
- Erfolgreiche Übertragungen umfassen normalerweise Dateiformate wie JPEG, HEIC, PNG, GIF, TIFF, BMP, MP4 und MOV.
Vorgehensweise zum Übertragen von Google Fotos zu iCloud-Fotos
- Beginnen Sie mit dem Zugriff auf Google Takeout.
- Stellen Sie sicher, dass Sie für die Übertragung beim entsprechenden Google-Konto angemeldet sind. Sie erkennen es am Profilsymbol in der oberen rechten Ecke.
- Standardmäßig werden beim Übertragungsprozess alle Ihre Google-Fotoalben berücksichtigt. Um diese Auswahl zu ändern, klicken Sie auf Alle Fotoalben berücksichtigen .
- Deaktivieren Sie die Option „Alle Fotos und Alben in Google Fotos einschließen“ .
- Wählen Sie die Alben aus, die Sie übertragen möchten, und klicken Sie dann auf „OK“ .
- Klicken Sie auf „Weiter“, um fortzufahren.
- Geben Sie Ihr Passwort ein, um Ihre Identität zu bestätigen.
- Wählen Sie erneut Ihr Google-Konto.
- Wählen Sie „Fortfahren“ aus, um Google Takeout den erforderlichen Zugriff auf Ihr Konto zu gewähren.
- Wählen Sie im Dropdown-Menü „Verschieben nach“ die Option „ Apple – iCloud-Fotos“ aus .
- Klicken Sie auf Weiter .
- Melden Sie sich mit Ihrer Apple-ID an.
- Klicken Sie auf „Zulassen“.
- Klicken Sie abschließend auf „Zustimmen und fortfahren“, um Google zu erlauben, Ihre Fotos und Videos zu iCloud hinzuzufügen.
- Möglicherweise müssen Sie bestätigen, dass die Überweisungsanforderung von Ihnen gestellt wurde.
- Die Dauer der Übertragung hängt von der Größe Ihrer Google Fotos-Sammlung ab. Nach Abschluss erhalten Sie eine Bestätigungs-E-Mail von Apple.
- Dies wird auch auf der Google Takeout-Seite angezeigt.
- Die von Ihnen hochgeladenen Fotos und Videos sind auf allen mit Ihrem iCloud-Konto verknüpften und synchronisierten Geräten zugänglich.
Mit Google Takeout können Sie alle Ihre Google-Fotos und -Videos ganz einfach in iCloud übertragen. Wir hoffen, dass Ihnen dieser Leitfaden beim Übertragungsprozess hilft. Bis bald!
Schreibe einen Kommentar