Schritt-für-Schritt-Anleitung zur Installation von Windows Server auf dem Mac

Wenn Sie ein Mac-Benutzer sind, der Windows Server ausführen möchte, ist das Einrichten einer virtuellen Maschine eine hervorragende Lösung. Unter den zahlreichen verfügbaren Optionen für virtuelle Maschinen sind VMware Fusion und Oracle VirtualBox zwei der am häufigsten verwendeten. In diesem Handbuch geht es darum, VMware Fusion zu nutzen, um Windows Server auf Ihrem Mac zu installieren.
Installieren von Windows Server auf einem Mac
Befolgen Sie die unten beschriebenen Schritte, um Windows Server erfolgreich auf Ihrem Mac zu installieren.
- Laden Sie VMware Fusion herunter und installieren Sie es.
- Besorgen Sie sich die Windows Server-ISO-Datei.
- Richten Sie Ihre virtuelle Maschine ein.
- Aktivieren Sie die Maschine und installieren Sie das Betriebssystem.
- Starten und konfigurieren Sie Ihren Server.
Lassen Sie uns jeden Schritt im Detail untersuchen.
1] Laden Sie VMware Fusion herunter und installieren Sie es
Wie bereits erwähnt, ist für die Installation von Windows Server eine virtuelle Maschine unerlässlich. Sie können zwar VirtualBox wählen, unser Leitfaden veranschaulicht den Vorgang jedoch anhand von VMware Fusion. Laden Sie zunächst VMware Fusion Pro kostenlos herunter. Führen Sie nach dem Download das Installationsprogramm aus, um es auf Ihrem Mac einzurichten.
2] Besorgen Sie sich die Windows Server ISO-Datei
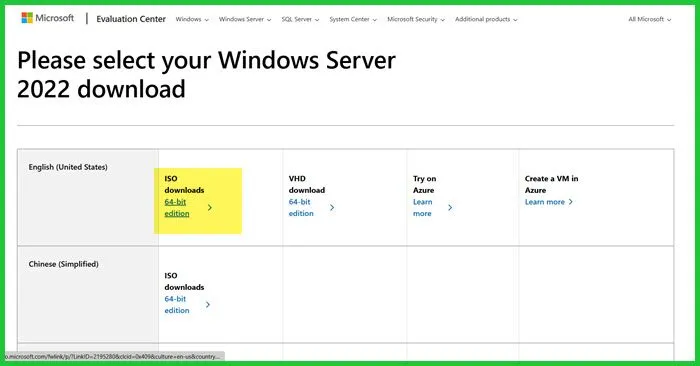
Als Nächstes müssen Sie die ISO-Datei für Windows Server herunterladen. Besuchen Sie microsoft.com . Klicken Sie neben der von Ihnen gewählten Version (z. B. Windows Server 2022) auf „Jetzt testen“, wählen Sie dann „ISO herunterladen“ und geben Sie die erforderlichen Informationen ein, um sich für die kostenlose Testversion zu registrieren. Klicken Sie anschließend auf „Jetzt herunterladen“ und achten Sie darauf, die ISO-Datei in Ihrer bevorzugten Sprache auszuwählen.
3] Einrichten Ihrer virtuellen Maschine
Jetzt, da Sie sowohl die Software als auch die ISO-Datei haben, ist es an der Zeit, Ihre virtuelle Maschine zu konfigurieren. Um eine reibungslose Installation zu gewährleisten, ist es ratsam, alle anderen Anwendungen zu schließen, die Systemressourcen verbrauchen könnten. Wenn Sie bereit sind, führen Sie diese Schritte aus:
- Starten Sie VMware Fusion.
- Wählen Sie „Von Diskette oder Image installieren“ aus.
- Klicken Sie auf „Andere Festplatte oder Festplattenabbild verwenden“, navigieren Sie zu Ihrer heruntergeladenen ISO-Datei und wählen Sie sie aus. Klicken Sie auf „Fortfahren“.
- Deaktivieren Sie „Einfache Installation verwenden“ auf der Registerkarte „Konfiguration“ und klicken Sie dann auf „Fortfahren“.
- Wählen Sie unter „Boot-Firmware angeben“ die Option „UEFI“ und klicken Sie auf „Fortfahren“.
- Wählen Sie „Einstellungen anpassen“.
- Bestimmen Sie, wo die virtuelle Maschine gespeichert werden soll, und benennen Sie sie entsprechend.
- Klicken Sie im Einstellungsassistenten auf Prozessor und Speicher.
- Stellen Sie die Anzahl der Prozessoren auf mindestens 4 ein und weisen Sie mindestens 2 GB (2048 MB) Arbeitsspeicher zu; klicken Sie auf „Alle anzeigen“.
- Aktivieren Sie unter „Anzeige“ die Option „3D-Grafiken beschleunigen“ und stellen Sie Ihren gemeinsam genutzten Grafikspeicher entsprechend Ihren Anforderungen ein. Wählen Sie außerdem „Einstellungen für Akkulaufzeit“ aus und stellen Sie sicher, dass „Volle Auflösung für Retina-Display verwenden“ aktiviert ist, bevor Sie auf „Alle anzeigen“ klicken.
- Greifen Sie auf die Festplattenoption zu, um Ihren Speicherbedarf zu überprüfen.
- Überprüfen Sie jede Option, um zu bestätigen, dass Sie alle erforderlichen Funktionen ausgewählt haben.
Nachdem Sie sichergestellt haben, dass alle Einstellungen richtig vorgenommen wurden, können Sie den Assistenten schließen und fortfahren.
4] Starten Sie den Computer und installieren Sie das Betriebssystem
Nachdem Ihre virtuelle Maschine nun vorbereitet ist, können Sie mit der Installation beginnen. Führen Sie die folgenden Schritte aus:
- Klicken Sie auf das Wiedergabesymbol, um die virtuelle Maschine einzuschalten.
- Klicken Sie auf das Schraubenschlüsselsymbol, um die Einstellungen zu öffnen.
- Wählen Sie „Startvolume“, wählen Sie „CD/DVD“ und klicken Sie dann auf „Neu starten“.
- Wenn Ihre virtuelle Maschine neu gestartet wird, wird der Windows Server-Installationsprozess gestartet.
- Wählen Sie Ihre bevorzugte Sprache und klicken Sie dann auf „Weiter“.
- Klicken Sie auf „Jetzt installieren“ und warten Sie, bis der Setup-Bildschirm geladen ist.
- Wählen Sie die Version von Windows Server aus, die Sie installieren möchten, und klicken Sie auf „Weiter“.
- Entscheiden Sie sich für die benutzerdefinierte Datenträgeroption, formatieren Sie den Datenträger bei Bedarf und beginnen Sie mit der Installation.
Die Installation dauert einige Zeit und bis zum Abschluss wird ein Fortschrittsbalken angezeigt.
5] Starten und konfigurieren Sie Ihren Server
Beim Starten Ihres Computers müssen Sie ein Kennwort für das Administratorkonto erstellen. Merken Sie sich dieses Kennwort unbedingt, da Sie es bei jedem Systemstart benötigen.
So können Sie Windows Server mit VMware Fusion erfolgreich auf einem Mac installieren.
Kann ich Windows Server auf einem Mac installieren?
Auf jeden Fall! Sie können Windows Server auf einem Mac über eine virtuelle Maschine ausführen. Oracle VirtualBox und VMware Fusion sind zwei gängige Optionen. In diesem Tutorial wird der schrittweise Prozess zur Verwendung von VMware Fusion beschrieben, sodass Sie problemlos loslegen können.
Kann ein Mac auf Windows Server zugreifen?
Zahlreiche Tools ermöglichen Ihrem Mac die Remote-Verbindung mit Windows Server. Der VMware Horizon-Client und die Windows-App (früher als Remote Desktop bekannt) sind effektive Lösungen für diesen Zugriff.



Schreibe einen Kommentar