Schritt-für-Schritt-Anleitung zum Installieren fehlender Treiber unter Windows 11

- Um fehlende Treiber auf Ihrem Windows 11-System zu installieren, navigieren Sie zu Einstellungen > Windows Update > Erweiterte Optionen > Optionale Updates , wählen Sie den erforderlichen Treiber aus und klicken Sie auf „Herunterladen und installieren“.
- Sie können den Geräte-Manager weiterhin zur Treiberinstallation verwenden, müssen das Treiberpaket jedoch manuell bereitstellen, da dieses Tool nicht mehr in den Windows Update-Dienst integriert ist.
Während Windows 11 in der Lage ist, die meisten Treiber automatisch zu erkennen und zu installieren, kann es Fälle geben, in denen ein manueller Eingriff erforderlich ist, um bestimmte fehlende Treiber zu installieren.
Wenn Sie gerade ein Gerät (z. B. einen Drucker, eine Kamera oder eine Netzwerkkarte) hinzugefügt haben und Windows 11 es nicht erkennt, stehen Ihnen mindestens zwei Methoden zur Installation des erforderlichen Treibers zur Verfügung: über Windows Update oder den Geräte-Manager.
In dieser Anleitung wird erklärt, wie Sie fehlende Treiber auf einem Windows 11-Computer herunterladen und installieren.
- Fehlende Treiber über Windows Update unter Windows 11 installieren
- Installieren Sie fehlende Treiber mit dem Geräte-Manager unter Windows 11
Fehlende Treiber über Windows Update unter Windows 11 installieren
Befolgen Sie diese Schritte, um fehlende Treiber unter Windows 11 zu installieren:
- Starten Sie die Einstellungen auf Ihrem Windows 11-Gerät.
- Wählen Sie Windows Update aus .
- Greifen Sie auf den Abschnitt „Erweiterte Optionen“ zu .
- Klicken Sie im Bereich „Optionale Updates“ auf die Option „Optionale Updates “ .
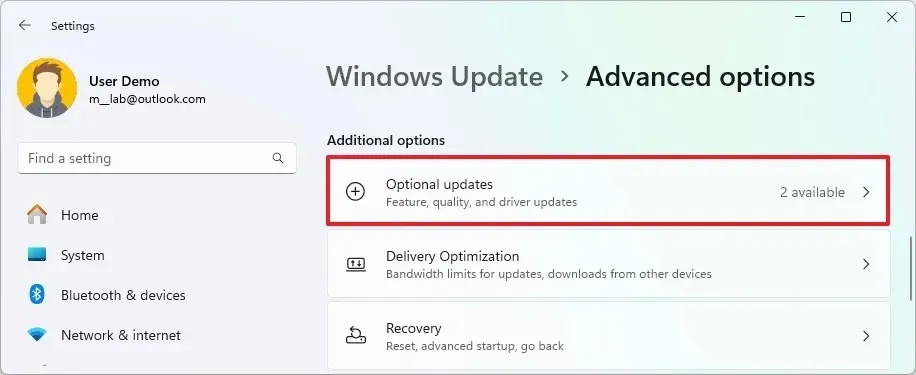
- Wählen Sie die Option „Treiberaktualisierungen“ .
- Identifizieren und wählen Sie den Treiber aus, den Ihr Computer benötigt.
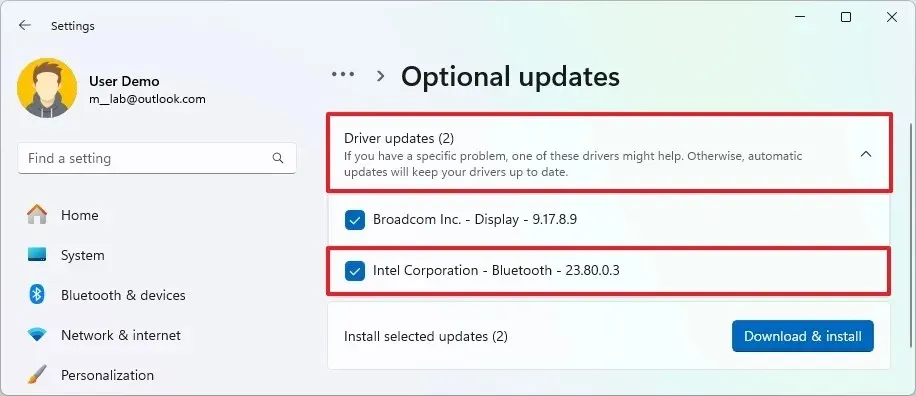
- Wenn Sie fertig sind, klicken Sie auf die Schaltfläche „Herunterladen und installieren“ .
Wenn Sie diese Schritte befolgen, wird der fehlende Treiber auf Ihrem Windows 11-System installiert.
Es ist wichtig zu beachten, dass die über Windows Update bereitgestellten Treiber normalerweise einfache, generische Versionen sind. Um den vollen Funktionsumfang Ihres Geräts nutzen zu können, empfiehlt es sich, die neueste Treiberversion direkt von der Support-Webseite des Geräteherstellers herunterzuladen und den Geräte-Manager für die Installation zu verwenden (Anweisungen finden Sie unten).
Installieren Sie fehlende Treiber mit dem Geräte-Manager unter Windows 11
Unter Windows 11 können Sie Treiber auch über den Geräte-Manager installieren. Stellen Sie vor dem Start sicher, dass Sie das Treiberpaket von der Support-Website des Herstellers entweder auf Ihren PC oder ein USB-Laufwerk heruntergeladen haben.
Wenn der heruntergeladene Treiber im Format „.zip“ oder „.cab“ vorliegt, extrahieren Sie die Dateien unbedingt, bevor Sie die folgenden Anweisungen befolgen.
Um einen Treiber manuell zu installieren, stellen Sie sicher, dass das Paket bereit ist oder dass Ihr USB-Laufwerk mit den Dateien angeschlossen ist. Fahren Sie dann mit den folgenden Schritten fort:
- Öffnen Sie das Startmenü .
- Geben Sie „Geräte-Manager“ in die Suchleiste ein und klicken Sie auf das oberste Ergebnis, um die Anwendung zu starten.
- Klicken Sie mit der rechten Maustaste auf das Gerät, für das der Treiber fehlt, und wählen Sie die Option „Treiber aktualisieren“ .
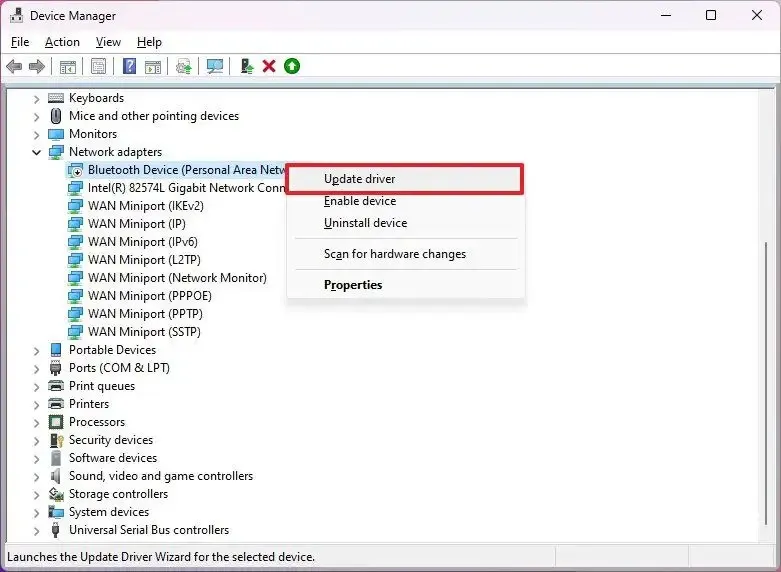 Hinweis: Geräte, die Treiberaktualisierungen benötigen, werden möglicherweise mit einem gelben Ausrufezeichen versehen und als unbekannt aufgeführt.
Hinweis: Geräte, die Treiberaktualisierungen benötigen, werden möglicherweise mit einem gelben Ausrufezeichen versehen und als unbekannt aufgeführt. - Wählen Sie die Option „Auf dem Computer nach Treibern suchen“ .
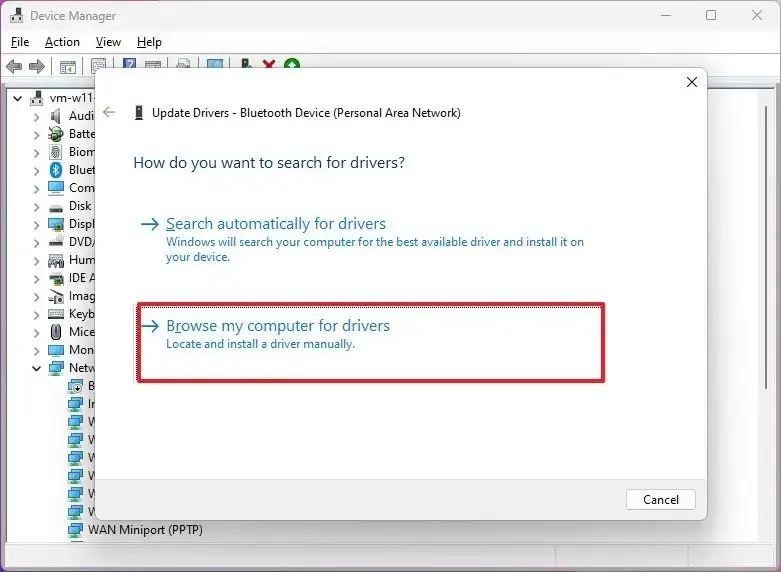
- Klicken Sie auf die Schaltfläche „Durchsuchen“ und navigieren Sie dann zu dem Ordner, der die fehlenden Treiberdateien enthält.

- Wählen Sie die Schaltfläche OK aus .
- Stellen Sie sicher, dass die Option „Unterordner einbeziehen“ aktiviert ist.
- Klicken Sie auf die Schaltfläche „Weiter“ .
- Befolgen Sie bei Bedarf die Anweisungen auf dem Bildschirm.
Nach Abschluss dieser Schritte wird der Treiber installiert, sodass das Gerät effektiv mit Windows 11 kommunizieren kann.
Wenn ein Gerät trotz installiertem Treiber nicht funktioniert, deinstallieren Sie es zunächst. Klicken Sie dazu mit der rechten Maustaste auf das Gerät, wählen Sie „Gerät deinstallieren“ und installieren Sie den Treiber erneut.
Wenn Sie versuchen, einen Treiber ohne digitale Signatur zu installieren, kann Windows 11 diese Installation blockieren. Wenn Sie der Quelle vertrauen, können Sie die Durchsetzung der Treibersignatur deaktivieren, damit das Update fortgesetzt werden kann.
Für manuelle Installationen können Sie auch eine „.inf“ -Datei verwenden, indem Sie die Option „Ich wähle“ und dann die Schaltfläche „Datenträger“ auswählen . Stellen Sie einfach sicher, dass Sie die richtige „.inf“-Datei auswählen, um Systemfehler wie den BSOD (Blue Screen of Death) zu vermeiden.
Häufig gestellte Fragen (FAQ)
Wie installiert man einen Treiber aus einer „.exe“-Datei?
Wenn Ihr Treiber-Download eine selbstextrahierende ausführbare Datei (.exe) ist, können Sie einfach auf die Datei doppelklicken, um deren Inhalt zu extrahieren und den Installationsvorgang zu starten. Folgen Sie den Anweisungen auf dem Bildschirm und der Treiber wird automatisch installiert.
Wie können fehlende Treiber auf Markencomputern installiert werden?
Wenn Sie einen Laptop oder Desktop-PC eines namhaften Herstellers wie Dell , Lenovo , Samsung , HP oder einem anderen Hersteller verwenden, sollten Sie die speziellen Treiberassistenten-Tools verwenden, um alle erforderlichen Treiber einfach zu installieren und zu aktualisieren.
Während einige Benutzer Anwendungen von Drittanbietern verwenden, die das Scannen und Installieren von Treibern automatisieren, können diese Tools zu Systemproblemen oder fehlerhaften Treiberinstallationen führen. Sich auf offizielle Quellen zu verlassen ist in der Regel sicherer.
Soll ich unter Windows 11 nach 64-Bit- oder 32-Bit-Treibern suchen?
Entscheiden Sie sich nach Möglichkeit für die 64-Bit-Version der Treiber. Obwohl Windows 11 auf einer 64-Bit-Architektur läuft, unterstützt es auch 32-Bit-Treiber.



Schreibe einen Kommentar