Schritt-für-Schritt-Anleitung zur Installation und Konfiguration eines Dateiservers auf Windows Server
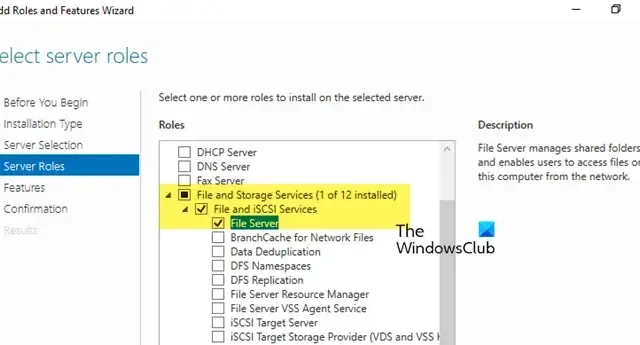
In diesem Artikel erfahren Sie, wie Sie einen Dateiserver unter Windows Server installieren und konfigurieren . Wir behandeln die Installation wichtiger Rollen, die Konfiguration freigegebener Ordner, die Verwaltung von Berechtigungen und die Gewährleistung der Sicherheit.
Wenn Ihr Unternehmen zahlreiche digitale Dateien verwaltet, die über das Firmennetzwerk per File Sharing zwischen verschiedenen Abteilungen und Standorten geteilt werden müssen, ist die Einrichtung eines Windows-Fileservers unerlässlich. Die Installation und Konfiguration eines Fileservers unter Windows Server ist unkompliziert und wir führen Sie durch den Vorgang.
Was ist ein Dateiserversystem?
Ein Dateiserversystem ist ein Computer oder Server, der zum Speichern und Verwalten von Dateien dient und Benutzern in Netzwerken den schnellen Zugriff auf Daten sowie deren gemeinsame Nutzung und Speicherung ermöglicht. Es bietet einen zentralen Ort, an dem Benutzer Dateien hochladen, herunterladen, ändern und organisieren können, sodass kein lokaler Speicher auf einzelnen Geräten erforderlich ist.
Wie installiere und konfiguriere ich einen Dateiserver auf einem Windows Server?
- Installieren der Dateiserverrolle
- Einrichten der Netzwerkdateifreigabe
- Konfigurieren Sie erweiterte Netzwerkdateifreigabeeinstellungen
- Ordnen Sie den Netzwerkordner zu und greifen Sie darauf zu
Lass uns anfangen.
1] Installieren Sie die Dateiserverrolle

Der erste Schritt besteht darin, die Dateiserverrolle auf Ihrem Computer zu installieren, mit der Sie freigegebene Ordner verwalten und Benutzerzugriff über das Netzwerk ermöglichen können. Führen Sie die folgenden Schritte aus:
- Öffnen Sie den Server-Manager, wählen Sie „Rollen und Features hinzufügen“ und klicken Sie auf die Schaltfläche „Weiter“ .
- Wählen Sie „Rollenbasierte“ oder „Feature-basierte Installation“, klicken Sie auf „ Einen Server aus dem Serverpool auswählen“ , wählen Sie einen Host aus, dem Sie Dienste hinzufügen möchten, und klicken Sie auf „Weiter“ .
- Navigieren Sie zu Datei- und Speicherdienste > Dateien und iSCSI-Dienste und wählen Sie dann die Option Dateiserver. Klicken Sie bei jedem Schritt auf Weiter .
- Wählen Sie ein oder mehrere Features aus, die der Installation auf dem ausgewählten Server hinzugefügt werden sollen, z. B. .NET Framework 4.7-Features, falls erforderlich.
- Klicken Sie abschließend auf die Schaltfläche „Installieren“ und nach Abschluss der Installation auf die Schaltfläche „Schließen“ .
Geben Sie Ihrem System etwas Zeit, um die Funktionen zu installieren.
2] Netzwerkdateifreigabe einrichten

Sobald die Dateiserverrolle installiert ist, besteht der nächste Schritt darin, die grundlegende Netzwerkdateifreigabe zu konfigurieren. Dadurch können Benutzer im Netzwerk auf freigegebene Dateien zugreifen und daran zusammenarbeiten.
- Navigieren Sie zu dem Ordner, den Sie freigeben möchten, klicken Sie mit der rechten Maustaste darauf und wählen Sie Eigenschaften .
- Gehen Sie zur Registerkarte „Freigeben“, klicken Sie auf die Schaltfläche „Freigeben“ und wählen Sie Benutzer oder Gruppen aus, mit denen Sie den Zugriff teilen möchten.
- Legen Sie die Zugriffsberechtigungen fest, indem Sie im Fenster „Netzwerkerkennung und Dateifreigabe“ eine Option auswählen und dann auf die Schaltfläche „Fertig“ klicken .
Wenn Sie allen die Berechtigung erteilen möchten, können Sie die Gruppe „Jeder“ verwenden, wenn Sie aufgefordert werden, Personen zum Teilen auszuwählen .
3] Erweiterte Einstellungen für die Netzwerkdateifreigabe konfigurieren

Für eine genauere Kontrolle des Dateizugriffs können Sie erweiterte Einstellungen optimieren, um die Berechtigungen zu verfeinern. Dieser Schritt gewährleistet eine präzise Kontrolle darüber, wer auf Dateien zugreifen und sie ändern kann, und verbessert so die Sicherheit und Benutzerfreundlichkeit.
- Klicken Sie mit der rechten Maustaste auf den Ordner, wählen Sie „Eigenschaften“ und navigieren Sie zur Registerkarte „Freigabe“.
- Klicken Sie auf die Schaltfläche „Erweiterte Freigabe“ , aktivieren Sie das Kontrollkästchen „ Diesen Ordner freigeben“ und geben Sie im Feld „Freigabename“ einen Namen für die Freigabe ein .
- Wählen Sie die Option „Berechtigungen“ aus und klicken Sie auf die Schaltfläche „Entfernen“ , um die Standardberechtigungen zu erhalten , wenn Sie nicht „Jeder“ einschließen möchten .
- Klicken Sie auf die Schaltfläche „Hinzufügen“ , geben Sie die Benutzernamen ein und klicken Sie auf „OK“ .
- Weisen Sie den hinzugefügten Benutzern die erforderlichen Berechtigungen zu und klicken Sie auf Fertig .
- Klicken Sie erneut mit der rechten Maustaste auf den Ordner, wählen Sie „Eigenschaften“ und wechseln Sie zur Registerkarte „Sicherheit“, um NTFS-Zugriffsberechtigungen hinzuzufügen.
- Klicken Sie auf Erweiterte Freigabe , klicken Sie auf Vererbung deaktivieren (falls erforderlich) und wählen Sie Vererbte Berechtigungen in explizite Berechtigungen für dieses Objekt umwandeln aus .
- Klicken Sie dann auf die Schaltfläche Entfernen, um unnötige Berechtigungen zu entfernen. Klicken Sie anschließend auf Hinzufügen, um die entsprechenden Benutzer oder Gruppen einzuschließen.
- Klicken Sie im nächsten Fenster auf „ Einen Auftraggeber auswählen“ und geben Sie den Benutzer oder die Gruppe ein.
- Legen Sie bestimmte Berechtigungen fest und klicken Sie abschließend auf „OK“, um Ihre Änderungen zu speichern.
Nach diesen Schritten sind sowohl die Freigabe- als auch die NTFS-Berechtigungen konfiguriert.
4] Ordnen Sie den Netzwerkordner zu und greifen Sie darauf zu

Um über das Netzwerk auf freigegebene Ordner zuzugreifen, können Benutzer den freigegebenen Ordner mithilfe des Datei-Explorers einem Laufwerksbuchstaben zuordnen. Dies ermöglicht einen einfachen und dauerhaften Zugriff auf den Ordner, als wäre er ein lokales Laufwerk. So geht’s:
- Drücken Sie Win + E, um den Datei-Explorer zu öffnen, klicken Sie mit der rechten Maustaste auf Netzwerk und wählen Sie Netzlaufwerk verbinden .
- Wählen Sie im Feld „Laufwerk“ den gewünschten Laufwerksbuchstaben aus, geben Sie den Pfad zum freigegebenen Ordner ein und klicken Sie auf die Schaltfläche „Fertig stellen“ .
- Geben Sie die Anmeldeinformationen ein, wenn die Eingabeaufforderung zur Benutzerauthentifizierung erscheint.
Nach der Authentifizierung ist der freigegebene Ordner zugänglich.
Alternativ können Benutzer mit den folgenden Schritten direkt auf die freigegebenen Ordner zugreifen, ohne einen Laufwerksbuchstaben zuzuweisen:
- Drücken Sie Win + R, um das Dialogfeld Ausführen zu öffnen, und geben Sie dann den Netzwerkpfad und den Freigabeordner im Format \\Servername\Freigabename ein.
- Drücken Sie die Eingabetaste und geben Sie die Anmeldeinformationen ein, wenn Sie dazu aufgefordert werden.
- Nach der Authentifizierung kann auf den freigegebenen Ordner zugegriffen werden.
Benutzer können jetzt Dateien im freigegebenen Ordner lesen, schreiben oder ändern, basierend auf den ihnen erteilten Berechtigungen.
Wie installiere und konfiguriere ich einen Dateiserver?
Um einen Dateiserver zu installieren und zu konfigurieren, müssen Benutzer zunächst einen Windows Server über ISO oder Installationsmedien installieren. Anschließend müssen sie Dateiserverrollen hinzufügen, freigegebene Ordner erstellen und konfigurieren sowie NTFS-Berechtigungen festlegen. Detaillierte Schritt-für-Schritt-Anweisungen zum Einrichten eines Dateiservers auf Windows Server finden Sie in der oben geteilten Anleitung.
Wie installiere ich einen Dateiserver in Windows Server?
Um einen Dateiserver in Windows Server zu installieren, müssen Sie zunächst die Dateiserverrolle im Server-Manager installieren, die Eigenschaften des freizugebenden Ordners konfigurieren, den erforderlichen Benutzern Zugriff gewähren und das Netzlaufwerk zuordnen. Für eine erfolgreiche Einrichtung empfehlen wir, die zuvor genannten Schritte zu befolgen.



Schreibe einen Kommentar