Schritt-für-Schritt-Anleitung zur Installation des Windows-Subsystems für Linux (WSL) unter Windows 11
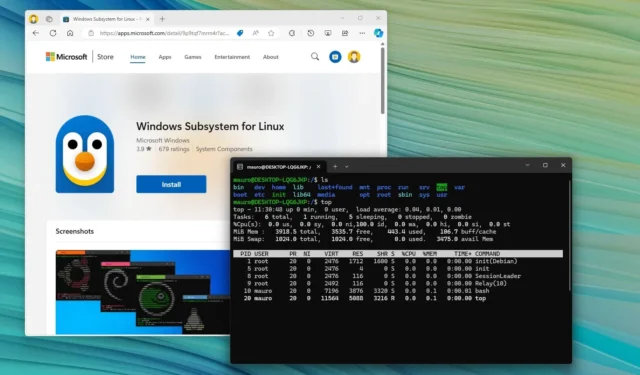
- Um WSL unter Windows 11 zu installieren, öffnen Sie PowerShell oder die Eingabeaufforderung (Administrator) , führen Sie den Befehl „ wsl –install“ aus und starten Sie den Computer neu, um das Windows-Subsystem für Linux neben der Ubuntu-Linux-Distribution einzurichten.
- Um WSL mit einer bestimmten Distribution zu installieren, führen Sie den Befehl „wsl –install -d DISTRO-NAME“ aus .
- Um WSL aus dem Microsoft Store zu installieren , aktivieren Sie die Funktion „Virtual Machine Platform“ und laden Sie dann die WSL-App aus dem Store herunter.
Unter Windows 11 vereinfacht Microsoft die Installation des Windows-Subsystems für Linux (WSL) auf einen einzigen Befehl, der alle erforderlichen Komponenten herunterlädt und installiert, einschließlich der virtuellen Maschinenplattform und der Unterstützung für Linux-GUI-Anwendungen. In dieser Anleitung erfahren Sie, wie Sie diesen Vorgang ganz einfach abschließen.
Auch dieser Befehl installiert standardmäßig die neueste Ubuntu-Distribution. Wenn Sie eine andere Linux-Distribution bevorzugen, können Sie das im Befehl angeben. Den WSL-Kernel können Sie auch bequemer über die Kommandozeile aktualisieren. Alternativ können Sie WSL auch über den Download installieren, der im Microsoft Store erhältlich ist.
Was ist WSL unter Windows 11?
Das Windows-Subsystem für Linux ist eine optionale Funktion, mit der Benutzer verschiedene Linux-Distributionen unter Windows 11 (und 10) ausführen können, ohne dass eine separate Maschine, Dual-Boot-Setups oder virtuelle Maschinen erforderlich sind. Nach der Installation von WSL erstellt es eine Virtualisierungsschicht mit dem Microsoft Hyper-V-Hypervisor, sodass Sie Linux-Distributionen wie Ubuntu, Debian oder Fedora nativ auf Ihrem Gerät ausführen können.
Dieses Linux-Subsystem bietet eine voll funktionsfähige Umgebung, einschließlich Linux-Kernel, Systemaufrufen und Bibliotheken, sodass Sie Anwendungen ausführen können, als würden sie sich auf einem nativen Linux-System befinden.
Microsoft integriert WSL in Windows und ermöglicht so den direkten Zugriff auf Dateien und Apps aus der Linux-Umgebung. Darüber hinaus können Sie ohne zusätzliche Konfiguration direkt vom Datei-Explorer aus auf die Dateien der Distribution zugreifen.
Während WSL hauptsächlich für Befehlszeilen-Anwendungen verwendet wird, unterstützt es auch die Installation und Ausführung von GUI-Anwendungen (Graphical User Interface) durch Tools wie X11 oder Wayland.
Diese Anleitung bietet Ihnen einfache Schritte zur Installation der WSL-Plattform auf Ihrem Computer und Einzelheiten zum Aktualisieren des Linux-Kernels unter Windows 11.
Installieren Sie WSL unter Windows 11
Um WSL unter Windows 11 mithilfe der Eingabeaufforderung (oder PowerShell) zu installieren, befolgen Sie diese Schritte:
-
Öffnen Sie „Start“ unter Windows 11.
-
Suchen Sie nach der Eingabeaufforderung (oder PowerShell ), klicken Sie mit der rechten Maustaste auf das oberste Ergebnis und wählen Sie die Option „Als Administrator ausführen“ .
-
Geben Sie den folgenden Befehl ein, um WSL unter Windows 11 zu installieren, und drücken Sie die Eingabetaste :
wsl --install
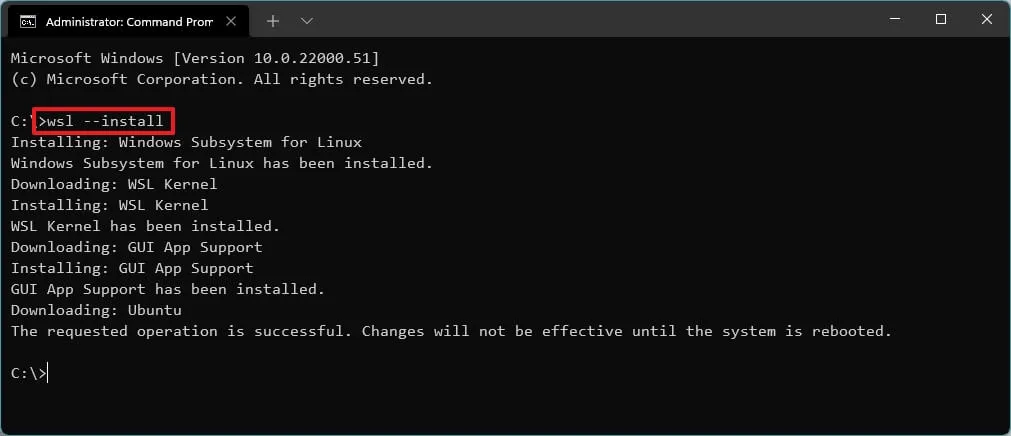
-
Starten Sie Ihren Computer neu, um die WSL-Installation unter Windows 11 abzuschließen.
-
Folgen Sie bei Bedarf dem Setup für die Linux-Distribution.
Nach Abschluss dieser Schritte werden die erforderlichen Linux-Komponenten automatisch auf Windows 11 installiert, einschließlich der neuesten Version der Ubuntu-Linux-Distribution.
In manchen Fällen kann es bei dem Installationsbefehl zu Problemen kommen, je nach Ihrer Windows-Konfiguration. Wenn Sie den Fehlercode 14107 erhalten , überprüfen Sie die Fehlermeldung, um herauszufinden, welche Komponenten nicht aktiviert werden konnten, z. B. die „Virtual Machine Platform“. Gehen Sie bei Bedarf zu Einstellungen > Optionale Features > Weitere Windows-Features , aktivieren Sie die „Virtual Machine Platform“ und klicken Sie auf „OK“, um die Komponenten hinzuzufügen. Anschließend können Sie den WSL-Installationsbefehl erneut ausführen.
WSL-Kernel aktualisieren
Um den WSL-Kernel über die Eingabeaufforderung unter Windows 11 zu aktualisieren, folgen Sie diesen Schritten:
-
Öffnen Sie „Start“ .
-
Suchen Sie nach der Eingabeaufforderung (oder PowerShell ), klicken Sie mit der rechten Maustaste auf das oberste Ergebnis und wählen Sie die Option „Als Administrator ausführen“ .
-
Geben Sie den folgenden Befehl ein, um den WSL-Kernel zu aktualisieren, und drücken Sie die Eingabetaste :
wsl --update

Wenn nach Abschluss dieser Schritte ein Update verfügbar ist, wird es heruntergeladen und auf Ihrem Computer installiert.
Installieren Sie WSL mit einer bestimmten Distribution unter Windows 11
Um WSL mit einer bestimmten Linux-Distribution unter Windows 11 zu installieren, gehen Sie wie folgt vor:
-
Öffnen Sie „Start“ .
-
Suchen Sie nach „Eingabeaufforderung“ , klicken Sie mit der rechten Maustaste auf das oberste Ergebnis und wählen Sie die Option „Als Administrator ausführen“ .
-
Geben Sie den folgenden Befehl ein, um eine Liste der verfügbaren WSL-Distributionen anzuzeigen, die Sie installieren können, und drücken Sie die Eingabetaste :
wsl --list --onlineKurzer Hinweis: Sie können Ubuntu, Debian, Kali Linux, openSUSE, Oracle Linux und SUSE Linux Enterprise Server installieren. -
Geben Sie den folgenden Befehl ein, um WSL mit einer bestimmten Distribution unter Windows 11 zu installieren, und drücken Sie die Eingabetaste :
wsl --install -d DISTRO-NAME
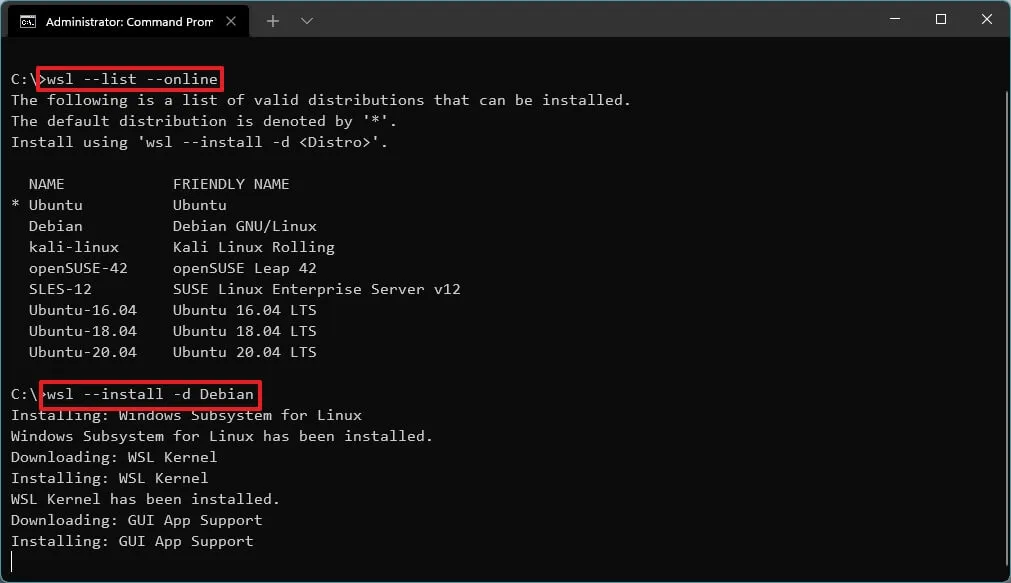
Achten Sie darauf, „DISTRO-NAME“ durch den Namen der gewünschten Distribution zu ersetzen, zum Beispiel Debian .
-
Starten Sie Ihren Computer neu, um die WSL-Installation unter Windows 11 abzuschließen.
-
Fahren Sie nach Bedarf mit der Einrichtung der Linux-Distribution fort.
Sobald Sie die Schritte abgeschlossen haben, werden die Komponenten des Windows-Subsystems für Linux zusammen mit Ihrer ausgewählten Linux-Distribution installiert.
Installieren Sie WSL aus dem Microsoft Store
Wenn Sie WSL und andere Distributionen aus dem Microsoft Store installieren möchten, müssen Sie zunächst die erforderlichen Komponenten über die Oberfläche „Windows-Funktionen“ aktivieren und dann WSL aus dem Store herunterladen.
1. Aktivieren Sie die für WSL erforderlichen Komponenten
Um die erforderlichen Komponenten zum Ausführen von Linux unter Windows 11 zu installieren, gehen Sie folgendermaßen vor:
-
Öffnen Sie „Start“ .
-
Suchen Sie nach „Windows-Funktionen aktivieren oder deaktivieren“ und klicken Sie auf das oberste Ergebnis, um die App zu öffnen.
-
Aktivieren Sie die Option „Virtuelle Maschinenplattform“ .
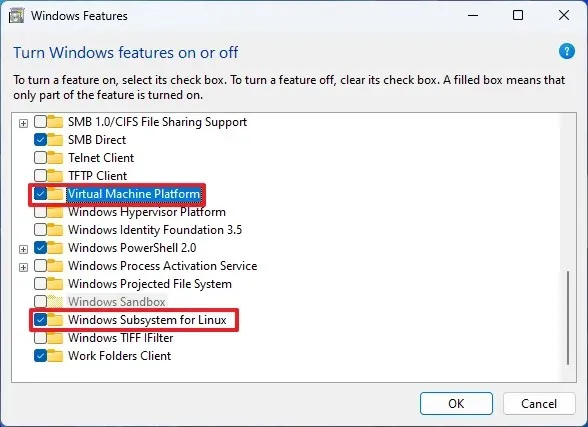
-
Aktivieren Sie die Option „Windows-Subsystem für Linux“ .
-
Klicken Sie auf die Schaltfläche OK .
-
Klicken Sie auf die Schaltfläche „Neustart“ .
Nachdem Sie diese Schritte abgeschlossen haben, können Sie mit dem Herunterladen der App aus dem Microsoft Store fortfahren.
Während die Microsoft Store-Methode alle notwendigen Komponenten aktivieren und installieren sollte, müssen Sie die Module „Virtual Machine Platform“ und „Windows Subsystem for Linux“ möglicherweise dennoch manuell aktivieren , um Fehler wie Fehlercode 14107 oder 0x8004032d zu vermeiden .
2. Installieren Sie das Windows-Subsystem für die Linux-App
Um die WSL-Schicht unter Windows 11 zu installieren, folgen Sie bitte diesen Schritten:
-
Öffnen Sie die Store-Seite des Windows-Subsystems für Linux .
-
Klicken Sie auf die Schaltfläche Installieren .
-
Klicken Sie auf die Schaltfläche „Microsoft Store öffnen“ (falls zutreffend).
-
Klicken Sie erneut auf die Schaltfläche Installieren .
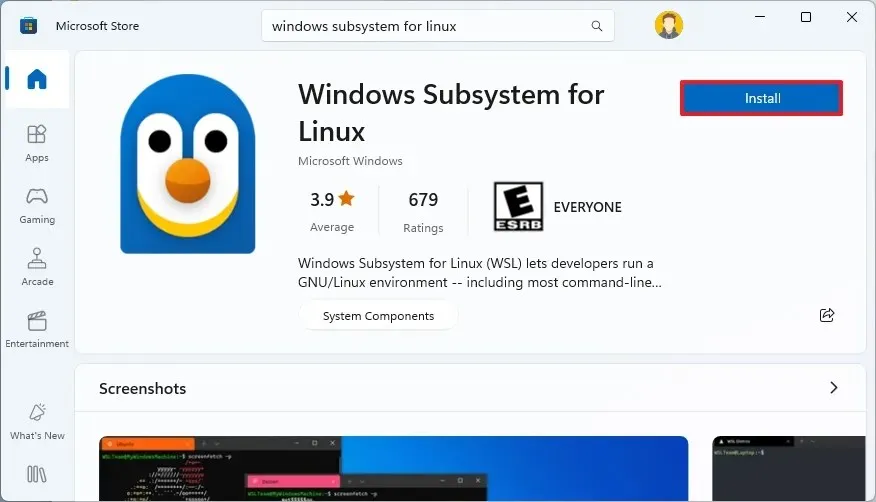
3. Installieren Sie die Linux-Distribution
Um eine Linux-Distribution aus dem Microsoft Store zu installieren, gehen Sie folgendermaßen vor:
-
Öffnen Sie die Microsoft Store- App.
-
Suchen Sie nach Linux-Distributionen wie beispielsweise Debian .
-
Klicken Sie auf die Schaltfläche „ Abrufen“ .
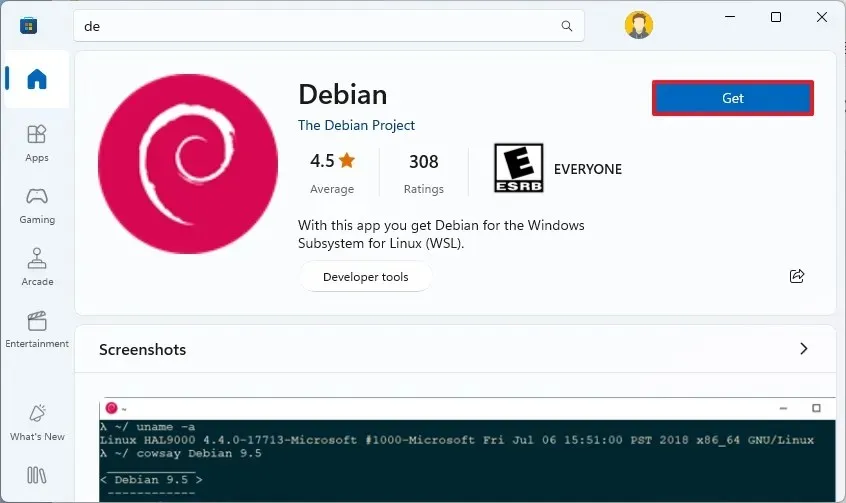
-
Klicken Sie auf die Schaltfläche Öffnen .
Nach Abschluss dieser Schritte wird WSL erfolgreich auf Windows 11 installiert und bietet Unterstützung für Linux-GUI-Apps und die gewählte Linux-Distribution.
Update, 12. September 2024: Dieser Leitfaden wurde hinsichtlich seiner Genauigkeit und um die neuesten Prozessänderungen widerzuspiegeln, überarbeitet.



Schreibe einen Kommentar