Schritt-für-Schritt-Anleitung zum Verbergen der Hotspot-SSID und zum Privatisieren Ihrer Verbindung unter Windows 11
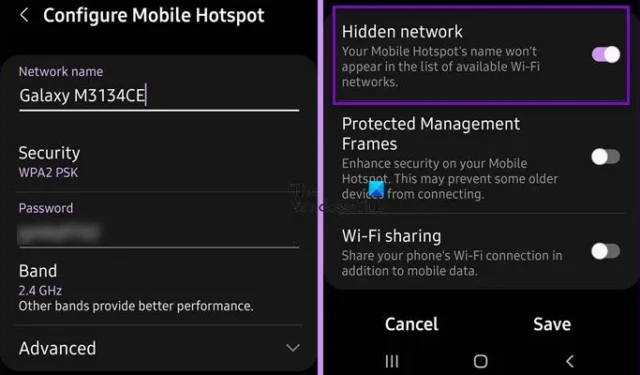
Wenn Sie wie viele andere Benutzer ständig online sein müssen, ist ein WLAN-Hotspot unverzichtbar. Allerdings kann es unangenehm sein, die SSID Ihres Hotspots preiszugeben, oft nur Ihren Namen. In diesem Artikel erfahren Sie, wie Sie Ihre Hotspot-SSID verbergen und unter Windows 11/10 privat machen können .
So verbergen Sie die Hotspot-SSID und machen sie unter Windows 11 privat
Windows 11/10 bietet keine native Option zum Ausblenden der Hotspot-SSID. Stattdessen kann diese Anpassung über Ihr Mobilgerät vorgenommen werden, auf dem der Hotspot aktiviert ist. So geht’s:
- Verbergen Sie die Hotspot-SSID mithilfe Ihres Smartphones.
- Verstecken Sie die WLAN-SSID (optional).
- Stellen Sie unter Windows 11 eine Verbindung zum versteckten Netzwerk her.
Lassen Sie uns jeden Schritt genauer betrachten.
1] Verbergen Sie die Hotspot-SSID mit Ihrem Smartphone
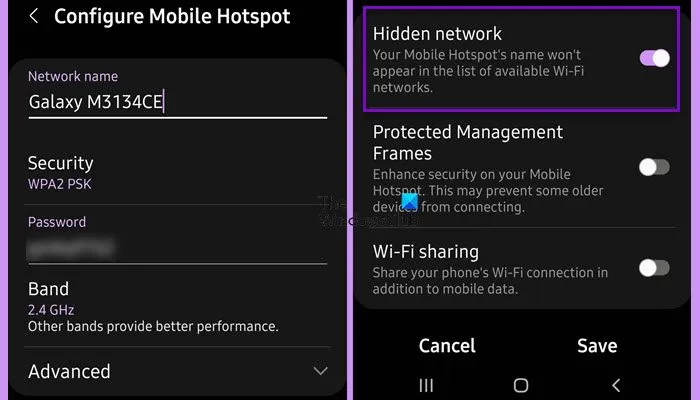
Um die SSID Ihres Hotspots auf Ihrem Gerät zu verbergen, befolgen Sie diese Schritte. Dieser Vorgang erstellt ein verstecktes Netzwerk, auf das Benutzer nur zugreifen können, wenn sie die richtige SSID eingeben:
- Öffnen Sie die Einstellungen Ihres Geräts.
- Wählen Sie Verbindungen aus.
- Scrollen Sie nach unten und suchen Sie „Mobile Hotspot & Tethering“.
- Tippen Sie auf „Mobiler Hotspot“ und dann auf den Namen des Hotspots.
- Klicken Sie neben „Erweitert“ auf den Abwärtspfeil.
- Aktivieren Sie den Schalter für Verstecktes Netzwerk.
Die genannten Schritte sind auf Geräte mit OneUI (Samsung) zugeschnitten, der Vorgang ist jedoch für andere Android-Geräte im Allgemeinen ähnlich. Beachten Sie, dass iPhones das Verbergen der SSID derzeit nicht unterstützen.
2] Die WLAN-SSID verbergen (optional)
Wenn Sie auch die SSID Ihres WLANs zu Hause oder im Büro verbergen möchten, können Sie dies über Ihr WLAN-Portal tun. Rufen Sie die WLAN-Anmeldeseite auf, indem Sie Ihre lokale IP-Adresse in die Suchleiste Ihres Browsers eingeben. Suchen Sie nach dem Kontrollkästchen „SSID verbergen“ , aktivieren Sie es und speichern Sie Ihre Einstellungen.
3] Stellen Sie unter Windows 11 eine Verbindung zum versteckten Netzwerk her
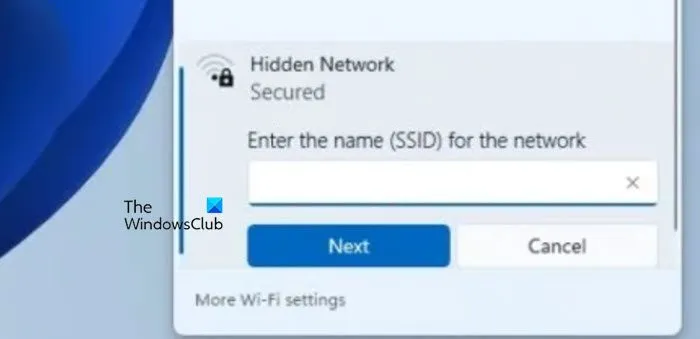
Um unter Windows 11 eine Verbindung zu Ihrem versteckten Netzwerk herzustellen, benötigen Sie die SSID (Netzwerkname) aus Ihren Hotspot-Einstellungen. Klicken Sie auf das WLAN-Symbol in der unteren rechten Ecke Ihres Bildschirms, wählen Sie Verstecktes Netzwerk, geben Sie die SSID in das Feld „Geben Sie den Namen (SSID) für das Netzwerk ein“ ein und klicken Sie auf Weiter.
Jetzt sollten Sie erfolgreich eine Verbindung zu Ihrem versteckten Netzwerk herstellen können.
Wie verbirgt sich die SSID unter Windows 11?
Wenn Sie verhindern möchten, dass eine bestimmte SSID in Ihrer WLAN-Liste angezeigt wird, öffnen Sie die Eingabeaufforderung als Administrator und führen Sie den folgenden Befehl aus:
netsh wlan show networks
Notieren Sie sich den Namen des WLANs, das Sie verbergen möchten. Führen Sie anschließend diesen Befehl aus:
netsh wlan add filter permission=block ssid=
Ersetzen Sie unbedingt die
Wie erstelle ich einen versteckten WLAN-Hotspot?
Um mit Ihrem Telefon einen versteckten WLAN-Hotspot einzurichten, navigieren Sie zu den Hotspot-Einstellungen, rufen Sie die Option „Erweitert“ auf und aktivieren Sie die Funktion „Verstecktes Netzwerk“. Um das WLAN Ihres Routers zu verbergen, rufen Sie die Router-Einstellungen auf und aktivieren Sie die Option „Verstecktes Netzwerk“.



Schreibe einen Kommentar