Schritt-für-Schritt-Anleitung zum Suchen der Anwendungsbenutzermodell-ID (AppID) für installierte Apps in Windows 11
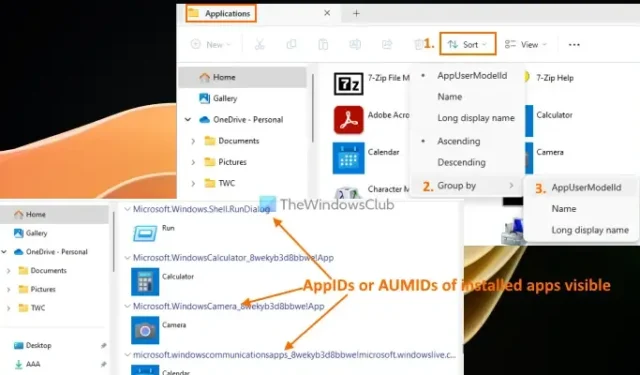
Dieses Tutorial bietet eine detaillierte Anleitung zum Überprüfen der Anwendungsbenutzermodell-ID ( AUMID , oft als AppID oder AppUserModelID bezeichnet ) installierter Apps in Windows 11/10 . Jede installierte Anwendung besitzt eine eindeutige Anwendungsbenutzermodell-ID, die unabhängig von ihrem Anzeigenamen, Installationspfad oder Verzeichnis ist. Windows verwendet AUMID- (oder AppID-)Werte, um Anwendungen zu erkennen und sie beim Starten, für die Telemetrie, das Umschalten und für verschiedene andere Funktionen zu unterscheiden. Die AUMID von Apps ist auch für die Konfiguration des zugewiesenen Zugriffs wichtig und ermöglicht die Erstellung dedizierter oder Kiosk-Geräte. Daher ist dieses Schritt-für-Schritt-Tutorial perfekt für alle, die die Anwendungsbenutzermodell-ID installierter Anwendungen herausfinden möchten. Es sind keine Tools von Drittanbietern erforderlich, um die AppID installierter Anwendungen zu ermitteln.
So überprüfen Sie die Anwendungsbenutzermodell-ID (AppID) installierter Apps in Windows 11/10
Wir werden vier integrierte Optionen zum Überprüfen der Application User Model ID (AUMID oder AppID) installierter Anwendungen untersuchen. Dazu gehören:
- Verwenden des Datei-Explorers zum Überprüfen der Anwendungsbenutzermodell-ID installierter Anwendungen
- Verwenden von Windows PowerShell zum Suchen der Anwendungsbenutzermodell-IDs installierter Anwendungen
- So ermitteln Sie die AUMID oder AppID einer Anwendung über den Registrierungseditor
- Abrufen von AppIDs oder AUMIDs installierter Anwendungen mithilfe der Eingabeaufforderung
Lassen Sie uns diese Optionen näher untersuchen.
1] Überprüfen Sie die Anwendungsbenutzermodell-ID installierter Apps mit dem Datei-Explorer
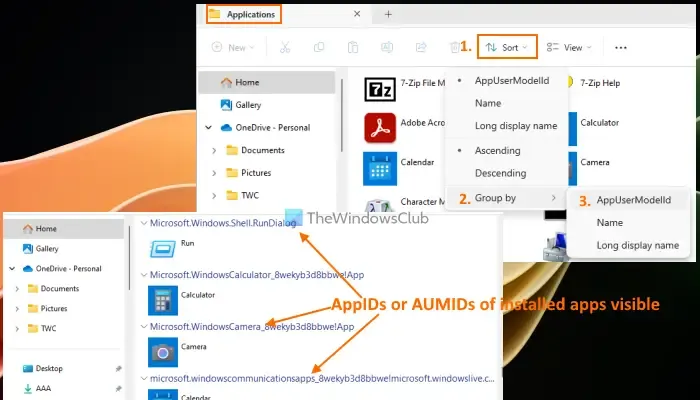
Dies ist eine der einfachsten Methoden, um die Anwendungsbenutzermodell-IDs von Anwendungen zu finden, die auf Ihrem Windows 11/10-Computer installiert sind. Die Schritte sind wie folgt:
- Öffnen Sie das Feld „Befehl ausführen“ durch Drücken von Win+R
- Geben Sie
shell:Appsfolderin das Textfeld ein - Drücken Sie die Eingabetaste. Diese Aktion öffnet den Anwendungsordner im Datei-Explorer und zeigt eine Liste der installierten Programme und Anwendungen an
- Klicken Sie auf das Menü Sortieren > Gruppieren nach > AppUserModelID
- Die Anwendungen werden gruppiert und die AppID jeder installierten Anwendung zusammen mit ihrem Namen und ihrem Symbol/Logo angezeigt.
- Nachdem Sie die Anwendungsbenutzermodell-IDs notiert haben, können Sie den Gruppierungsmodus der installierten Anwendungen auf „Name“, „Langer Anzeigename“ oder „Keine“ zurücksetzen.
Darüber hinaus gibt es eine weitere Methode, um die AUMIDs installierter Anwendungen mit dem Datei-Explorer zu finden.
Sobald Sie auf den Ordner „Programme“ zugreifen, klicken Sie mit der rechten Maustaste auf eine leere Stelle > „Gruppieren nach“ > wählen Sie „Mehr…“. Dadurch wird das Feld „ Details auswählen “ geöffnet. Wählen Sie in diesem Feld die Option „AppUserModelID“ und klicken Sie auf „OK“.
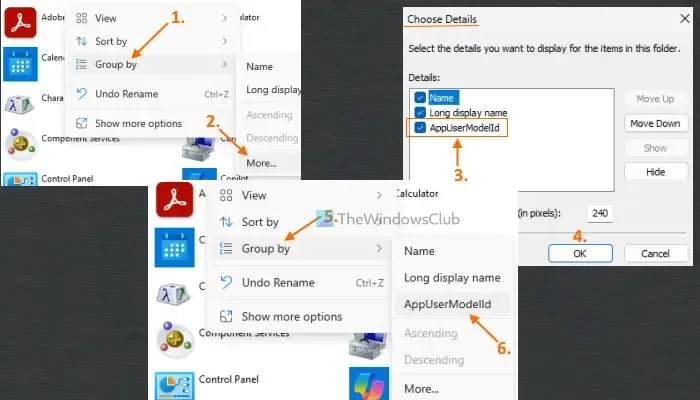
Klicken Sie nun noch einmal mit der rechten Maustaste in den leeren Bereich und gehen Sie zum Abschnitt „Gruppieren nach“. Diesmal sollten Sie die Option „AppUserModelID“ sehen . Wählen Sie sie aus, um die Apps nach ihren AppIDs zu gruppieren. Wenn Sie fertig sind, können Sie den Modus „Gruppieren nach“ wieder auf „Keine“ ändern.
2] Suchen Sie mit Windows PowerShell nach Anwendungsbenutzermodell-IDs installierter Apps
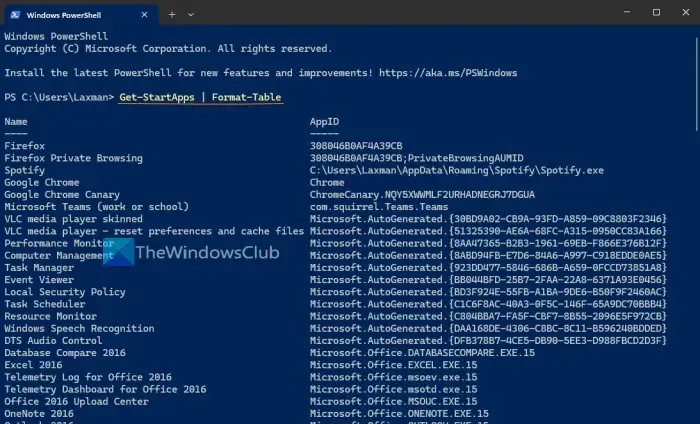
Mithilfe von Windows PowerShell können Sie die Anwendungsbenutzermodell-IDs aller installierten Anwendungen abrufen, die im Startmenü verfügbar sind. Beachten Sie, dass Anwendungen, die nicht im Startmenü aufgeführt sind, nicht in den Ergebnissen angezeigt werden.
Öffnen Sie zunächst Windows Terminal und greifen Sie in einem Tab auf das PowerShell-Profil zu. Alternativ können Sie Windows PowerShell direkt über das Suchfeld oder eine andere bevorzugte Methode öffnen. Sobald PowerShell geöffnet ist, führen Sie den folgenden Befehl aus:
Get-StartApps | Format-Table
Dieser Befehl Get-StartAppsgeneriert eine Liste aller installierten Apps, die im Startmenü angezeigt werden, zusammen mit ihren AppIDs und Format-Tableformatiert die Ausgabe als Tabelle.
Sie können auch das folgende Skript verwenden, um ähnliche Ergebnisse zu erzielen. Kopieren Sie einfach das folgende Skript und fügen Sie es in Windows PowerShell ein. Möglicherweise müssen Sie die Eingabetaste zweimal drücken, um die Ergebnisse anzuzeigen.
$installedapps = Get-AppxPackage
$aumidList = @()
foreach ($app in $installedapps)
{
foreach ($id in (Get-AppxPackageManifest $app).package.applications.application.id)
{
$aumidList += $app.packagefamilyname + "!"+ $id
}
}
$aumidList
Beachten Sie, dass das obige Skript nicht die Namen der installierten Apps liefert. Es generiert lediglich eine Liste mit AUMIDs für die installierten Anwendungen. Die AUMID oder AppID enthält jedoch den Namen der zugehörigen App, sodass die entsprechende Anwendung leicht identifiziert werden kann.
3] Suchen Sie die AUMID oder AppID einer Anwendung mit dem Registrierungseditor
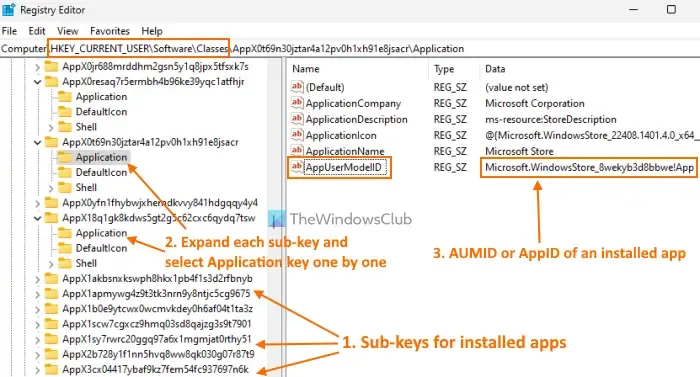
Dieser Vorgang ist etwas komplexer, aber Sie können die AUMID oder AppID jeder installierten Anwendung erfolgreich mithilfe des Registrierungseditors für den aktuellen Benutzer abrufen. Die Schritte sind wie folgt:
- Öffnen Sie den Registrierungseditor auf Ihrem Windows 11/10-PC
- Navigieren Sie zum Registrierungsschlüssel „Classes“ . Der Pfad lautet wie folgt:
HKEY_CURRENT_USER\Software\Classes
- Erweitern Sie den Registrierungsschlüssel „Classes “. Sie werden auf mehrere Unterschlüssel stoßen. Scrollen Sie nach unten, um Unterschlüssel mit langen Namen zu finden, wie z. B. AppX0t69n30jztar4a12pv0h1xh91e8jsacr, AppX0resaq7r5ermbh4b96ke39yqc1atfhjr usw. Diese Unterschlüssel entsprechen den installierten Apps. Diese Methode kann kompliziert sein, da die Registrierungsschlüssel keine App-Namen anzeigen und daher eine manuelle Überprüfung jedes einzelnen Schlüssels erforderlich ist.
- Erweitern Sie jeden dieser Unterschlüssel einzeln. In jedem Unterschlüssel befindet sich ein Anwendungsschlüssel mit dem Namen „Registrierungsschlüssel“. Wählen Sie den Anwendungsregistrierungsschlüssel aus, um den Namen (AppUserModelID) und seine Daten anzuzeigen, die die AppID oder AUMID dieser bestimmten Anwendung sind.
In der folgenden Lösung wird jedoch eine einfachere Methode zum Erreichen ähnlicher Ergebnisse beschrieben. Sehen wir sie uns an.
4] AppIDs oder AUMIDs installierter Apps mithilfe der Eingabeaufforderung abrufen
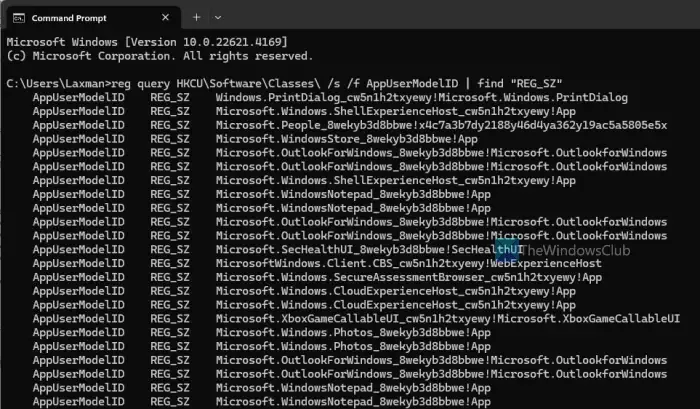
Diese Option nutzt die Windows-Registrierung, um die Anwendungsbenutzermodell-ID jeder installierten Anwendung für den aktuellen Benutzer abzurufen. Sie ruft die Daten der installierten Anwendungen aus dem HKEY_CURRENT_USERStammschlüssel der Windows-Registrierung ab, der die AppID oder AppUserModelID für jede App enthält. Der direkte Zugriff auf diese Daten aus der Windows-Registrierung kann komplex und zeitaufwändig sein. Diese Methode vereinfacht jedoch den Vorgang und erledigt Ihre Aufgabe in Sekundenschnelle.
Um die AppIDs oder AUMIDs der installierten Anwendungen für den aktuellen Benutzer mithilfe der Eingabeaufforderung abzurufen, öffnen Sie das Eingabeaufforderungsfenster und führen Sie den folgenden Befehl aus:
reg query HKCU\Software\Classes\ /s /f AppUserModelID | find "REG_SZ"
Anschließend wird eine Liste mit AppUserModelIDs angezeigt.
Wie finde ich die GUID einer Anwendung in Windows?
Ein GUID (Globally Unique Identifier) ist ein 128-Bit-Wert, der aus einer Gruppe von 8 Hexadezimalziffern, drei Gruppen von 4 Hexadezimalziffern und einer Gruppe von 12 Hexadezimalziffern besteht. Er wird als 7D29FB40-AV72-1067-D91D-00AA030663RA angezeigt. Um den GUID von auf Ihrem Computer installierten MSI-Paketen zu finden, können Sie bequem erhöhte Windows PowerShell verwenden.
get-wmiobject Win32_Product | Sort-Object -Property Name | Format-Table IdentifyingNumber, Name, LocalPackage –AutoSize
Sie können auch die Windows-Registrierung verwenden, um die GUID auf Ihrem Windows-PC zu finden.
Wie finde ich die Anwendungs-ID in Windows?
Wenn Sie die Anwendungsprozess-ID in Windows 11/10 ermitteln möchten, öffnen Sie den Task-Manager. Rufen Sie die Registerkarte „Prozesse“ auf, klicken Sie mit der rechten Maustaste auf den Namen, den Status oder eine andere Spalte und wählen Sie die Option „PID“ . Dadurch wird eine PID-Spalte hinzugefügt, die eine eindeutige Prozess-ID für jede laufende Anwendung und jeden laufenden Prozess auf Ihrem Windows-System anzeigt. Alternativen zum Ermitteln der Prozess-ID von Anwendungen sind die Verwendung des Registrierungseditors, von PowerShell oder des Ressourcenmonitor-Tools.



Schreibe einen Kommentar