Schritt-für-Schritt-Anleitung zum Verschlüsseln Ihrer Festplatte unter Ubuntu
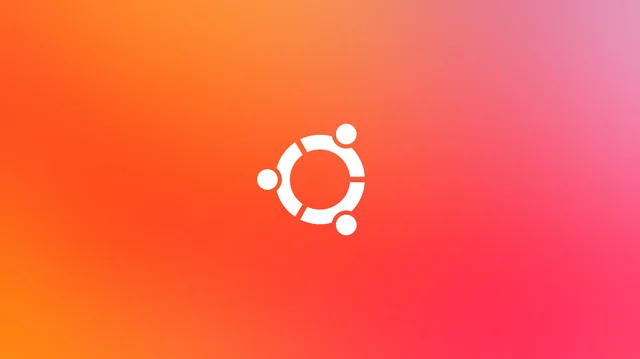
Die Implementierung einer Festplattenverschlüsselung ist eine effektive Methode zum Schutz vertraulicher Daten. Ohne Verschlüsselung kann selbst ein robustes Systemkennwort nicht ausreichen, um einen unbefugten Zugriff auf Ihre Dateien über ein alternatives Betriebssystem zu verhindern.
Bei der Verschlüsselung werden lesbare Daten in ein unlesbares Format umgewandelt, den sogenannten Geheimtext, dessen ursprüngliche Form nur mit einem bestimmten Schlüssel wiederhergestellt werden kann. Die meisten Linux-Distributionen ermöglichen die vollständige Festplattenverschlüsselung entweder während der Einrichtungsphase oder nach der Installation.
Dieses Handbuch führt Sie durch den Prozess zum Sichern Ihrer Festplatte in Ubuntu, unabhängig davon, ob Sie die Installation zum ersten Mal durchführen oder einem bereits bestehenden System eine Verschlüsselung hinzufügen.
Vollständige Festplattenverschlüsselung verstehen
Die vollständige Festplattenverschlüsselung (FDE) sichert das gesamte Speicherlaufwerk und deckt alle Dateien und wichtigen Systemdaten ab. Beim Start müssen Sie beispielsweise eine Passphrase oder einen Schlüssel eingeben, um auf das Laufwerk zuzugreifen, bevor Sie sich bei Ihrem Benutzerkonto anmelden.
Für maximale Sicherheit ist es ideal, während der Linux-Installation die gesamte Festplatte zu verschlüsseln. Dadurch wird sichergestellt, dass sowohl Systempartitionen als auch Swap-Bereiche geschützt sind, was eine reibungslose Verschlüsselung ohne Komplikationen ermöglicht. Es ist jedoch zu beachten, dass die vollständige Festplattenverschlüsselung die Leistung leicht beeinträchtigen kann, insbesondere auf älteren Computern.
Vor- und Nachteile der Festplattenverschlüsselung
Die Verschlüsselung einer gesamten Festplatte ist zwar ein überzeugendes Argument für mehr Sicherheit, bringt aber auch einige Herausforderungen mit sich. Lassen Sie uns diese Vor- und Nachteile untersuchen.
Vorteile der Festplattenverschlüsselung
- Verbesserter Datenschutz
- Der Zugriff auf das Betriebssystem und seine Dateien ist auf diejenigen beschränkt, die den Verschlüsselungsschlüssel besitzen
- Verhindert unbefugte Überwachung durch staatliche Behörden oder Hacker
Nachteile der Festplattenverschlüsselung
- Die Interaktion mit Linux-Dateisystemen auf verschiedenen Distributionen kann kompliziert oder sogar unmöglich sein
- Datenwiederherstellung von verschlüsselten Partitionen kann unmöglich sein
- Ein verlorener Entschlüsselungsschlüssel kann zu dauerhaftem Datenverlust führen
Vorbereiten der Installation
Um optimale Ergebnisse mit der Ubuntu-Verschlüsselung zu erzielen, starten Sie den Vorgang während der Installation auf Betriebssystemebene. Die Verschlüsselung einer aktiven Ubuntu-Konfiguration ist unpraktisch. Stellen Sie daher sicher, dass alle wichtigen Dateien in Dropbox, Google Drive oder auf externen Festplatten gesichert sind. Danach sind Sie bereit, Ubuntu neu zu installieren.

Laden Sie zunächst die neueste Ubuntu-Version herunter und bereiten Sie einen USB-Stick mit einer Mindestkapazität von 2 GB vor.
Sie benötigen Software zum Erstellen einer Live-USB-Disk. Laden Sie das Tool Etcher herunter . Entpacken Sie die heruntergeladene Datei und führen Sie sie aus, indem Sie mit der rechten Maustaste auf die extrahierte Datei klicken oder die Eingabetaste auf der markierten Datei drücken.
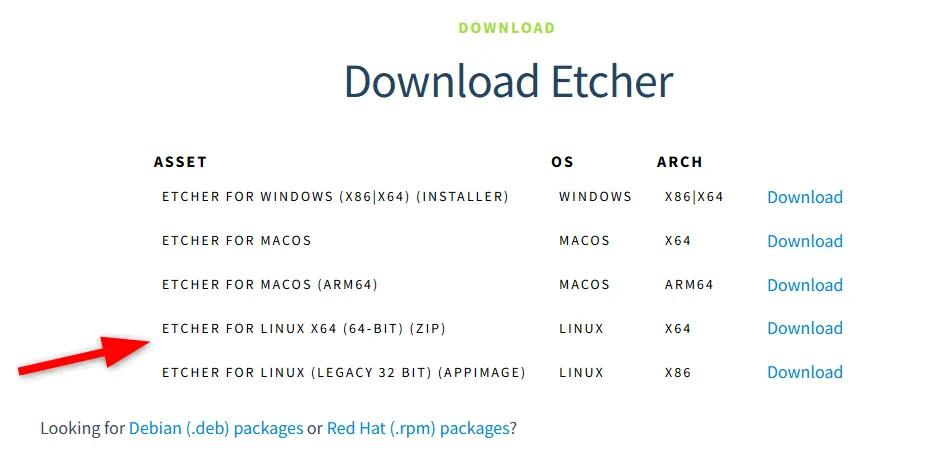
Klicken Sie in Etcher auf die Schaltfläche „Image auswählen“ und navigieren Sie zum zuvor heruntergeladenen Ubuntu-ISO-Image. Stecken Sie Ihren USB-Stick ein und Etcher sollte ihn automatisch erkennen und für Sie auswählen. Klicken Sie abschließend auf die Schaltfläche „Flash!“ , um den USB-Erstellungsprozess zu starten.
Nachdem der Vorgang abgeschlossen ist, starten Sie Ihren Computer mit angeschlossenem USB-Stick neu, greifen Sie auf die BIOS-Einstellungen zu und wählen Sie den Bootvorgang vom USB-Stick.
Aktivieren der vollständigen Festplattenverschlüsselung während der Ubuntu-Installation
Ubuntu bietet während der Installation eine benutzerfreundliche Option zur vollständigen Festplattenverschlüsselung und vereinfacht den Vorgang durch die Integration von LUKS (Linux Unified Key Setup), einem bekannten Festplattenverschlüsselungsstandard. Sobald die Verschlüsselung aktiviert ist, kann sie nicht mehr deaktiviert werden, ohne die Festplatte neu zu formatieren.
Beginnen Sie mit dem Booten von Ihrem Ubuntu-Installationsmedium. Wenn Sie den Partitionierungsschritt erreichen, wählen Sie „ Erweiterte Funktionen“, um die Verschlüsselung zu aktivieren.
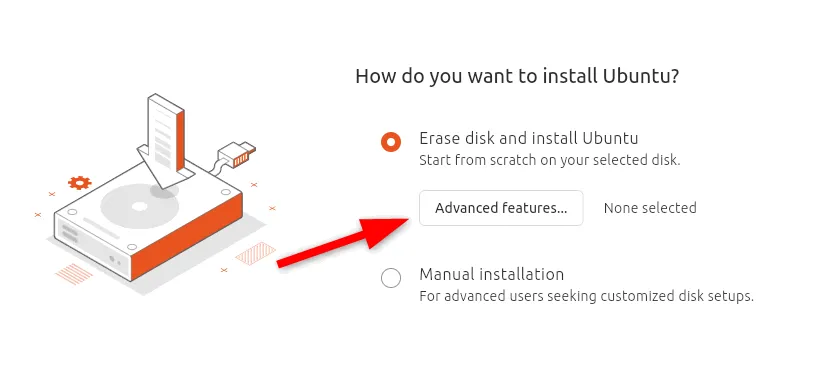
Wählen Sie als Nächstes die Option LVM und Verschlüsselung verwenden . LVM (Logical Volume Management) ermöglicht eine flexiblere Verwaltung des Speicherplatzes und erleichtert die Größenänderung von Partitionen oder die Verwaltung mehrerer logischer Volumes.
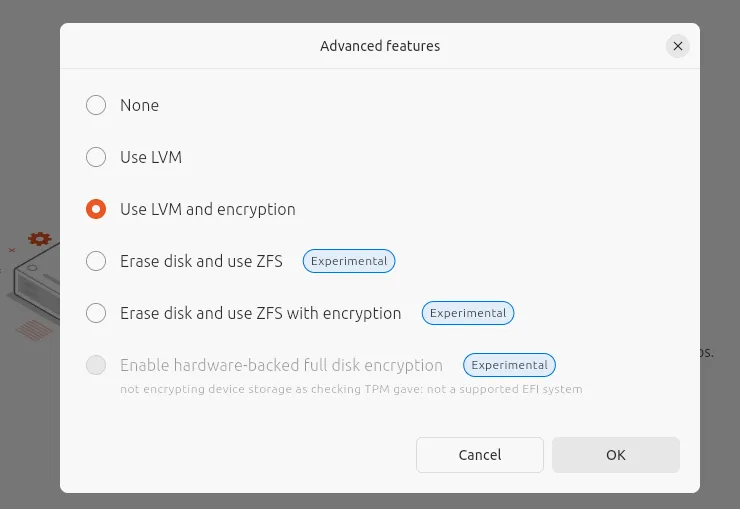
Sie erstellen dann einen Sicherheitsschlüssel (Passwort), der bei jedem Systemstart erforderlich ist, um auf das verschlüsselte Laufwerk zuzugreifen.
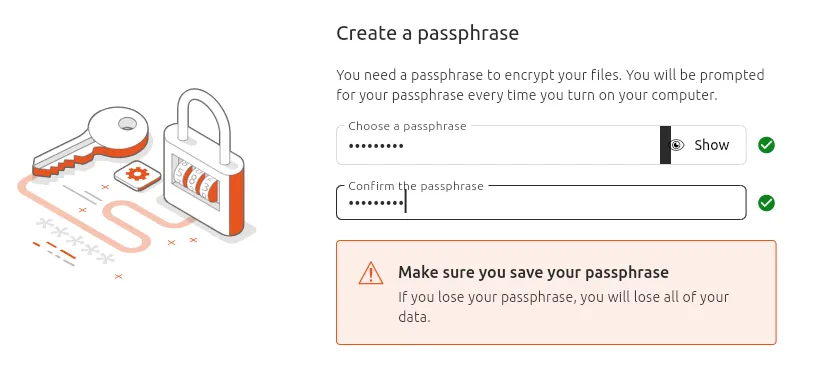
Abschließend zeigt das Installationsprogramm das neue Partitionslayout, einschließlich der LVM-Setups. Bei aktivierter Verschlüsselung werden diese Setups sicher verschlüsselt. Überprüfen und bestätigen Sie Ihre Änderungen, bevor Sie fortfahren.
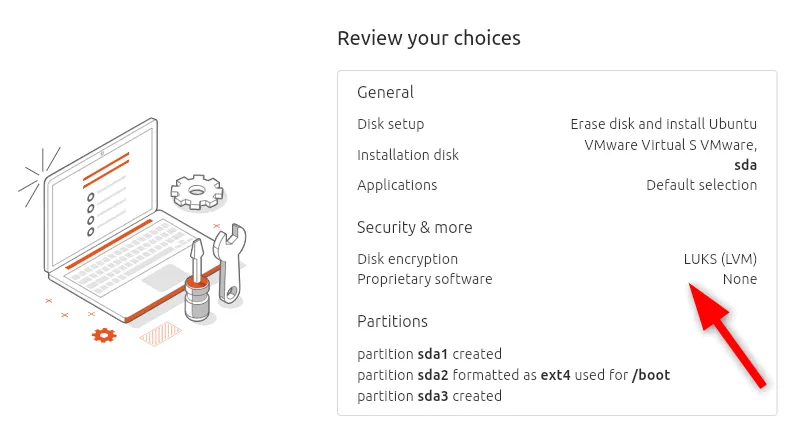
Nach Abschluss des Setups schließen Sie die Installation ab und starten Ihr System neu. Bei jedem Start müssen Sie den Sicherheitsschlüssel eingeben, um das Laufwerk zu entschlüsseln. Ohne diesen sind die gespeicherten Daten nicht erreichbar.
Beachten Sie, dass Sie die Vollfestplattenverschlüsselung nicht auf eine bereits installierte Version von Ubuntu anwenden können. Es gibt jedoch Optionen zum Verschlüsseln bestimmter Verzeichnisse oder Partitionen mit LUKS oder anderen ähnlichen Tools.
Sichern Ihrer Festplatte nach der Installation
Wenn Ubuntu bereits auf Ihrem Rechner läuft und Sie keine komplette Neuinstallation durchführen möchten, können Sie die Sicherheit Ihres Systems dennoch verbessern, indem Sie bestimmte Bereiche wie das Home-Verzeichnis und den Swap-Speicher verschlüsseln. Das Home-Verzeichnis enthält normalerweise benutzerspezifische vertrauliche Dateien, während das Betriebssystem den Swap-Speicher für die temporäre RAM-Speicherung verwendet.
Durch die Verschlüsselung des Home-Verzeichnisses und der Swap-Bereiche nach der Installation wird eine zusätzliche Sicherheitsebene hinzugefügt, die Daten schützt, ohne dass eine vollständige Systemaktualisierung erforderlich ist. Dieser Vorgang ist relativ unkompliziert. Stellen Sie jedoch immer sicher, dass Sie Ihre Wiederherstellungspassphrase vertraulich behandeln, um einen möglichen Datenverlust zu vermeiden.
Um zu beginnen, müssen Sie die Pakete Ecryptfs-utils und Cryptsetup zur teilweisen Verschlüsselung installieren:
Sie können ein aktives Home-Verzeichnis nicht verschlüsseln, während Sie angemeldet sind. Erstellen Sie dazu ein temporäres Benutzerkonto:
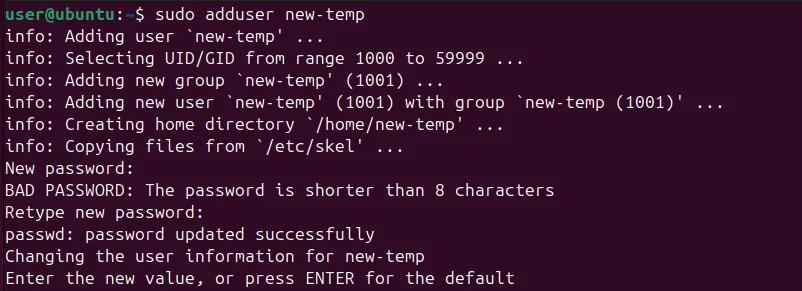
Folgen Sie den Anweisungen, um ein Passwort festzulegen und Benutzerinformationen anzugeben. Weisen Sie als Nächstes dem neu erstellten Benutzer Sudo-Berechtigungen zu:
Abmelden und über das Energiemenü zum temporären Benutzer wechseln:
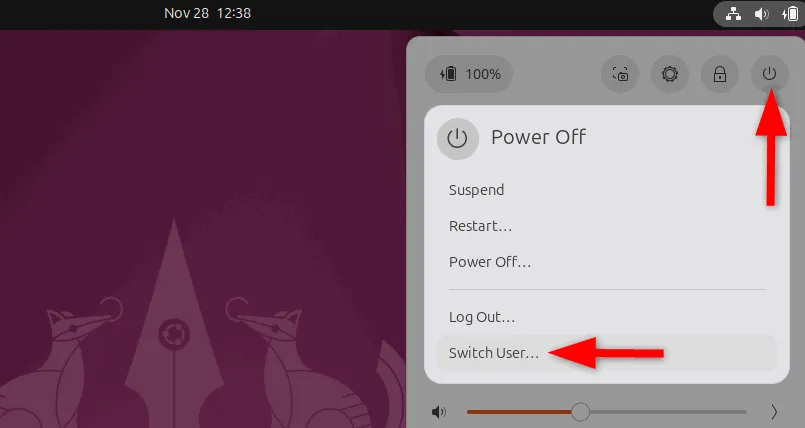
Fahren Sie nun mit der Verschlüsselung des Home-Verzeichnisses des Zielbenutzers fort:

Ersetzen Sie es durch den tatsächlichen Benutzernamen des Hauptbenutzers. Sie werden nach dem Kennwort des Hauptbenutzers gefragt. Je nach Größe des Verzeichnisses kann dieser Vorgang eine Weile dauern.
Sobald die Verschlüsselung abgeschlossen ist, melden Sie sich als temporärer Benutzer ab und kehren Sie zu Ihrem ursprünglichen Konto zurück. Überprüfen Sie die Verschlüsselung, indem Sie eine Testdatei erstellen und darauf zugreifen:
Wenn das Erstellen und Lesen der Datei erfolgreich ist, wurde die Verschlüsselung korrekt angewendet.
Um das Risiko eines Verlusts des Zugriffs auf Ihre Daten zu verringern, ist es außerdem ratsam, die Wiederherstellungspassphrase durch Ausführen des folgenden Befehls zu dokumentieren:

Geben Sie bei der entsprechenden Aufforderung Ihr Anmeldekennwort ein.
Verschlüsseln des Swap-Speichers
Swap-Speicher erweitert den physischen Speicher (RAM) unter Verwendung von Festplattenspeicher. Durch die Verschlüsselung dieses Swap-Speichers wird sichergestellt, dass vertrauliche Informationen nicht im ungeschützten virtuellen Speicher gespeichert werden. Diese Aktion kann jedoch möglicherweise die Suspend/Resume-Funktionalität des Systems beeinträchtigen.
Um Swap-Speicherplatz auf Ihrem Linux-System zu erstellen, können Sie entweder eine Swap-Datei oder eine Swap-Partition erstellen. Wenn Sie bereits eine Swap-Datei haben, können Sie Ihren aktuellen Swap-Speicherplatz wie folgt überprüfen:
Um Ihren Swap-Speicher zu verschlüsseln, führen Sie Folgendes aus:
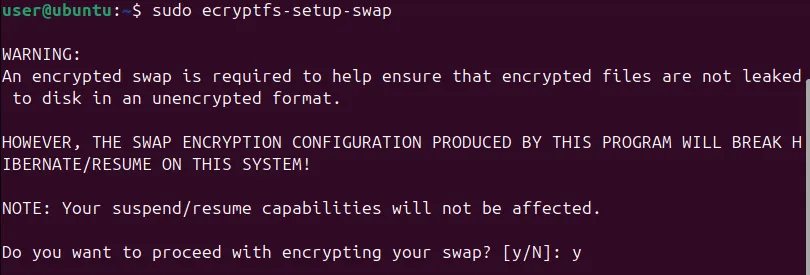
Löschen Sie anschließend den temporären Benutzer:
Zusätzlich wird während des Verschlüsselungsvorgangs ein Backup des Home-Verzeichnisses erstellt, welches Sie /homedurch Ausführen des ls -lh /homeBefehls in „ “ finden.
Wenn alles richtig funktioniert, können Sie das Backup mit dem folgenden Befehl sicher entfernen:
Abschluss
Egal, ob Sie ein neues Setup einrichten oder ein vorhandenes verstärken, die Verschlüsselung stellt eine grundlegende Verteidigungsebene dar. Darüber hinaus können Sie auch Tools wie Cryptsetup mit LUKS für die Verschlüsselung auf Partitionsebene oder des gesamten Laufwerks verwenden oder sich für benutzerfreundliche Programme wie VeraCrypt entscheiden.
Bedenken Sie, dass die Verschlüsselung nur eine Komponente eines umfassenderen Sicherheitsrahmens ist. Um die Privatsphäre Ihres Linux-Laptops zu stärken, sollten Sie sie mit zusätzlichen Maßnahmen wie Firewalls und Multi-Faktor-Authentifizierung für umfassenden Datenschutz kombinieren.
Bildnachweis geht an Lock on hdd or harddrive von DepositPhotos. Alle Bearbeitungen und Screenshots von Haroon Javed.



Schreibe einen Kommentar