Schritt-für-Schritt-Anleitung zum Aktivieren der Fortsetzen-Funktion unter Windows 11

- Um die Fortsetzen-Funktion in Windows 11 zu aktivieren, navigieren Sie zu Einstellungen > Apps > Fortsetzen und schalten Sie sowohl „Fortsetzen“ als auch „OneDrive“ ein.
- Wenn Sie diese Funktion deaktivieren möchten, gehen Sie zu Einstellungen > Apps > Fortsetzen und deaktivieren Sie „Fortsetzen“.
Diese Anleitung führt Sie durch die Aktivierung der Fortsetzen-Funktion unter Windows 11. Diese Funktion optimiert Ihren Arbeitsablauf, indem sie es Ihnen ermöglicht, mit der Bearbeitung von Dokumenten aus Ihrem OneDrive fortzufahren, die Sie ursprünglich auf Ihrem iPhone oder Android-Gerät gestartet haben.
Die Funktion „Fortsetzen“ ist nicht gerade revolutionär. Sie erinnert an frühere Funktionen wie „Timeline“ und „Cortana“ in Windows 10, die Benutzeraktivitäten über OneDrive-Dateien hinweg verfolgten, sodass Benutzer dort weitermachen konnten, wo sie aufgehört hatten. Aufgrund ihrer mangelnden Popularität wurden sie jedoch von Microsoft schließlich abgeschafft.
Derzeit wird diese Funktion noch verfeinert und ist ab Windows 11 Build 22635.4515 (KB5046756) im Beta-Kanal verfügbar. Eine breitere Einführung ist in den Versionen 23H2 und 24H2 geplant. Ab sofort benötigen Sie ein im Windows Insider-Programm registriertes Gerät, um darauf zugreifen zu können.
In diesem Artikel gebe ich Ihnen die notwendigen Anweisungen zum Aktivieren und Verwenden der Fortsetzen-Funktion sowie Schritte zum Deaktivieren dieser Funktion, falls Sie dies wünschen.
Aktivieren der Funktion „Fortsetzen“ unter Windows 11
Um die Fortsetzen-Funktion auf Ihrem Gerät zu aktivieren, führen Sie diese Schritte aus:
- Greifen Sie auf die Einstellungen Ihres Windows 11-Systems zu.
- Wählen Sie Apps aus .
- Klicken Sie auf die Anwendung „Lebenslauf“ .
- Aktivieren Sie die Option „Fortsetzen“, um sie zu aktivieren.
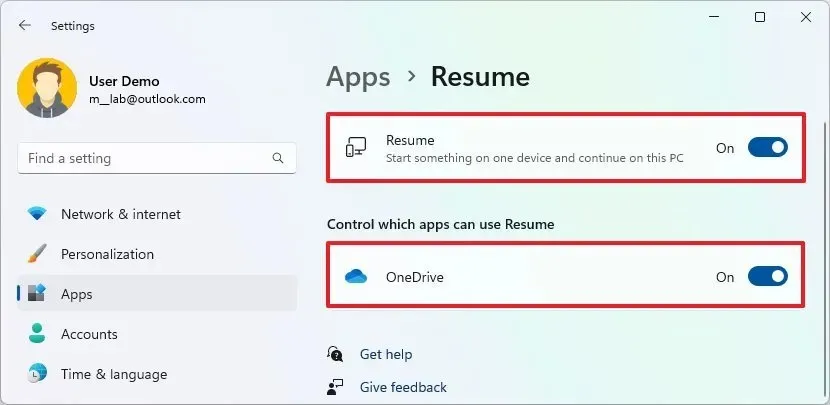
- Schalten Sie dann zusätzlich die Option OneDrive ein.
Nachdem Sie diese Schritte abgeschlossen haben, sollten Sie, sofern Sie sowohl auf Ihrem Computer als auch in der OneDrive-App auf Ihrem Mobilgerät mit demselben Microsoft-Konto angemeldet sind, eine Toast-Benachrichtigung mit einem Link erhalten, über den Sie mit der Bearbeitung aller Dokumente fortfahren können, auf die Sie innerhalb der letzten fünf Minuten nach dem Entsperren Ihres Computers auf Ihrem iPhone oder Android-Gerät zugegriffen haben.
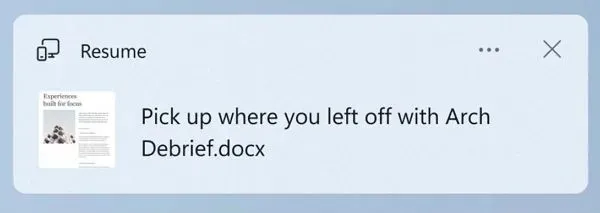
Wenn Sie auf die Benachrichtigung klicken, wird die zugehörige, auf Ihrem System installierte Anwendung nicht gestartet. Stattdessen wird das Dokument von OneDrive aus mithilfe von Microsoft 365 (Office)-Onlineanwendungen, darunter Word, Excel, PowerPoint und OneNote, fortgesetzt. Es ist auch möglich, PDF-Dokumente fortzusetzen.
Damit die Funktion „Fortsetzen“ ordnungsgemäß funktioniert, stellen Sie sicher, dass die OneDrive-App auf Ihrem Mobilgerät aktiv ist, während Ihr Computer gesperrt ist. Sie sehen die Toast-Benachrichtigung erst, wenn Sie Ihren Computer innerhalb von fünf Minuten nach dem Zugriff auf die Datei auf Ihrem Telefon entsperren.
Deaktivieren des Lebenslaufs unter Windows 11
Um die Fortsetzen-Funktion auf Ihrem Windows 11-System zu deaktivieren, gehen Sie folgendermaßen vor:
- Öffnen Sie die Einstellungen .
- Wählen Sie Apps aus .
- Klicken Sie auf die Anwendung „Lebenslauf“ .
- Um die Option „Fortsetzen“ auszuschalten, aktivieren Sie die Umschalttaste.
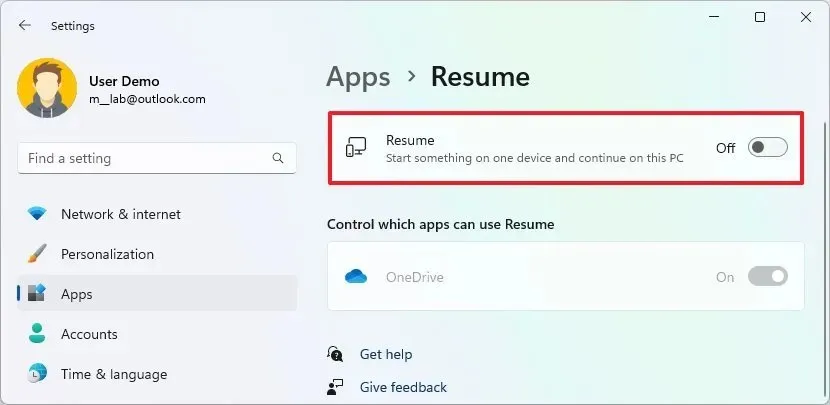
Sobald Sie diese Schritte abgeschlossen haben, wird die Funktion „Fortsetzen“ deaktiviert und Sie können nicht mehr an Dateien weiterarbeiten, die Sie auf Ihrem iPhone oder Android-Gerät begonnen haben.



Schreibe einen Kommentar