Schritt-für-Schritt-Anleitung zum Herunterladen und Installieren der HP Smart App unter Windows 11
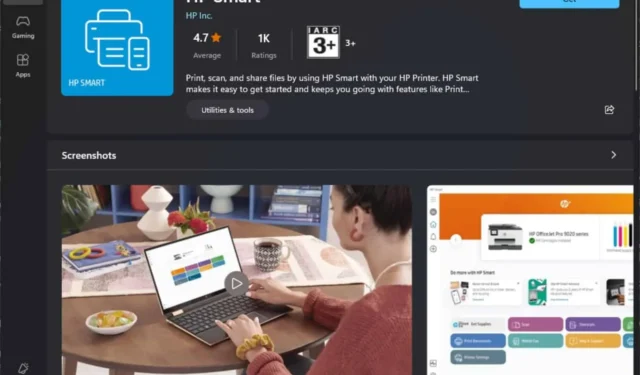
Wenn Sie HP-Geräte, insbesondere Drucker, verwenden, wissen Sie, wie wichtig die HP Smart App ist. Diese unverzichtbare App ist ein Muss für Ihr Windows 11-Gerät und vereinfacht jeden Aspekt der Druckerverwaltung.
Viele Benutzer laden die App auf ihr Smartphone herunter, aber sie ist auch auf Ihrem PC effektiv. Mit der App können Sie nicht nur Ihren HP Instant Ink- Füllstand überwachen, sondern auch Druckertreiber aktualisieren, mehrere Drucker verwalten, Dokumente scannen, Druckaufträge mittendrin abbrechen, um Papier zu sparen, und direkt von Ihrem Mobilgerät aus drucken.
Über die erweiterten Funktionen hinaus steigert die App die Produktivität, indem sie die Effizienz verbessert und bequemen Fernzugriff ermöglicht.
So laden Sie HP Smart für Windows 11 herunter
1. Download aus dem Microsoft Store
- Öffnen Sie Ihren Microsoft Store und suchen Sie nach HP Smart .
- Klicken Sie auf „Get“, um die App herunterzuladen und zu installieren.
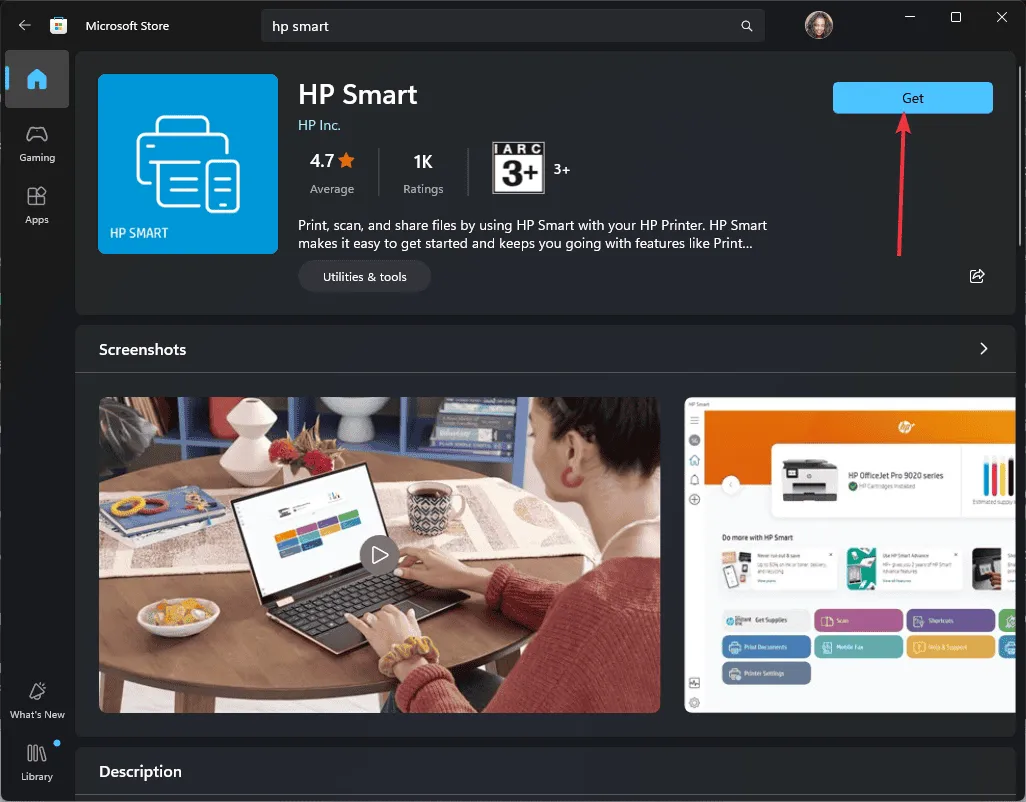
- Starten Sie die App nach der Installation.
- Wählen Sie auf dem Startbildschirm der App „ Neuen Drucker einrichten“ aus .
- Die Anwendung führt Sie durch den Vorgang des Verbindens Ihres HP-Druckers mit Ihrem PC. Dabei wählen Sie Ihren Drucker aus einer Liste erkannter Geräte aus und folgen den Anweisungen zum Herunterladen und Installieren der erforderlichen Treiber.
In einigen Fällen können Benutzer beim Herunterladen von Apps aus dem Microsoft Store auf Schwierigkeiten stoßen, was zu einem Neustartzyklus Ihres PCs führt. Wenn dies passiert, versuchen Sie es mit der nächsten Methode.
2. Download von Websites Dritter
- Greifen Sie auf Ihren Webbrowser zu und laden Sie die HP Smart App herunter .
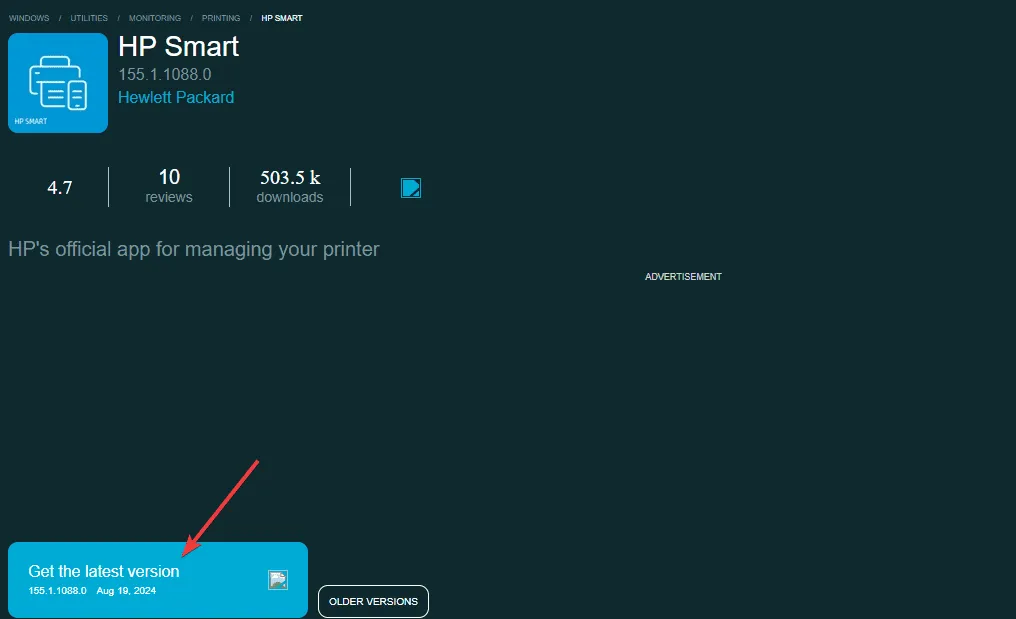
- Suchen Sie in Ihrem Download-Ordner nach der EXE-Datei und doppelklicken Sie darauf, um sie auszuführen.
- Befolgen Sie die Anweisungen auf dem Bildschirm, um Ihren/Ihre Drucker einzurichten.
Beheben häufiger Download- und Installationsprobleme
- Download fehlgeschlagen – Wenn der Download des Microsoft Store über einen längeren Zeitraum hängen bleibt, kann es erforderlich sein, den Store-Cache zurückzusetzen.
- HP Smart App lässt sich nicht installieren – Dies könnte auf ein Speicherproblem hinweisen. Führen Sie eine Datenträgerbereinigung aus, um Speicherplatz freizugeben, und versuchen Sie es dann erneut. Darüber hinaus blockiert Ihre Sicherheitssoftware möglicherweise die Installation. Deaktivieren Sie sie daher vorübergehend und setzen Sie die App auf die Whitelist.
- App startet nicht – Dies ist wahrscheinlich ein Kompatibilitätsproblem; stellen Sie sicher, dass Ihr Betriebssystem aktualisiert ist, und versuchen Sie erneut, die App zu starten.
Nach dem Herunterladen und Installieren der HP Smart-App auf Ihrem Windows 11-Gerät können Leistungsprobleme auftreten und die App funktioniert möglicherweise nicht wie erwartet.
Haben Sie die HP Smart-App schon einmal verwendet? Wie war Ihre Erfahrung und hat sie Ihre Aufgaben erleichtert? Teilen Sie uns Ihre Meinung in den Kommentaren unten mit.



Schreibe einen Kommentar