Schritt-für-Schritt-Anleitung zum Herunterladen und Installieren von PerfMonitor unter Windows 11
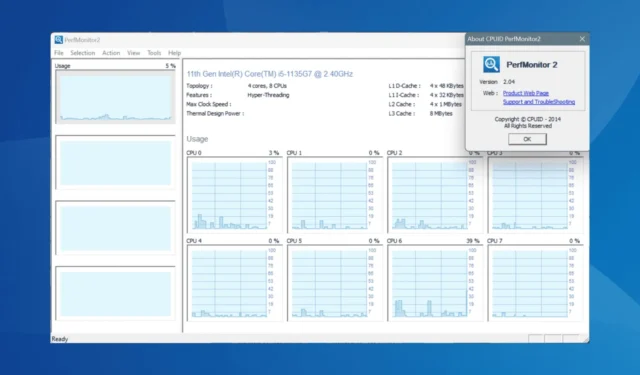
Bei zahlreichen gleichzeitig laufenden aktiven Prozessen kann sich die Überwachung der Leistung eines Windows-PCs als ziemliche Herausforderung erweisen. Obwohl Microsoft zu diesem Zweck effektive integrierte Tools bereitstellt, bevorzugen viele Benutzer Softwarelösungen von Drittanbietern. Unter diesen ist PerfMonitor eine beliebte Wahl.
PerfMonitor 2.04, die neueste Version, die vor über einem Jahrzehnt veröffentlicht wurde, steht auf verschiedenen Websites zum Download bereit und ist mit Windows 11 sowie älteren Betriebssystemversionen kompatibel. Sie können sowohl die 32-Bit- als auch die 64-Bit-Version von PerfMonitor herunterladen !
Wie kann ich PerfMonitor unter Windows 11 herunterladen?
- Besuchen Sie die offizielle CPUID-Website , scrollen Sie nach unten und wählen Sie die neueste Version des Tools aus.
- Ihnen werden zwei Download-Optionen angezeigt: Setup oder ZIP-Datei. Es wird empfohlen, Setup auszuwählen .
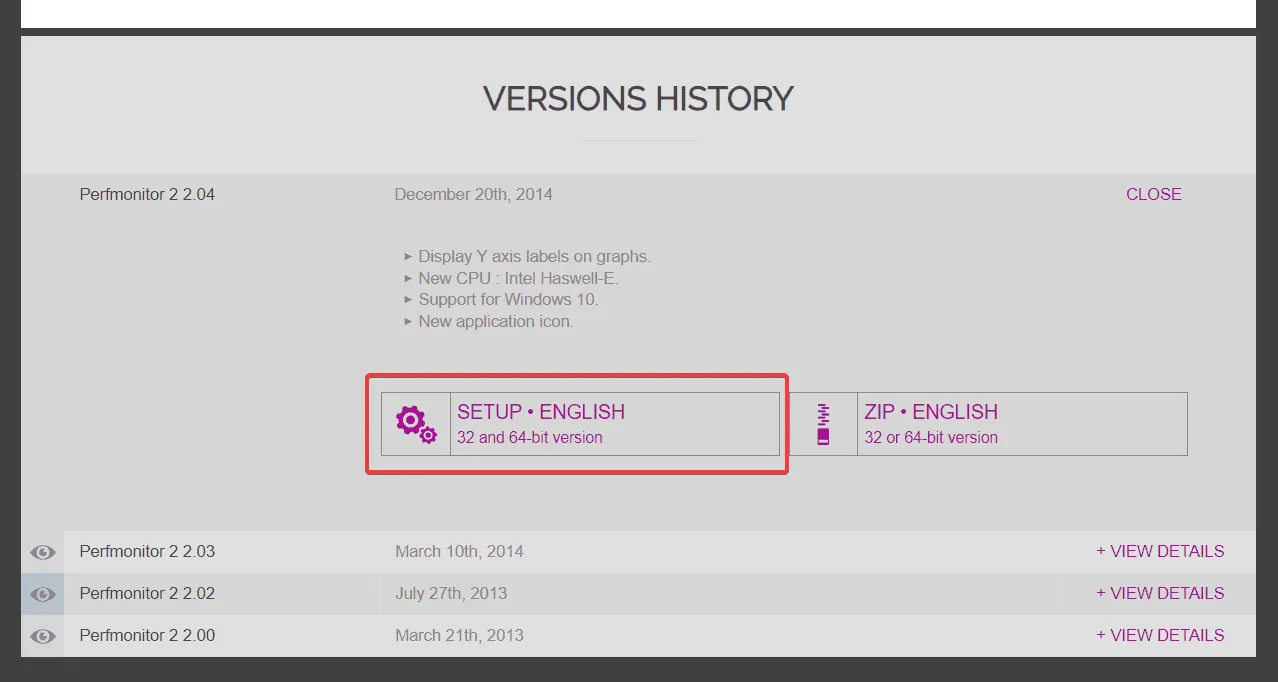
- Klicken Sie auf die Schaltfläche „Jetzt herunterladen“ .
- Navigieren Sie anschließend zu dem Ordner, in dem sich die heruntergeladene Setup-Datei befindet, und führen Sie sie aus.
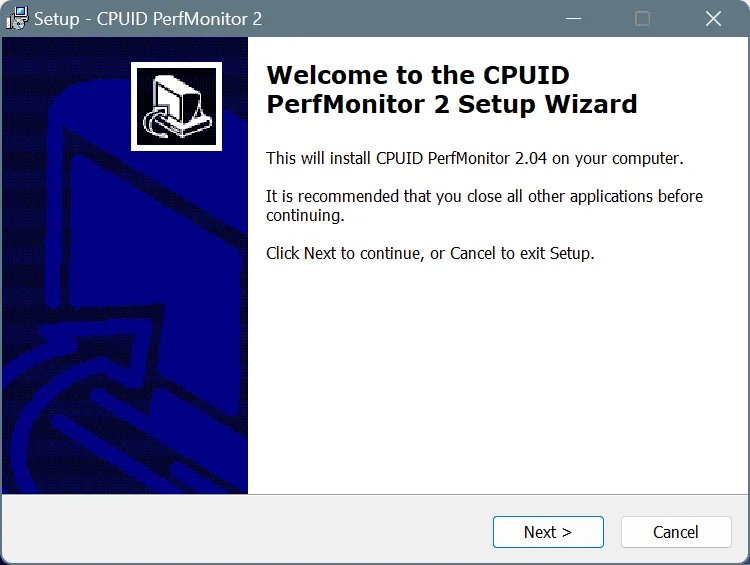
- Folgen Sie den Anweisungen auf dem Bildschirm, um die Installation von PerfMonitor abzuschließen .
- Sobald die Installation abgeschlossen ist, können Sie das PerfMonitor -Tool starten und verwenden.
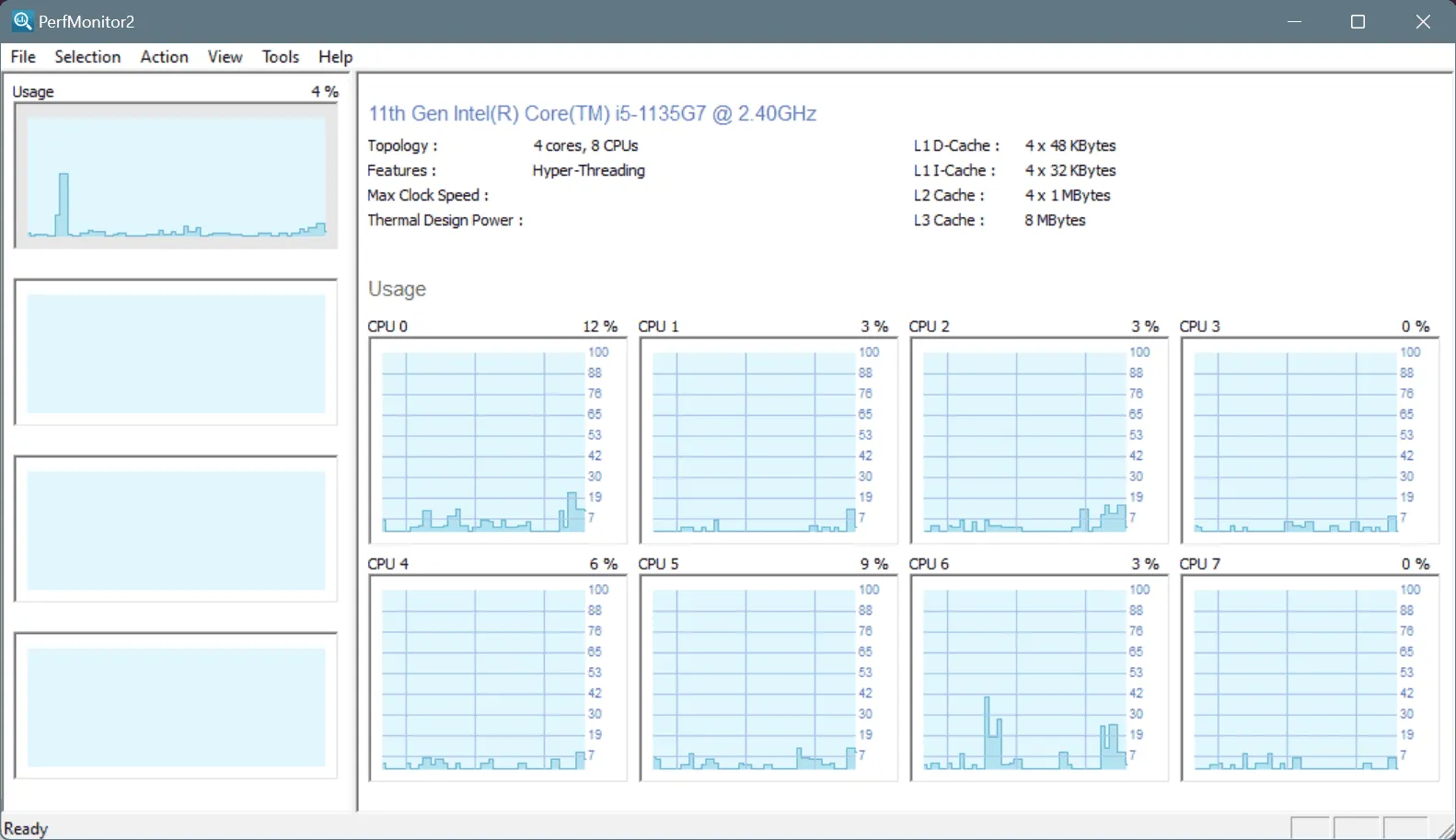
Der gesamte Vorgang des Herunterladens und Installierens von PerfMonitor unter Windows 11 oder einer anderen Version des Betriebssystems dauert nur wenige Minuten. Die Einrichtung ist unkompliziert!
Ist PerfMonitor 2 gut?
Die Wirksamkeit von PerfMonitor kann je nach Benutzererwartung subjektiv sein. Das Tool leistet gute Arbeit bei der Verfolgung der PC-Leistung und der Überwachung der Prozessorauslastung.
Die Benutzeroberfläche ist einfach gestaltet und daher auch für Benutzer mit minimalen technischen Hardwarekenntnissen zugänglich.
In der oberen Leiste finden Sie sechs Optionen: Dateimenü, Auswahlmenü, Aktionsmenü, Ansichtsmenü, Extrasmenü und Hilfemenü. Mit den ersten vier Optionen können Sie die Einstellungen des Tools konfigurieren, während die letzten beiden Optionen für Softwareaktualisierungen und zusätzliche Informationen bieten.
Um den Prozessor auszuwählen oder zu ändern, den Sie in PerfMonitor überwachen möchten , klicken Sie auf das Menü „Auswahl “, wählen Sie „Prozessoren“ und wählen Sie anschließend einen aus der Liste aus.
Nach Auswahl eines Prozessors werden alle relevanten Zähler auf dem Hauptbildschirm von PerfMonitor angezeigt , was eine effektive Überwachung ermöglicht.
Was sind PerfMonitor-Alternativen für Windows?
Wenn man die integrierten Optionen von Microsoft betrachtet, sticht Performance Monitor als die effektivste Alternative zu PerfMonitor hervor . Es ist außerdem benutzerfreundlich und scheint im Vergleich zu PerfMonitor besser in Windows 11 integriert zu sein .
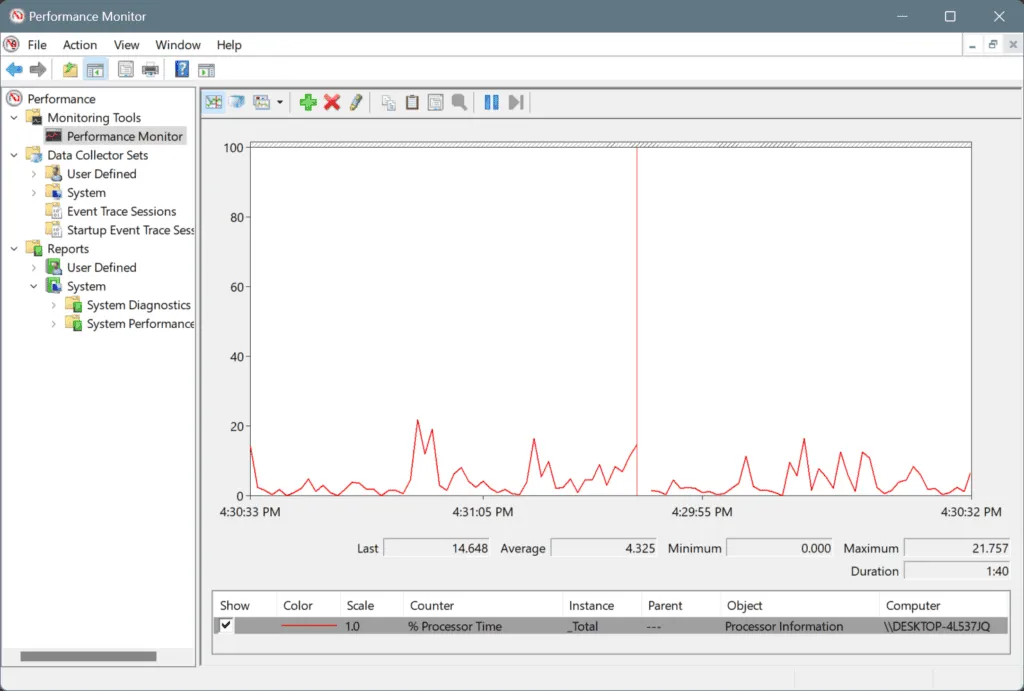
Neben der Option von Microsoft gibt es mehrere seriöse Leistungsüberwachungssoftware von Drittanbietern für CPU und GPU, die mit PerfMonitor gleichwertig oder sogar besser sein können .
Meiner Meinung nach ist es ratsam, PerfMonitor möglichst zu vermeiden, da das Tool seit 2014 nicht mehr aktualisiert wurde und weiterhin mit derselben Version arbeitet. Folglich entspricht es möglicherweise nicht den neuesten Sicherheits- und Cybersicherheitsstandards. Die Entscheidung liegt jedoch letztendlich bei Ihnen!
Wenn Sie Fragen haben oder Ihren bevorzugten Leistungsmonitor für Windows mitteilen möchten, hinterlassen Sie unten einen Kommentar.



Schreibe einen Kommentar