Schritt-für-Schritt-Anleitung zum Trennen und erneuten Bereitstellen eines Volumes in Windows 11
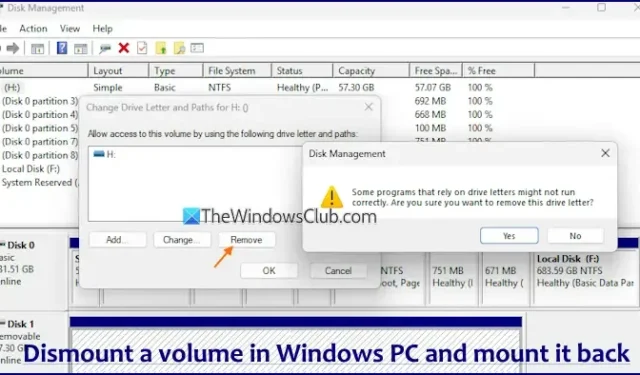
Diese Anleitung zeigt, wie Sie ein Volume in Windows 11/10 trennen und erneut bereitstellen . Wenn ein Volume oder logisches Laufwerk bereitgestellt wird, sind seine Dateien, Ordner und anderen Daten innerhalb des Windows-Betriebssystems zugänglich. Windows stellt ein neu angeschlossenes Laufwerk oder Volume normalerweise automatisch bereit und weist ihm einen Laufwerksbuchstaben zu. Zusätzlich wird eine eindeutige Volume-GUID (eine 36-stellige hexadezimale Kennung) zugewiesen, damit das Volume leicht erkannt werden kann, auch wenn der Laufwerksbuchstabe nicht verwendet wird. Wenn Sie Ihre Laufwerke lieber manuell verwalten und die automatische Bereitstellung verhindern möchten, können Sie ein Volume ganz einfach mit ein paar einfachen Schritten trennen.
Was passiert, wenn Sie ein Volume aushängen?
Wenn Sie ein Volume (z. B. eine Festplatte oder ein USB-Laufwerk) trennen, löscht Windows den Volume-Einbindungspunkt, der mit diesem Laufwerk verknüpft ist. Dadurch wird das Laufwerk unzugänglich, da sein Dateisystem nicht zum Lesen oder Schreiben geöffnet ist. Der Laufwerksbuchstabe wird ebenfalls nicht zugewiesen, was bedeutet, dass er für ein anderes Volume neu verwendet werden kann. Sie können jedoch beruhigt sein, dass Ihre Daten sicher bleiben. Bei Bedarf können Sie das Volume erneut manuell einbinden, um wieder Zugriff auf Ihre Daten zu erhalten.
Wie kann ich ein Volume in Windows 11 demontieren und erneut mounten?
Es stehen zwei Hauptmethoden zur Verfügung, um ein Volume in Windows 11 aufzuheben oder auszuhängen und es bei Bedarf erneut zu mounten:
- Aufheben der Bereitstellung eines Volumes mithilfe des Dienstprogramms „Datenträgerverwaltung“
- Unmounten eines Volumes mithilfe des Windows-Terminals
Lassen Sie uns jede Methode im Detail untersuchen.
1] Aufheben der Bereitstellung eines Volumes in Windows 11 über das Dienstprogramm zur Datenträgerverwaltung
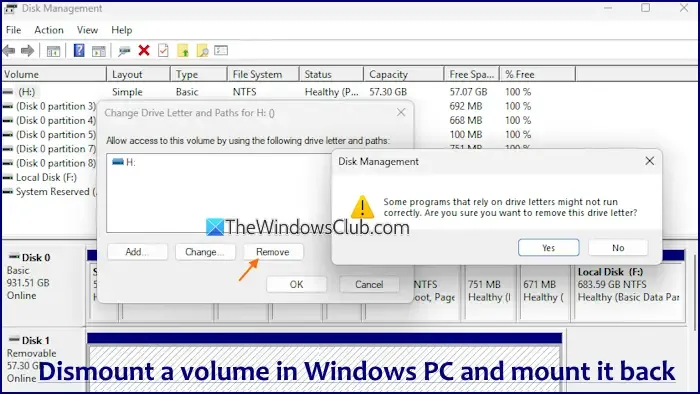
Mit dem Datenträgerverwaltungstool können Benutzer Partitionen verwalten, Laufwerke mounten und unmounten, Datenträger konvertieren und vieles mehr. Um ein Volume mithilfe der Datenträgerverwaltung zu demontieren, führen Sie die folgenden Schritte aus:
- Öffnen Sie das Datenträgerverwaltungstool, um die Liste der Volumes anzuzeigen.
- Klicken Sie mit der rechten Maustaste auf die gewünschte Festplatte oder das gewünschte Volume.
- Wählen Sie die Option „Laufwerkbuchstaben und -pfade ändern“ . Ein Bestätigungsfenster wird angezeigt.
- Klicken Sie auf die Schaltfläche Entfernen .
- Ein Bestätigungsdialogfeld wird angezeigt.
- Klicken Sie auf „Ja“ , um zu bestätigen, dass Sie das Volume trennen möchten.
Das Volume wird nicht mehr unter „Dieser PC“ oder im Navigationsbereich des Datei-Explorers angezeigt.
Erneutes Bereitstellen eines zuvor getrennten Volumes über die Datenträgerverwaltung
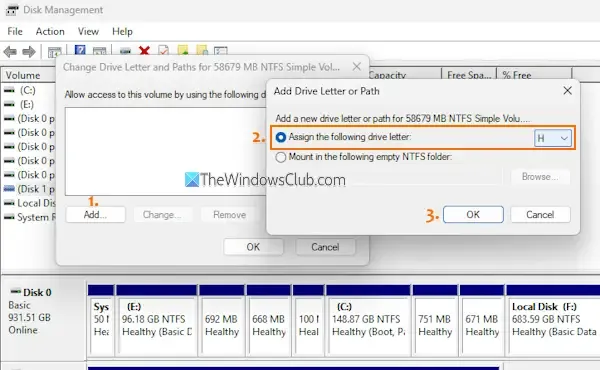
Um das zuvor getrennte Volume erneut bereitzustellen, führen Sie die folgenden Schritte aus:
- Verbinden Sie das getrennte Volume erneut.
- Öffnen Sie das Dienstprogramm zur Datenträgerverwaltung.
- Klicken Sie mit der rechten Maustaste auf das deaktivierte Volume.
- Wählen Sie die Option „Laufwerkbuchstaben und -pfade ändern“ .
- Klicken Sie im angezeigten Dialogfeld auf die Schaltfläche „Hinzufügen“ .
- Ein Feld mit dem Titel „ Laufwerkbuchstaben oder -pfad hinzufügen“ wird geöffnet.
- Wählen Sie die Option „Folgenden Laufwerksbuchstaben zuweisen“ und wählen Sie einen Buchstaben aus dem Dropdown-Menü. Wenn der zuletzt zugewiesene Buchstabe verfügbar ist, können Sie ihn auswählen. Andernfalls wählen Sie einen anderen Laufwerksbuchstaben. Sie haben auch die Möglichkeit, das Laufwerk bei Bedarf als Ordner zu mounten. Für diese Methode müssen Sie jedoch einen Laufwerksbuchstaben auswählen.
- Klicken Sie zum Abschluss auf die Schaltfläche „OK“.
2] Aushängen eines Volumes mit Windows Terminal
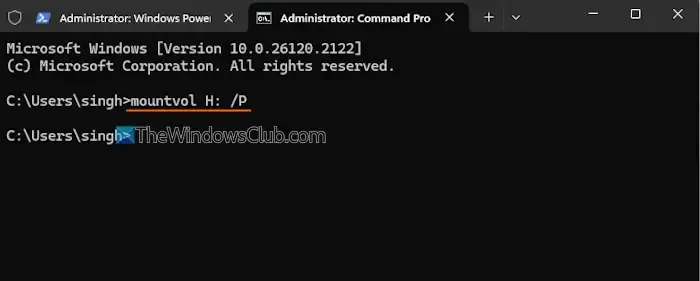
Um ein Volume mithilfe des Windows-Terminals in Windows 11 auszuhängen, führen Sie die folgenden Schritte aus:
- Schließen Sie das Volume oder Laufwerk an, das Sie aushängen möchten.
- Öffnen Sie das Windows-Terminal als Administrator (klicken Sie mit der rechten Maustaste auf die Start-Schaltfläche und wählen Sie Terminal (Admin) ).
- Öffnen Sie ein Eingabeaufforderungsprofil in einem neuen Tab.
- Jetzt geben wir einen Befehl ein, der Folgendes enthält:
- Befehl „mountvol“: Hiermit können Sie Volume-Einhängepunkte erstellen, anzeigen oder löschen.
- Der Laufwerksbuchstabe für das Volume, das Sie aushängen möchten, und
- /P- Parameter, der den Volume-Einhängepunkt entfernt, die Festplatte offline nimmt und sie uneinhängbar macht. Um beispielsweise Laufwerk H auszuhängen , wäre der Befehl:
mountvol H: /P
Stellen Sie sicher, dass Sie H: durch den tatsächlichen Laufwerksbuchstaben ersetzen, den Sie aushängen möchten. Das Laufwerk wird dann erfolgreich ausgehängt.
Einbinden eines Volumes in Windows 11 mithilfe des Windows-Terminals
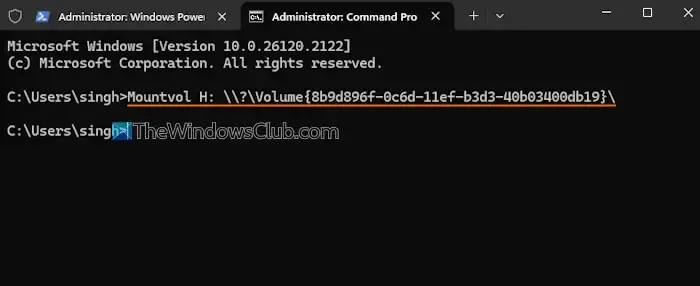
Wie bereits erwähnt, wird jedem gemounteten Volume eine eindeutige Kennung zugewiesen, die als Volume-GUID bezeichnet wird. Diese GUID kann verwendet werden, um das Laufwerk nach der Demontage erneut zu mounten. Befolgen Sie die folgenden Schritte, um ein Laufwerk erneut zu mounten:
- Verbinden Sie das nicht gemountete Volume erneut.
- Öffnen Sie ein Windows-Terminal mit erhöhten Rechten.
- Greifen Sie auf ein Eingabeaufforderungsprofil zu.
- Führen Sie den Befehl mountvol aus, um die mit jeder Festplatte verknüpften Volume-GUIDs aufzulisten.
- Suchen Sie nach einem Volume, das durch *** KEINE MOUNT-PUNKTE *** oder *** NICHT MOUNTABLE UNTIL A VOLUME MOUNT POINT IS CREATED *** gekennzeichnet ist. Dies wird Ihr deaktiviertes Volume sein. Kopieren Sie die entsprechende GUID. Beachten Sie, dass mehrere Volumes ähnliche Meldungen aufweisen können. Um das richtige Volume leicht zu identifizieren, kopieren Sie daher die GUID, bevor Sie es mit dem Befehl mountvol deaktivieren.
- Um das Laufwerk erneut zu mounten, verwenden Sie den Befehl mit mountvol, gefolgt vom gewünschten Laufwerksbuchstaben (z. B. H ) und der Volume-GUID. Der Befehl würde dann folgendermaßen aussehen:
Mountvol H: \\?\Volume{8b9d896f-0c6d-11ef-b3d3-40b03400db19}\
Und das ist es!
Möchten Sie die Deinstallation dieses Datenträgers erzwingen?
Wenn Sie versuchen, den Befehl CHKDSK mit den Parametern /f oder /r auszuführen , während das Volume verwendet wird, wird möglicherweise die folgende Meldung angezeigt:
Chkdsk kann nicht ausgeführt werden, da das Volume von einem anderen Prozess verwendet wird. Chkdsk kann ausgeführt werden, wenn dieses Volume zuerst demontiert wird. ALLE GEÖFFNETEN HANDLES FÜR DIESES VOLUMEN WÄREN DANN UNGÜLTIG. Möchten Sie eine Deaktivierung dieses Volumes erzwingen? (J/N)
Wenn Sie „Y“ auswählen , können Sie fortfahren. Dadurch wird zunächst das Volume deaktiviert (dadurch wird es unzugänglich), die grundlegende Dateisystemstruktur wird überprüft und der Scanvorgang abgeschlossen.
Sobald der Vorgang abgeschlossen ist, ist das Volume wieder einsatzbereit.
Eine ähnliche Meldung kann auch erscheinen, wenn Sie versuchen, ein USB-Laufwerk mit dem Befehl „Format“ in der Eingabeaufforderung zu formatieren.



Schreibe einen Kommentar