Schritt-für-Schritt-Anleitung zum Deaktivieren des Windows-Sperrbildschirms für den direkten Anmeldezugriff

Wichtige Informationen
- Greifen Sie auf den Registrierungs-Editor zu, indem Sie im Startmenü suchen oder den
regeditBefehl über das Dialogfeld „AUSFÜHREN“ verwenden (drücken SieWin+R). - Navigieren Sie zu
HKEY_LOCAL_MACHINE\SOFTWARE\Policies\Microsoft\Windows. - Erstellen Sie im Windows-Ordner einen neuen Schlüssel mit dem Titel „Personalisierung“ .
- Erstellen Sie im Personalisierungsschlüssel einen DWORD-Wert (32 Bit) mit dem Namen „NoLockScreen“ und aktualisieren Sie seinen Wert auf 1 .
Wenn Sie Ihr Windows-Gerät sperren oder einschalten, wird der Sperrbildschirm angezeigt, auf dem Datum, Uhrzeit und verschiedene Widgets (die Sie deaktivieren können) angezeigt werden. Der Anmeldebildschirm wird erst nach einer Interaktion angezeigt, z. B. nach einem Klick oder dem Drücken einer Taste.
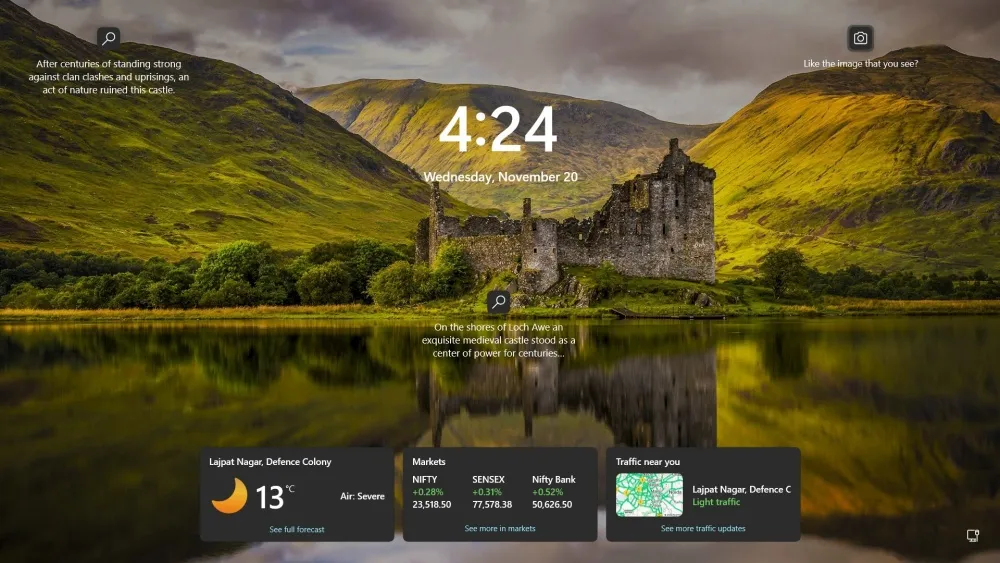
Wenn Sie lieber sofort auf den Anmeldebildschirm zugreifen möchten, ohne dass der Sperrbildschirm dazwischenfunkt, können Sie ihn vollständig deaktivieren. Dies ermöglicht einen einfacheren und schnelleren Anmeldevorgang. Befolgen Sie diese Schritte, um den Sperrbildschirm zu entfernen.
Schritte zum Deaktivieren des Windows-Sperrbildschirms für den direkten Anmeldezugriff
Schritt 1: Öffnen Sie den Registrierungs-Editor, indem Sie im Startmenü suchen oder den regeditBefehl im AUSFÜHREN-Dialog verwenden ( Win+R).
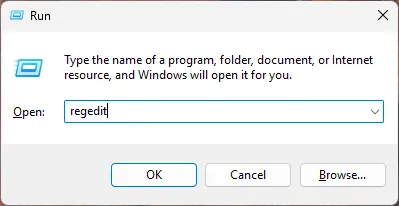
Schritt 2: Gehen Sie zum folgenden Ort:HKEY_LOCAL_MACHINE\SOFTWARE\Policies\Microsoft\Windows
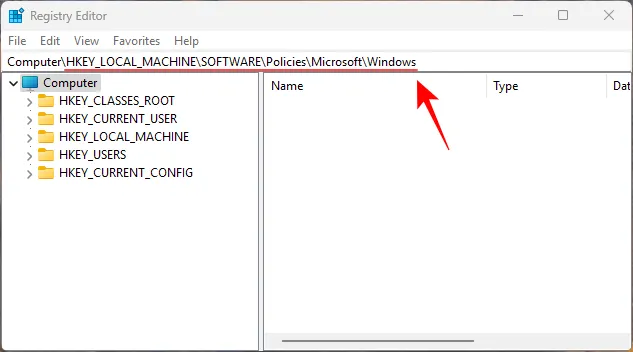
Schritt 3: Klicken Sie mit der rechten Maustaste auf die Windows- Taste im linken Bereich. Wählen Sie „Neu“ und erstellen Sie einen neuen Schlüssel .
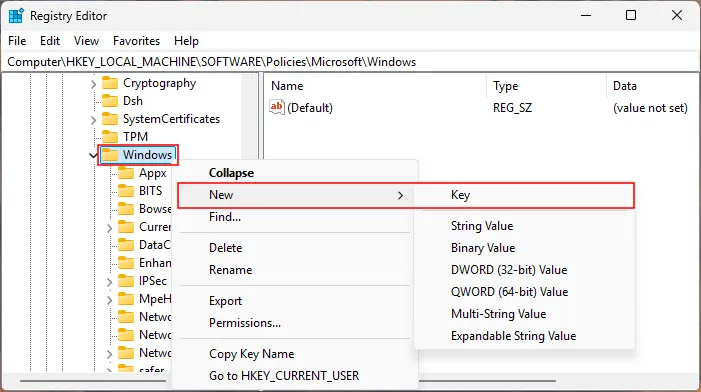
Schritt 4: Beschriften Sie den neu erstellten Schlüssel mit „Personalisierung“ .
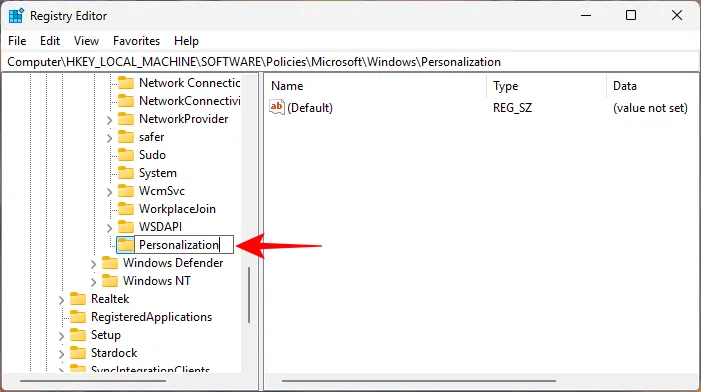
Schritt 5: Wählen Sie den Schlüssel „Personalisierung“ . Klicken Sie dann mit der rechten Maustaste in den leeren Bereich im rechten Fensterbereich und wählen Sie „ Neu“ und anschließend „DWORD-Wert (32-Bit)“ .
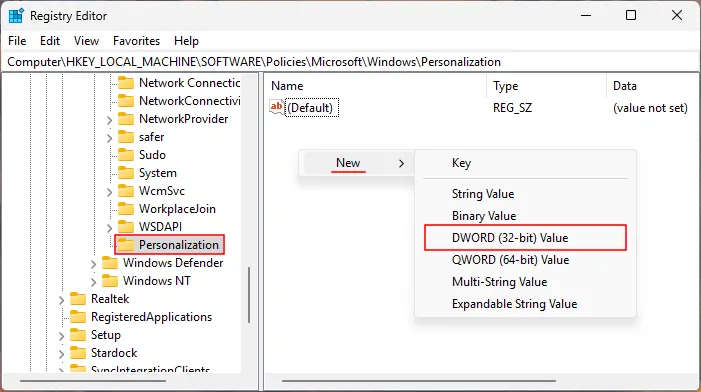
Schritt 6: Nennen Sie diesen Wert NoLockScreen .
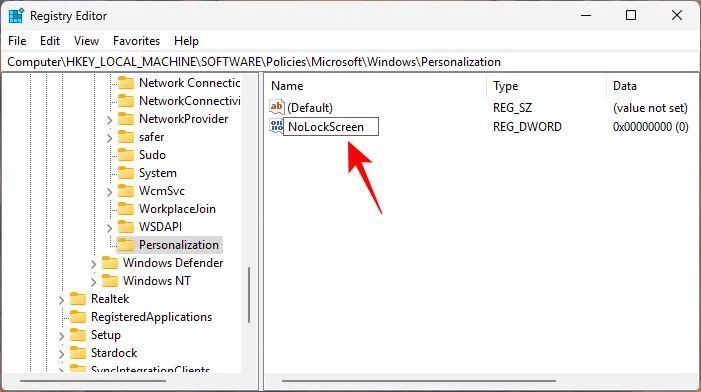
Schritt 7: Doppelklicken Sie auf den Wert „NoLockScreen“ und setzen Sie den Wert auf 1. Klicken Sie auf „OK“ , um Ihre Änderungen zu speichern.
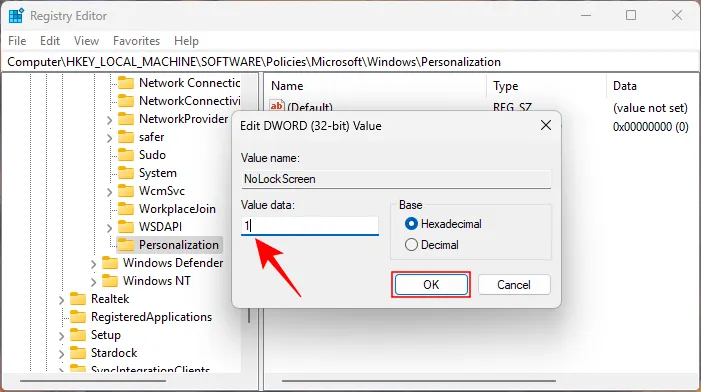
Das ist alles! Wenn Sie Ihr Gerät von nun an sperren oder einschalten, umgehen Sie den Sperrbildschirm und gelangen direkt zur Anmeldeoberfläche.
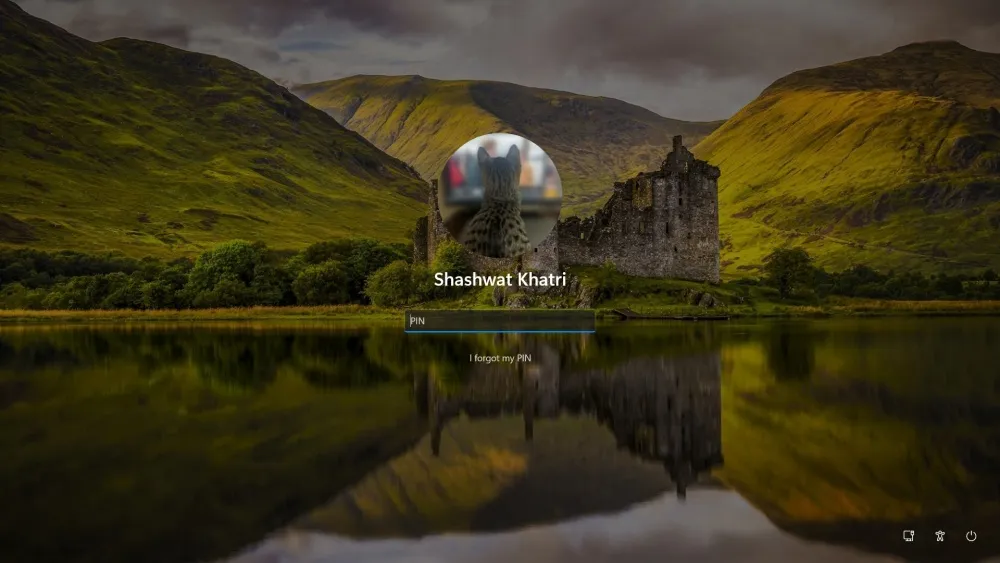
Durch das Entfernen des Sperrbildschirms beschleunigen Sie nicht nur den Anmeldevorgang, sondern vermeiden auch den Umgang mit schlecht konfigurierten Widget-Karten, sodass Sie Widgets bei Bedarf in der Windows-Umgebung beibehalten können.



Schreibe einen Kommentar