Schritt-für-Schritt-Anleitung zum Deaktivieren von Windows 11-Updates

Wichtige zu berücksichtigende Punkte
- Sie haben die Möglichkeit, Updates für Windows 11, Microsoft-Software sowie aus dem Microsoft Store bezogene Anwendungen zu deaktivieren.
- Um Updates zu deaktivieren, können Sie Updates über die Windows Update-Einstellungen für bis zu eine Woche pausieren . Sie können den Dienst „Windows Update“ auch beenden und seinen „ Starttyp “ über die Dienste-Verwaltungskonsole auf „Deaktiviert“ setzen. Eine alternative Methode besteht darin, in den WLAN-Einstellungen eine getaktete Verbindung zu verwenden und sicherzustellen, dass „Updates über getaktete Verbindungen herunterladen“ in den Windows Update-Optionen deaktiviert ist.
- Fortgeschrittene Benutzer können Updates auch über den Registrierungseditor und den Gruppenrichtlinieneditor deaktivieren (ausführlichere Anweisungen finden Sie im entsprechenden Handbuch). Anwendungen von Drittanbietern wie Win Update Stop bieten eine einfache Lösung zum Deaktivieren von Updates mit nur einem Klick.
- Um Updates für Microsoft-Produkte zu deaktivieren, navigieren Sie zu Einstellungen > Windows Update > Erweiterte Optionen und deaktivieren Sie Updates für andere Microsoft-Produkte erhalten . Für Updates aus dem Microsoft Store gehen Sie zu Ihrem Profilbild > Einstellungen > und deaktivieren Sie App-Updates .
Windows-Updates können aufgrund häufiger Benachrichtigungen und automatischer Neustarts oft störend sein. Manche Benutzer möchten möglicherweise nicht sofort aktualisiert werden und möchten Windows-Updates daher deaktivieren. Nachfolgend finden Sie die Schritte und verschiedenen Optionen zum effektiven Deaktivieren von Windows-Updates.
Folgen der Deaktivierung von Updates
Das Deaktivieren von Updates unter Windows 11 kann dazu führen, dass Updates für die folgenden Komponenten angehalten werden:
- Windows-Sicherheitsupdates
- Windows-Funktionsupdates
- Kumulative Updates für Windows
- Systemlaufwerk-Updates
- Hardwarespezifische Updates
- Allgemeine Treiberaktualisierungen für USB und andere Peripheriegeräte
- Vom OEM herausgegebene Updates (optional)
Obwohl es im Allgemeinen ratsam ist, Ihre Windows-Updates eingeschaltet zu lassen, ist dies nicht unbedingt erforderlich. Nachfolgend finden Sie eine Schritt-für-Schritt-Anleitung zum Deaktivieren von Updates unter Windows 11.
So deaktivieren Sie Updates unter Windows 11
Befolgen Sie die nachstehenden Anweisungen, um Updates in Windows 11 zu deaktivieren. Wir beginnen mit der Deaktivierung von Windows-Updates, bevor wir zu Microsoft-Produkten und -Apps aus dem Microsoft Store übergehen.
1. Deaktivieren Sie Windows-Updates auf verschiedene Arten
Hier sind mehrere Methoden zum Deaktivieren von Windows-Updates, je nach Ihren Wünschen. Sie können entweder eine temporäre Methode wählen, z. B. das Anhalten von Updates, oder einen dauerhafteren Ansatz, z. B. das Deaktivieren von Windows-Updates über die Gruppenrichtlinie. Jeder Abschnitt enthält wichtige Hinweise.
Methode 1: Updates pausieren
Sie können Windows-Updates über die Anwendung „Einstellungen“ für einen begrenzten Zeitraum (bis zu einer Woche) anhalten. So geht’s:
- Drücken Sie
Win+Iund wählen Sie Windows Update aus dem linken Menü. - Klicken Sie auf 1 Woche pausieren .
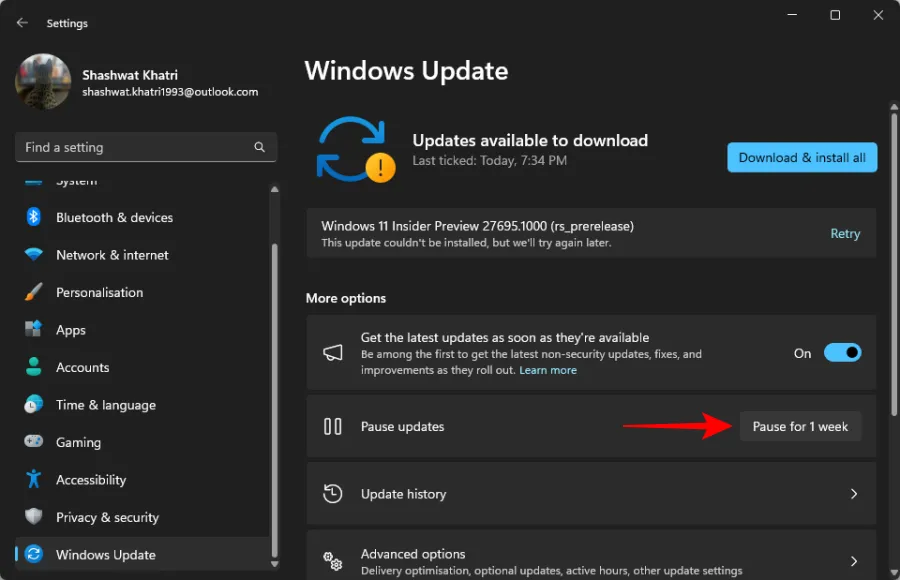
Die Updates Ihres Systems werden nun für die Dauer von einer Woche pausiert.
Methode 2: Deaktivieren Sie den Windows Update-Dienst
Sie können Windows-Updates verhindern, indem Sie den Windows Update-Dienst beenden und Zeitbeschränkungen in der App „Einstellungen“ umgehen. Führen Sie dazu die folgenden Schritte aus:
- Drücken Sie
Win+R, geben Sie services.msc ein und drücken SieEnter.
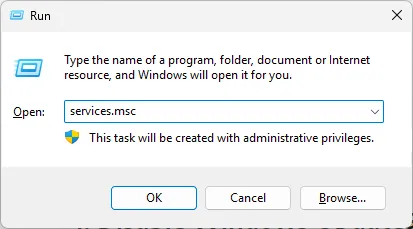
- Scrollen Sie nach unten und doppelklicken Sie auf Windows Update .
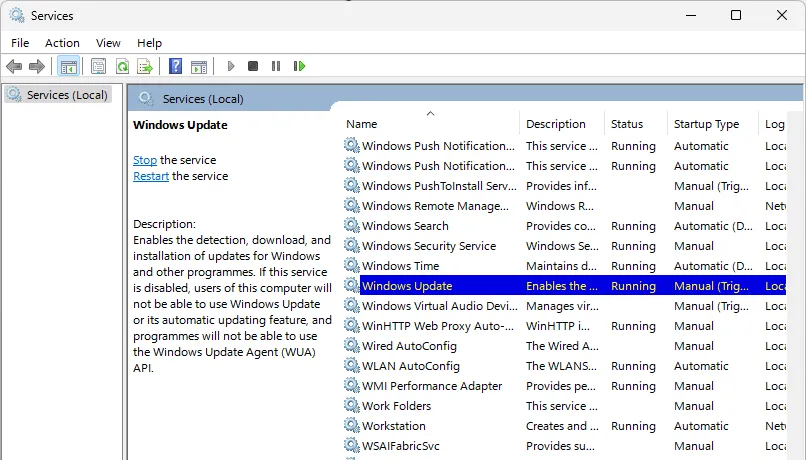
- Wenn es aktiv ist, klicken Sie auf Stopp .
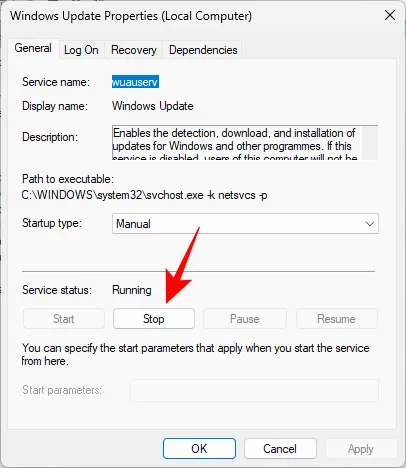
- Ändern Sie das Dropdown- Menü „Starttyp“ in „Deaktiviert“ .
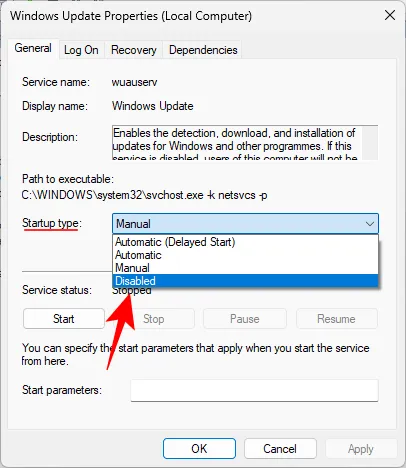
- Klicken Sie auf OK .
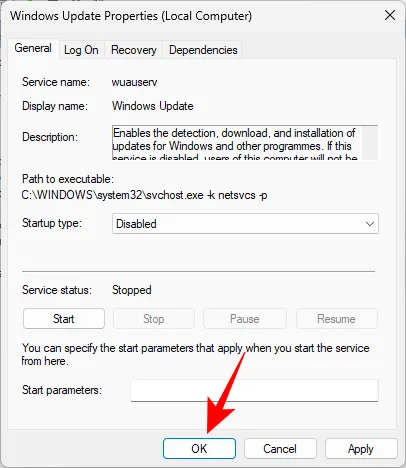
Der Windows Update-Dienst sollte jetzt deaktiviert sein. Damit die Änderungen wirksam werden, wird ein Systemneustart empfohlen.
Methode 3: Verwenden des Gruppenrichtlinien-Editors (GPO)
Wenn Sie Windows 11 Pro oder höher verwenden, deaktivieren Sie Updates mit dem Gruppenrichtlinien-Editor (GPO). Diese Methode ermöglicht eine genauere Kontrolle über Update-Konfigurationen. Folgen Sie den unten aufgeführten Anweisungen:
- Drücken Sie
Windows + R, geben Sie gpedit.msc ein und drücken SieEnter. - Navigieren Sie im linken Bereich zu Computerkonfiguration > Administrative Vorlagen > Windows-Komponenten > Windows Update > Endbenutzererfahrung verwalten.
- Doppelklicken Sie auf Automatische Updates konfigurieren .
- Wählen Sie „Deaktiviert“, um Windows-Updates vollständig zu deaktivieren.
- Klicken Sie auf OK .
- Wenn keine vollständige Deaktivierung gewünscht ist, wählen Sie bei Automatische Updates konfigurieren die Option Aktiviert aus .
- Wählen Sie im Abschnitt „Optionen “ Ihre bevorzugte Einstellung aus dem Dropdown-Menü aus.
- Bestätigen Sie Ihre Einstellungen mit einem Klick auf OK .
- Starten Sie Ihren Computer neu, um die Änderungen zu übernehmen.
Methode 4: Über den Registrierungseditor
Die Verwendung des Registrierungseditors ist eine weitere Möglichkeit, Windows-Updates zu verwalten oder zu deaktivieren. Diese Methode ist insbesondere für Benutzer von Windows 11 Home von Vorteil, die keinen Zugriff auf GPO haben. So geht’s:
- Drücken Sie
Win+R, geben Sie regedit ein und drücken SieEnter. - Navigieren Sie zum folgenden Pfad:
Computer\HKEY_LOCAL_MACHINE\SOFTWARE\Policies\Microsoft\Windows.
Sie können den Pfad auch in die Adressleiste des Registrierungs-Editors kopieren.
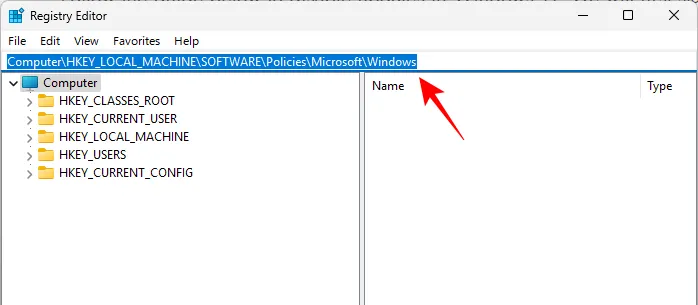
- Klicken Sie mit der rechten Maustaste auf Windows und wählen Sie Neu > Schlüssel .
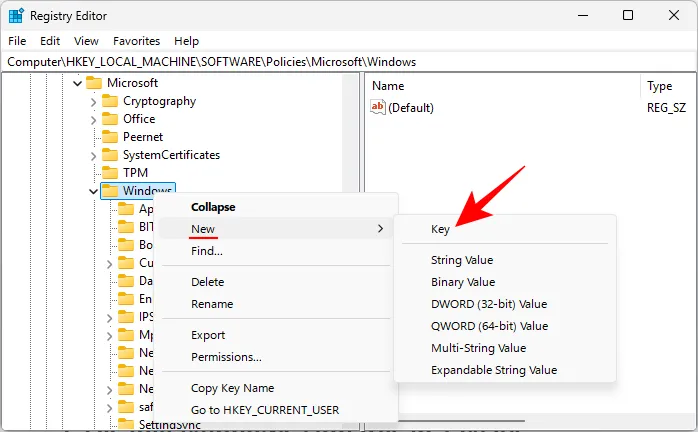
- Nennen Sie diesen Schlüssel WindowsUpdate und drücken Sie
Enter.
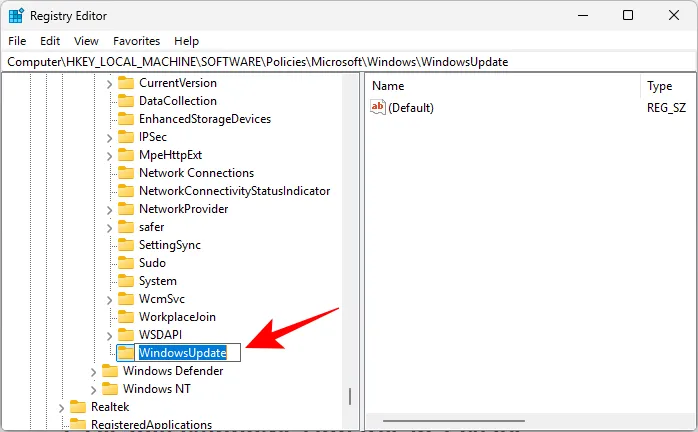
- Klicken Sie mit der rechten Maustaste auf den neuen Schlüssel und erstellen Sie über Neu > Schlüssel einen Unterschlüssel .
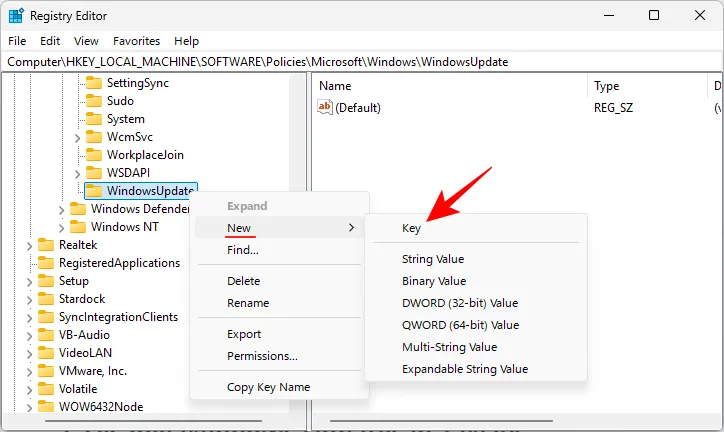
- Nennen Sie diesen Unterschlüssel AU .
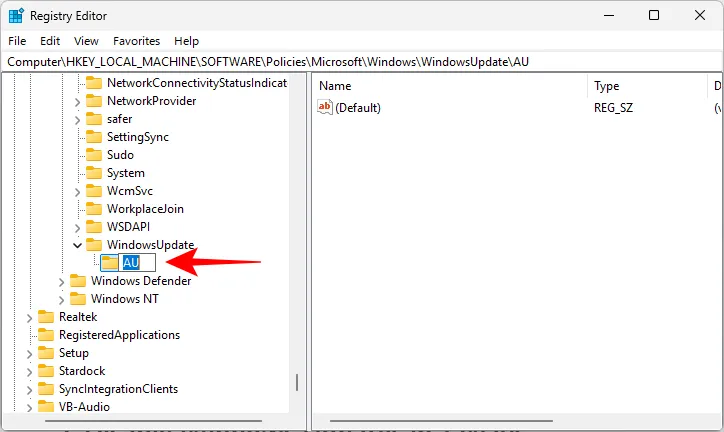
- Klicken Sie bei ausgewähltem AU-Schlüssel mit der rechten Maustaste in den Bereich rechts und wählen Sie Neu > DWORD-Wert (32 Bit) .
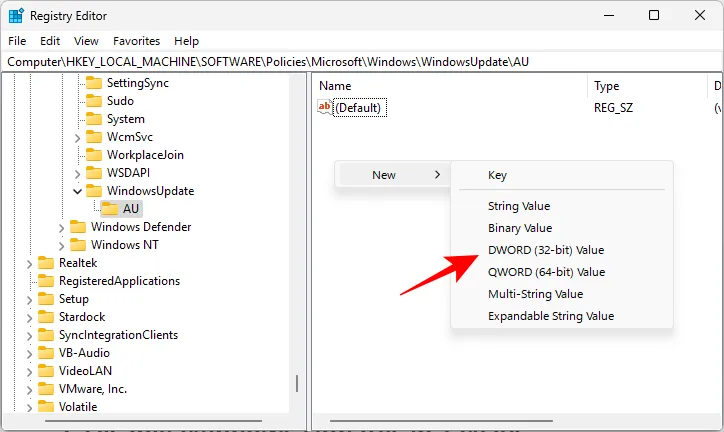
- Nennen Sie diesen Wert AUOptions .
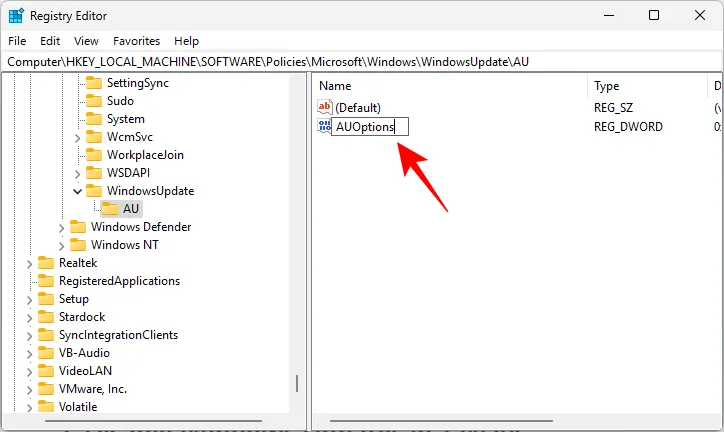
- Doppelklicken Sie auf AUOptions und ändern Sie den Wert entsprechend Ihrer gewünschten Konfiguration.
- 2: Benachrichtigung zum Download und zur automatischen Installation
- 3: Automatischer Download und Benachrichtigung zur Installation
- 4: Automatischer Download und Planung der Installation
- 5: Lokalen Administratoren erlauben, Einstellungen auszuwählen
- 7: Download zulassen, Bei Installation benachrichtigen, Bei Neustart benachrichtigen
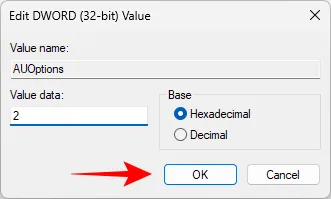
Nachdem Sie den Wert angepasst haben, klicken Sie auf OK, um Ihre Konfiguration abzuschließen. Windows-Updates werden jetzt über den Registrierungseditor deaktiviert.
Methode 5: Verwenden Sie eine getaktete Verbindung
Wenn Sie Ihre Verbindung auf getaktet einstellen, können Sie die Aktivitäten von Windows Update im Hintergrund einschränken und Updates auf unbestimmte Zeit blockieren. Führen Sie die folgenden Schritte aus, um dies auf Ihrem PC einzurichten:
- Drücken Sie
Win+Iund wählen Sie „Netzwerk und Internet“ aus . - Klicken Sie auf WLAN .
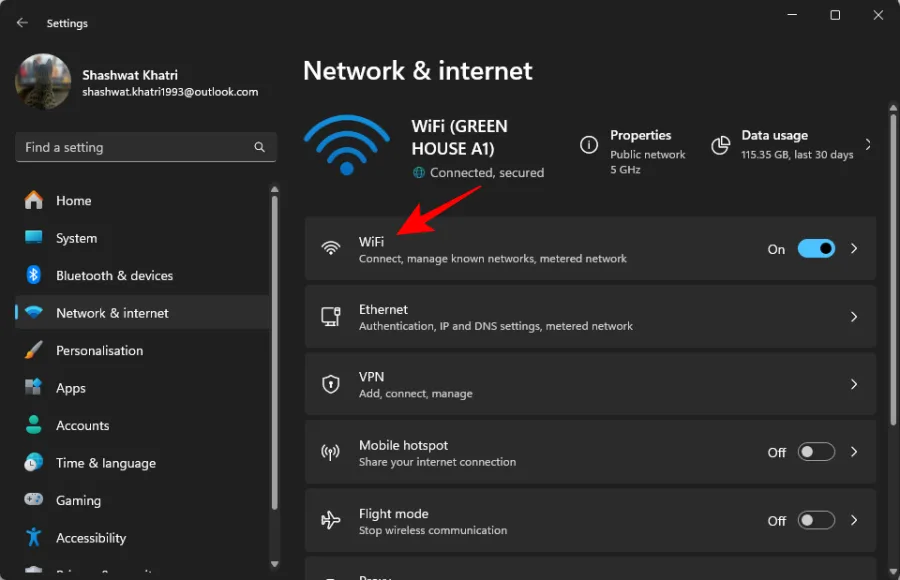
- Wählen Sie Ihre WLAN-Verbindung.
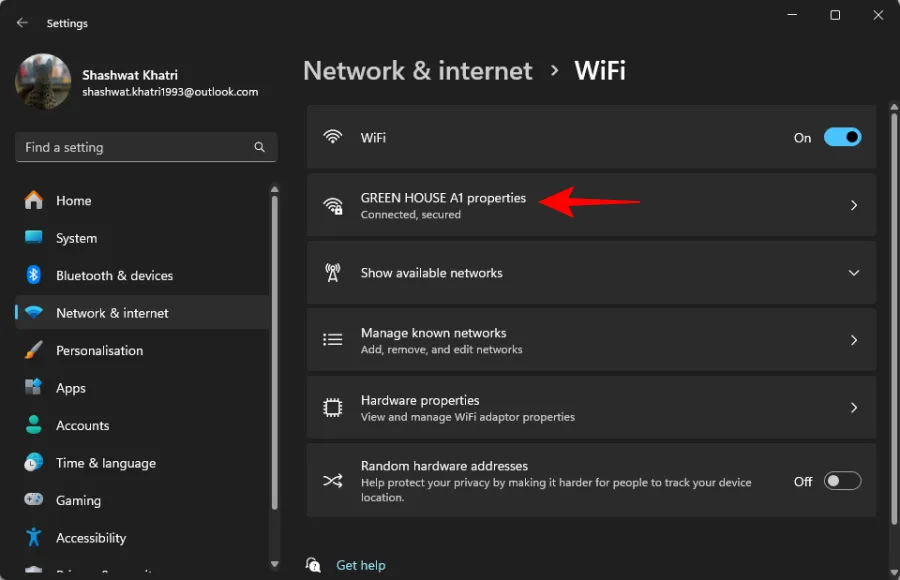
- Aktivieren Sie den Schalter für die getaktete Verbindung .
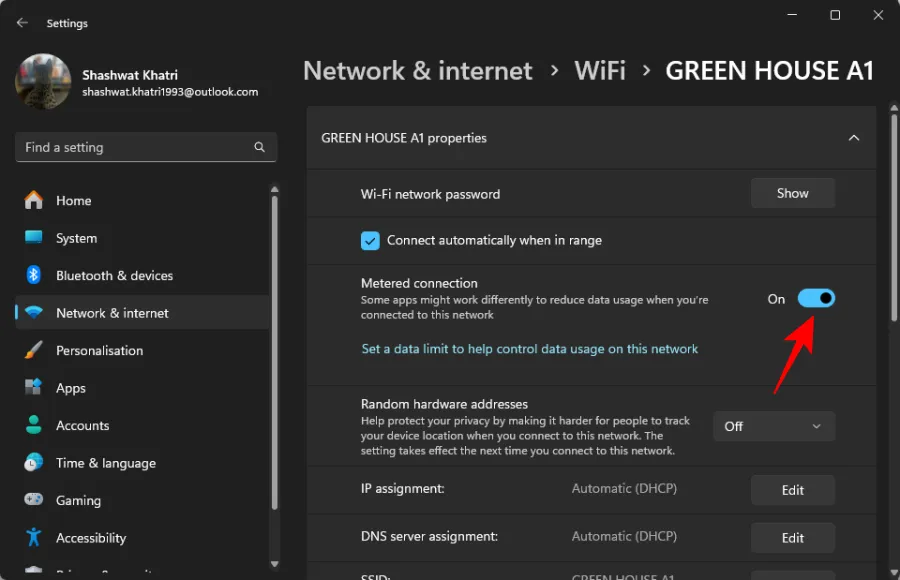
- Gehen Sie als Nächstes zu Windows Update und wählen Sie dann Erweiterte Optionen aus .
- Stellen Sie sicher, dass der Schalter zum Herunterladen von Updates über getaktete Verbindungen deaktiviert ist.
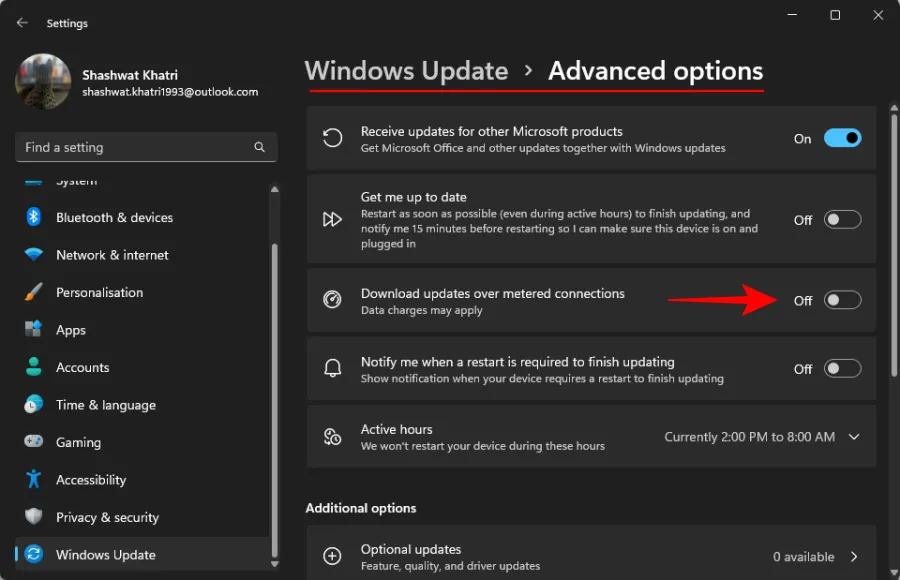
Mit diesen Einstellungen hält sich Windows an Ihre Netzwerkkonfigurationen und deaktiviert automatisch Updates bei getakteten Verbindungen. Denken Sie daran, dass Updates über nicht getaktete Netzwerke auf Ihrem PC weiterhin erfolgen.
Methode 6: Updates ausblenden
Microsoft stellt ein Dienstprogramm namens Windows Update Troubleshooter zur Verfügung, mit dem Benutzer bestimmte Updates verbergen oder anzeigen können. Dieses Tool ist besonders nützlich, um obligatorische Treiberupdates von OEMs zu vermeiden. Verwenden Sie dieses Dienstprogramm, um die Installation unerwünschter Updates regelmäßig zu blockieren. So geht’s:
- Laden Sie das oben verlinkte Tool herunter und führen Sie es aus. Wenn es geöffnet wird, klicken Sie auf Weiter .
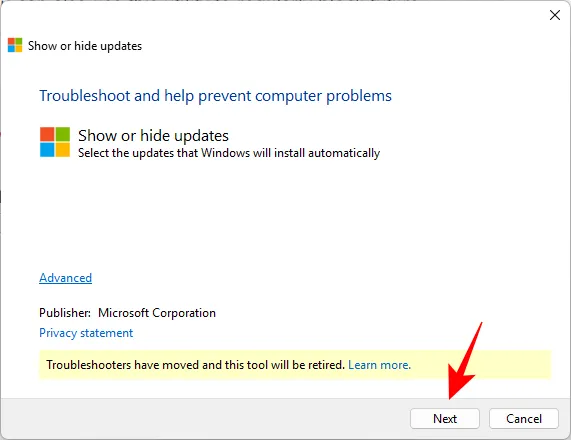
- Das Tool sucht nach verfügbaren und versteckten Updates. Klicken Sie auf Updates ausblenden .
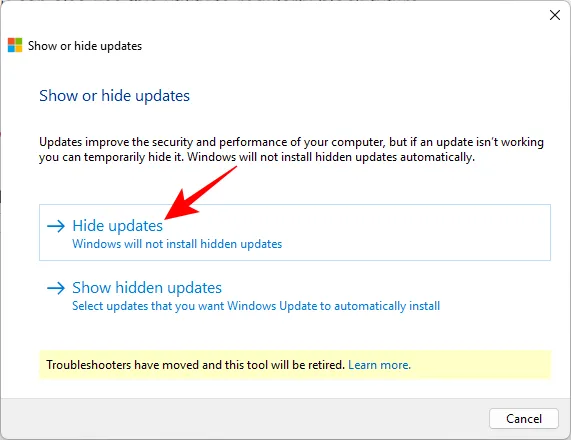
- Wählen Sie das verfügbare Update aus, das Sie ausblenden möchten. Dieses Update wird nicht mehr angezeigt, es sei denn, es wird wieder eingeblendet. Klicken Sie auf Weiter .
- Nachdem Sie die ausgewählten Updates ausgeblendet haben, klicken Sie auf Schließen .
Die ausgewählten Updates werden nun vor Ihrem System verborgen.
Methode 7: Verwenden Sie eine Drittanbieter-App
Zahlreiche Anwendungen können Ihnen dabei helfen, Windows-Updates unter Windows 11 zu deaktivieren. Eine sehr empfehlenswerte Option ist Win Update Stop.
- Win Update-Stopp | Download-Link
- Laden Sie die Anwendung herunter, installieren Sie sie und führen Sie sie dann aus. Klicken Sie auf Deaktivieren .
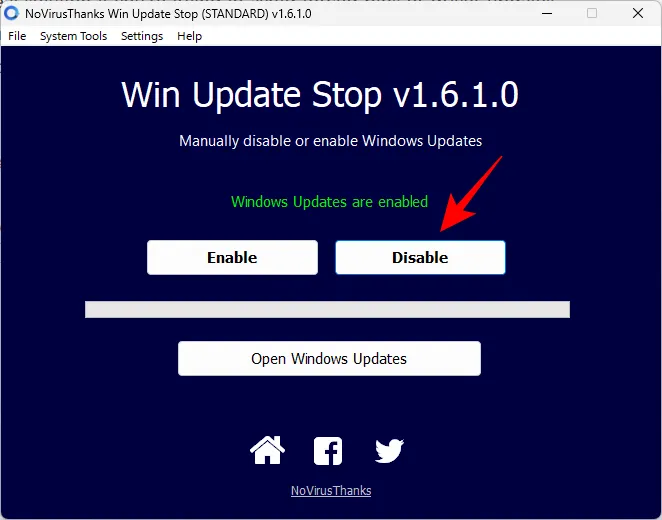
- Das war’s! Updates werden nun über Win Update Stop deaktiviert.
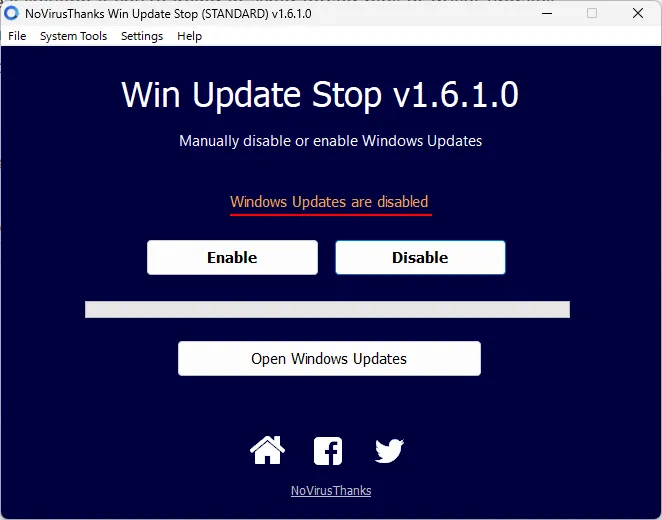
2. Deaktivieren von Updates für Microsoft-Produkte unter Windows 11
Anwendungen wie Office und OneDrive erhalten Updates über Windows Update. Um dieses Verhalten zu verhindern, führen Sie die folgenden Schritte aus:
- Drücken Sie
Win+I, wählen Sie Windows Update und klicken Sie dann auf Erweiterte Optionen .
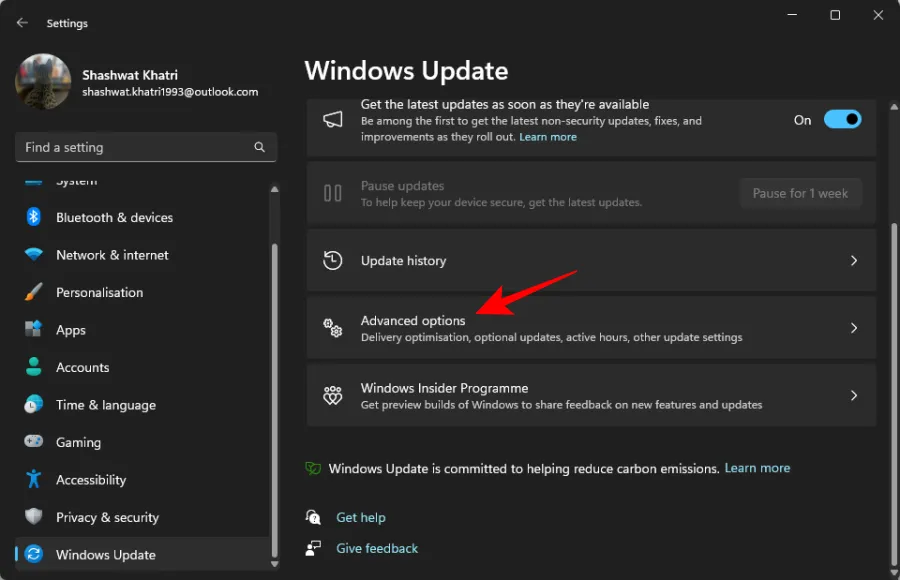
- Deaktivieren Sie den Schalter zum Erhalten von Updates für andere Microsoft-Produkte .

Updates für Microsoft-Produkte werden jetzt auf Ihrem System deaktiviert.
3. Deaktivieren von Updates für den Microsoft Store unter Windows 11
Der Microsoft Store kann installierte Anwendungen automatisch aktualisieren und dabei zusätzliche Ressourcen und Daten verbrauchen. So deaktivieren Sie diese Funktion:
- Öffnen Sie den Microsoft Store auf Ihrem Computer und klicken Sie dann oben rechts auf Ihr Profilbild .
- Wählen Sie Einstellungen .
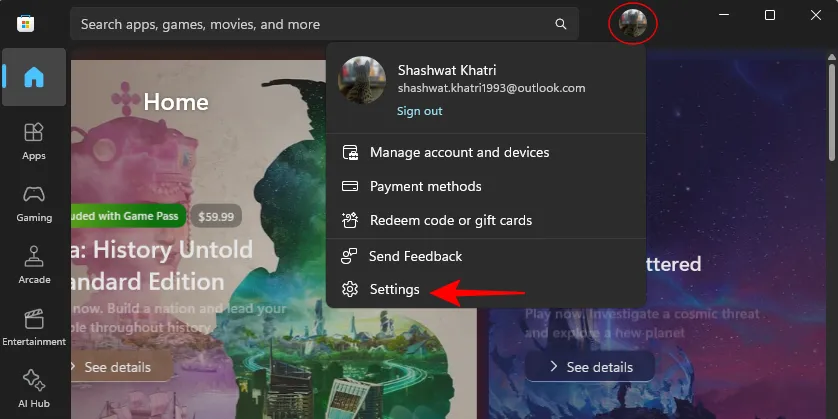
- Deaktivieren Sie den Schalter für App-Updates .

Die automatische Aktualisierung von Store-Apps im Hintergrund wird nun eingestellt.
Gründe zum Deaktivieren von Updates unter Windows 11
Obwohl es im Allgemeinen nicht ratsam ist, Windows-Updates zu deaktivieren, ist es manchmal unabdingbar.
Es gibt Fälle, in denen von Benutzern gemeldete Updates neue Sicherheitslücken und Fehler einführen können. Benutzer möchten möglicherweise automatische Hardwaretreiberupdates vermeiden, die die Funktionalität beeinträchtigen, und lieber ältere Versionen beibehalten.
Manche Personen bevorzugen einen manuellen Ansatz für Updates, bei dem sie die Updates überprüfen und selektiv installieren können, anstatt dies von Windows automatisch durchführen zu lassen.
Deinstallieren installierter Updates unter Windows 11
Um Windows-Updates auf Ihrem System zu deinstallieren, befolgen Sie diese einfachen Schritte:
- Drücken Sie
Win+I, navigieren Sie zu Windows Update und wählen Sie dann Updateverlauf aus .
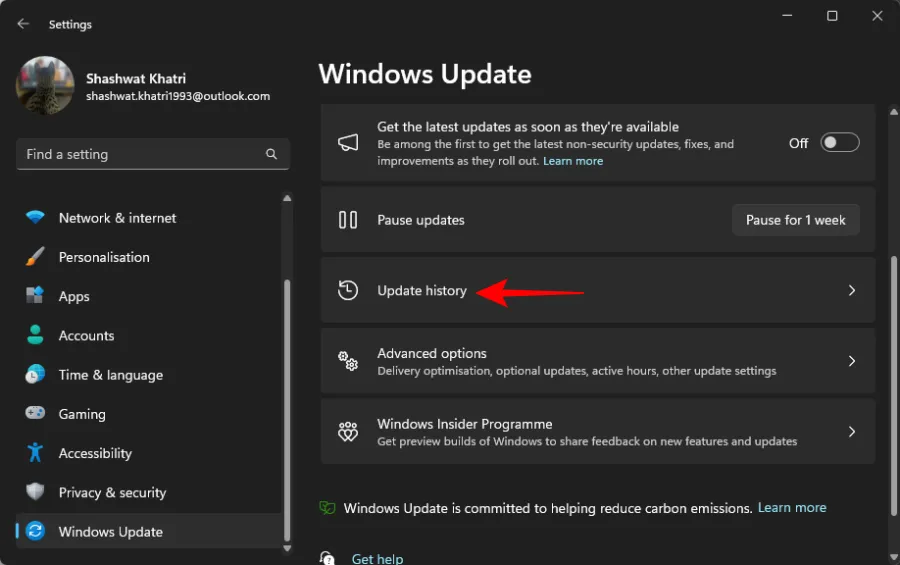
- Klicken Sie auf Updates deinstallieren .
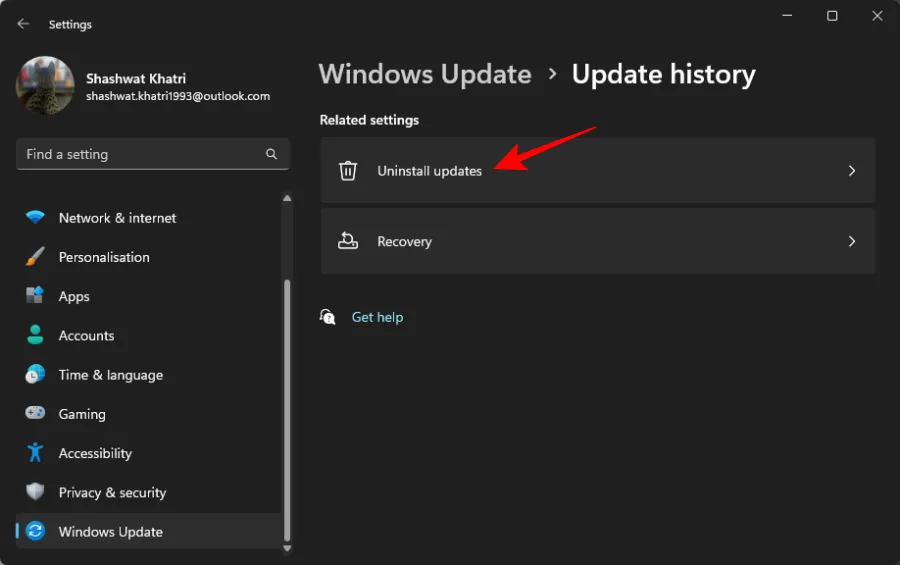
- Wählen Sie das Update aus, das Sie entfernen möchten, und wählen Sie daneben „Deinstallieren“
.
Klicken Sie zur Bestätigung erneut auf „Deinstallieren“ .

- Das Update wird erfolgreich deinstalliert.
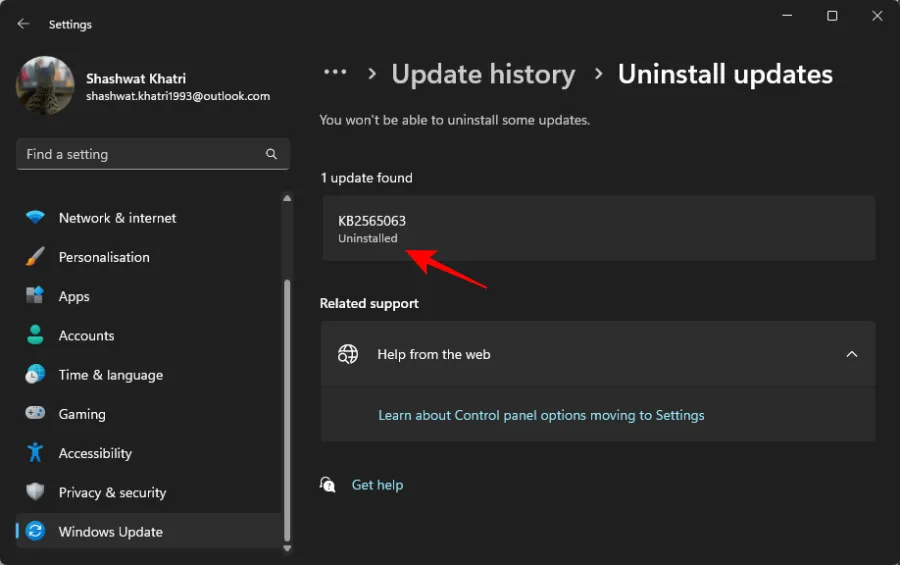
Häufig gestellte Fragen
Nachfolgend finden Sie einige häufige Fragen zum Deaktivieren von Windows-Updates unter Windows 11.
Sollte ich Updates unter Windows 11 deaktivieren?
Das Deaktivieren von Windows-Updates sollte nur in Betracht gezogen werden, wenn es wirklich notwendig ist. Wenn Ihre Treiber einwandfrei funktionieren und Sie keine problematischen Patches finden, ist es ratsam, Windows-Updates aktiviert zu lassen. Sie sind unerlässlich, um wichtige Sicherheitspatches und kumulative Updates zu erhalten, die Sie irgendwann benötigen werden.
Kann ich Updates unter Windows 11 dauerhaft deaktivieren?
Ja, Sie können Updates mit den in diesem Handbuch beschriebenen Methoden dauerhaft deaktivieren. Obwohl Microsoft Benutzer häufig dazu ermutigt, ihre Systeme auf dem neuesten Stand zu halten, können Sie mit den angegebenen Schritten ungebetene Updates verhindern.
Muss ich Updates erneut deaktivieren?
Wenn Sie einen Windows-Reset durchführen, Updates neu installieren oder ein Funktionsupdate anwenden, müssen Sie möglicherweise Ihre Konfigurationen wiederholen, damit Updates deaktiviert bleiben. Windows sollte jedoch Ihre Einstellungen zum manuellen Aktualisieren von Microsoft Store-Apps und anderen Produkten respektieren.
Kann ich Updates wieder aktivieren?
Auf jeden Fall! Machen Sie die vorgenommenen Änderungen einfach rückgängig und starten Sie Ihren Computer neu. Anschließend können Sie über die Anwendung „Einstellungen“ nach Updates suchen und die verfügbaren Updates installieren.
Wir hoffen, dass Ihnen diese Anleitung dabei geholfen hat, Windows-Updates auf Ihrem System zu deaktivieren. Wenn Sie auf Probleme stoßen oder weitere Fragen haben, können Sie sich gerne im Kommentarbereich an uns wenden.



Schreibe einen Kommentar