Schritt-für-Schritt-Anleitung zum Erstellen von E-Mail-Regeln in Outlook unter Windows 11

- Outlook bietet eine Funktion namens „Regeln“, mit der Sie Aktionen für eingehende oder ausgehende Nachrichten basierend auf bestimmten Kriterien automatisieren können.
- Um eine Regel in Outlook einzurichten, navigieren Sie zu Einstellungen > Mail > Regeln und klicken Sie auf „Neue Regel hinzufügen“ . Hier können Sie die gewünschten Bedingungen und Aktionen angeben, bevor Sie Ihre Konfigurationen speichern.
- Eine alternative Methode zum Erstellen einer Regel besteht darin, mit der rechten Maustaste auf eine E-Mail zu klicken, „Regeln“ auszuwählen und sich für „Regel erstellen“ zu entscheiden.
- Diese Schritte gelten für die neueste Outlook-Anwendung für Windows 10, Windows 11 und deren Weboberfläche.
In diesem Handbuch erfahren Sie mehr über die Erstellung von E-Mail-Regeln in der Outlook-Anwendung, die sowohl für Windows 10 und 11 als auch für die Onlineversion des Dienstes verfügbar ist.
Mit Outlook-Regeln können Sie die Verwaltung eingehender und ausgehender E-Mails optimieren. Diese Funktion bietet eine Möglichkeit, Aktionen für bestimmte Nachrichten basierend auf verschiedenen Parametern festzulegen, wie z. B. Absender, Betreffzeile oder Schlüsselwörter im E-Mail-Inhalt.
So können Sie beispielsweise eine Regel festlegen, die E-Mails von bestimmten Absendern oder mit bestimmten Schlüsselwörtern automatisch in bestimmte Ordner umleitet. Darüber hinaus können Sie wichtige E-Mails zur Nachverfolgung markieren oder sie zur leichteren Erkennung hervorheben. Es besteht auch die Möglichkeit, Nachrichten, die bestimmten Kriterien entsprechen, wie etwa Spam, zu löschen oder an andere Adressen oder Ordner weiterzuleiten.
In dieser Anleitung führe ich Sie durch die erforderlichen Schritte zum Erstellen von Regeln in der neuen Outlook-Anwendung für Windows 10 und 11, was in ähnlicher Weise auch für die webbasierte Version gilt.
Erstellen Sie E-Mail-Regeln in Outlook für Windows 11
Benutzer können Regeln in der Outlook-App entweder über das Einstellungsmenü oder direkt aus einer vorhandenen E-Mail erstellen. Die Regeln funktionieren auf die gleiche Weise. Wenn Sie sie jedoch aus einem E-Mail-Kontext erstellen, werden möglicherweise bestimmte Standardeinstellungen automatisch ausgefüllt.
Verwenden des Einstellungsmenüs
Um neue Regeln über die Outlook-Einstellungen zu erstellen, führen Sie die folgenden Schritte aus:
-
Starten Sie die Outlook- Anwendung auf Ihrem Windows 11-Gerät.
-
Klicken Sie auf das Symbol „Einstellungen“ (Zahnradsymbol oben rechts).
-
Wählen Sie Mail aus .
-
Klicken Sie auf die Registerkarte „Regeln“
-
Klicken Sie auf die Schaltfläche „Neue Regel hinzufügen“ .

-
Geben Sie der Regel einen eindeutigen Namen.
-
Definieren Sie die Bedingung für die Regel.
Tipp: Die verfügbaren Bedingungen sind zahlreich und selbsterklärend. Sie können bestimmte E-Mails, E-Mail-Adressen, Betreffzeilen, Schlüsselwörter, Größen und mehr als Ziel festlegen. Sie können auch mehrere Bedingungen anwenden, indem Sie die Option „Weitere Bedingung hinzufügen“ auswählen . -
Legen Sie die Einzelheiten für die gewählte Bedingung fest. Wenn beispielsweise die Bedingung „Von“ ausgewählt ist, geben Sie die entsprechende E-Mail-Adresse ein.

-
Wählen Sie die Aktion aus, die von der Regel ausgeführt werden soll.
Tipp: Wählen Sie aus den Optionen zum Verschieben, Kopieren, Löschen, Anheften, Markieren, Weiterleiten oder Umleiten von Nachrichten. Sie können auch zusätzliche Aktionen hinzufügen, indem Sie auf „Weitere Aktion hinzufügen“ klicken . -
Konfigurieren Sie die Aktion entsprechend Ihrer Auswahl. Wenn Sie sich beispielsweise für die Aktion „Verschieben nach“ entschieden haben, geben Sie den Zielordner an.
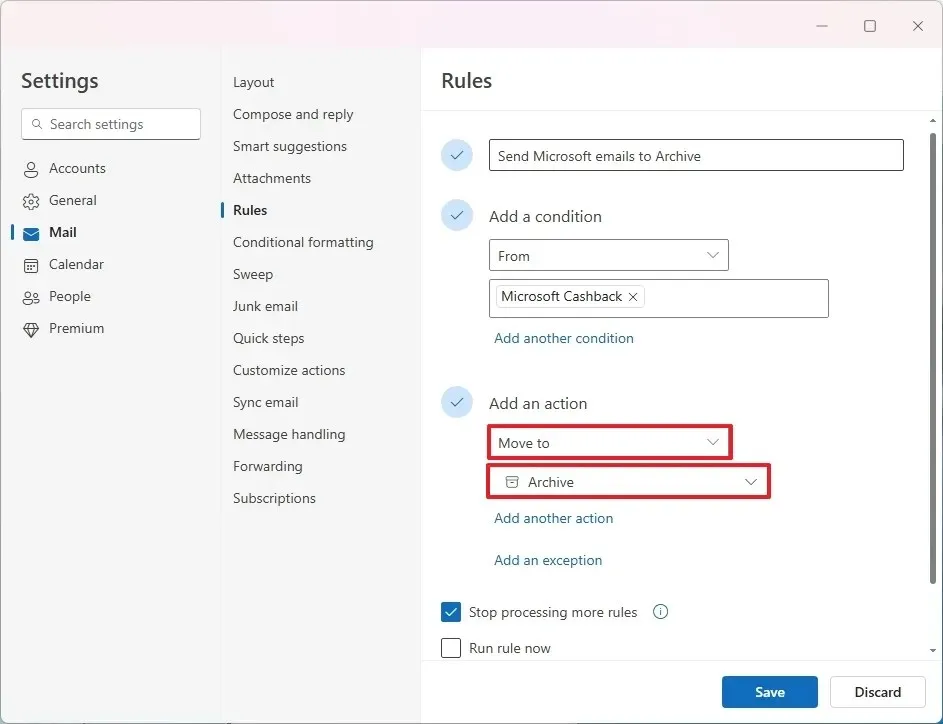
-
Aktivieren Sie die Option „Verarbeitung weiterer Regeln beenden“ .
-
(Optional) Wählen Sie die Option „Regel jetzt ausführen“ .
-
Klicken Sie auf die Schaltfläche Speichern .
-
Wählen Sie das E-Mail-Konto für die Regelanwendung aus (falls erforderlich).
-
(Optional) Deaktivieren Sie den Kippschalter, um die Regel zu deaktivieren.
-
(Optional) Passen Sie die Verarbeitungsreihenfolge der Regel durch Klicken auf die Schaltflächen „Nach oben“ oder „Nach unten“ an und stellen Sie sicher, dass Ihre Regeln in der von Ihnen priorisierten Reihenfolge ausgeführt werden.
-
(Optional) Rufen Sie das Menü „Weitere Aktionen“ auf und wählen Sie „Regel bearbeiten“ aus, um die Regel zu ändern.
-
(Optional) Verwenden Sie analog dazu das Menü „Weitere Aktionen“, um „Löschen“ auszuwählen und die Regel zu entfernen.
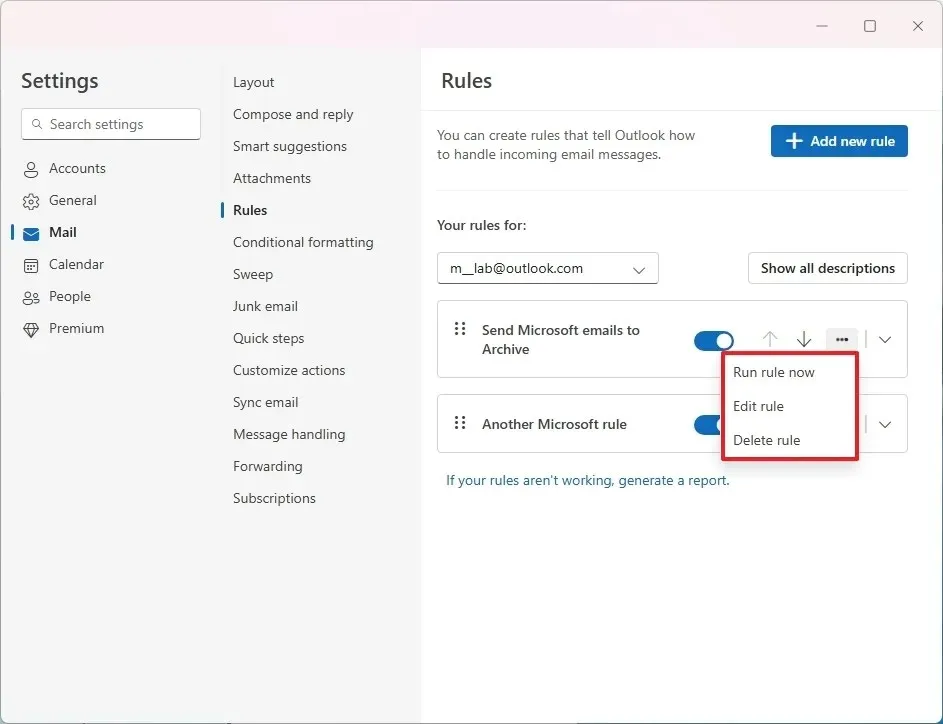
Nach Abschluss dieser Schritte wird die neu erstellte Regel aktiviert und verwaltet eingehende E-Mails automatisch gemäß den von Ihnen angegebenen Kriterien.
Eine vorhandene E-Mail verwenden
Wenn Sie schneller eine Regel direkt aus einer E-Mail erstellen möchten, folgen Sie diesen Anweisungen:
-
Öffnen Sie die Outlook- Anwendung.
-
Klicken Sie mit der rechten Maustaste auf die gewünschte E-Mail, wählen Sie dann Regeln aus und klicken Sie auf Regel erstellen .
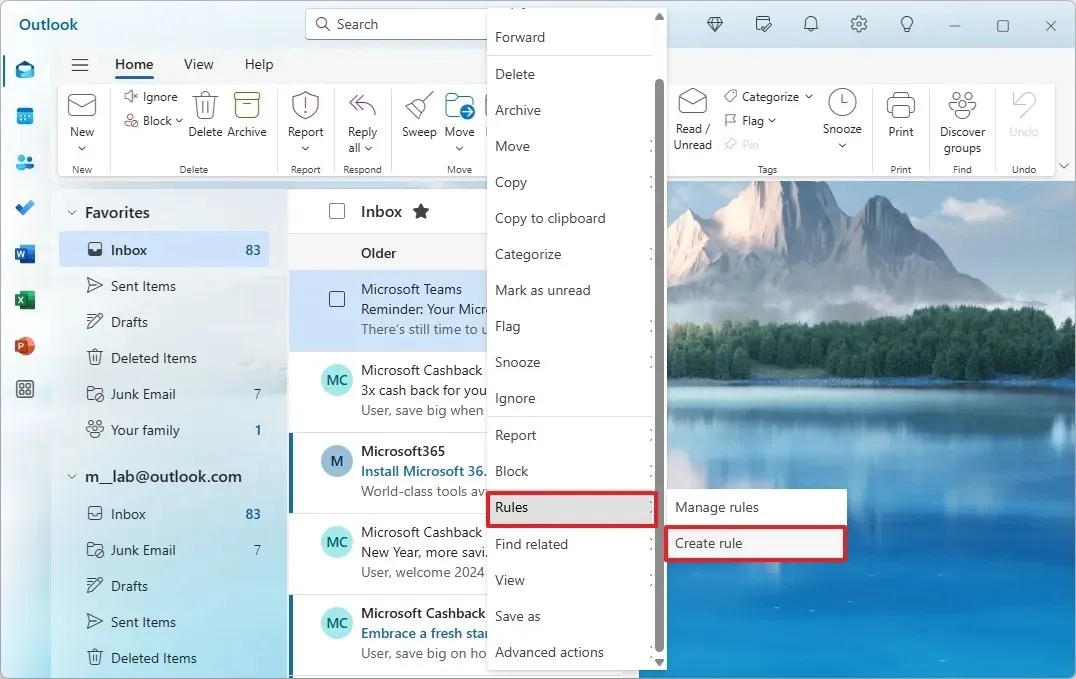
-
(Option 1) Wählen Sie den Ordner für diese und zukünftige E-Mails und klicken Sie dann auf „OK“ .
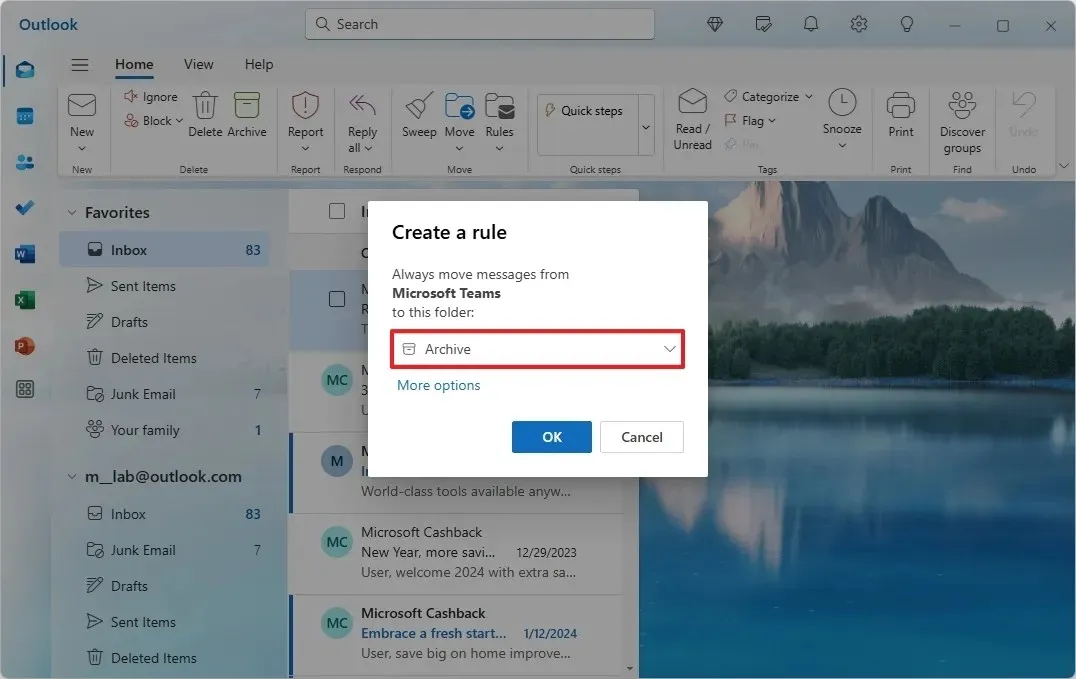
-
(Option 2) Klicken Sie auf Weitere Optionen .
-
(Optional) Benennen Sie die Regel bei Bedarf um.
-
(Optional) Fügen Sie neue Bedingungen hinzu oder fahren Sie einfach mit den Standardeinstellungen fort.
-
Geben Sie die Aktion für die Regel an.
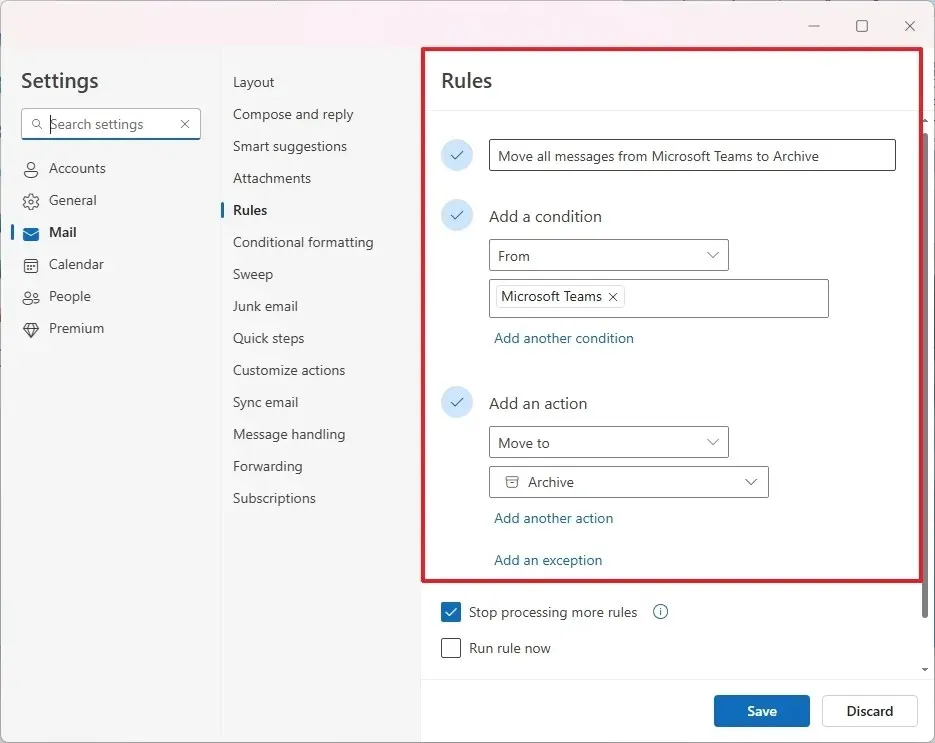 Tipp: Zu den Aktionen gehören Optionen zum Verschieben, Kopieren, Löschen, Anheften oder Weiterleiten von Nachrichten.
Tipp: Zu den Aktionen gehören Optionen zum Verschieben, Kopieren, Löschen, Anheften oder Weiterleiten von Nachrichten. -
Aktivieren Sie das Kontrollkästchen „Verarbeitung weiterer Regeln beenden“ .
-
Klicken Sie auf Speichern .
-
(Optional) Deaktivieren Sie den Kippschalter, um die Regel auszuschalten.
-
(Optional) Passen Sie die Verarbeitungsreihenfolge mithilfe der Auf- oder Ab-Schaltflächen an.
-
(Optional) Greifen Sie auf das Menü „Weitere Aktionen“ zu, um die Regel nach Bedarf zu bearbeiten oder zu löschen .
Sobald diese Schritte abgeschlossen sind, verwaltet Ihre Outlook-Anwendung eingehende Nachrichten entsprechend den von Ihnen festgelegten Regeln.
Wenn Sie die Funktion „Verarbeitung weiterer Regeln beenden“ für eine bestimmte Regel aktivieren, beendet Outlook die Auswertung anderer Regeln nach der Ausführung dieser Regel, selbst wenn die eingehende E-Mail mehrere Regeln erfüllt.
Mithilfe dieser Funktion können unbeabsichtigte Aktionen vermieden werden. Wenn beispielsweise mehrere Regeln auf dieselbe E-Mail zutreffen, können Sie durch die Aktivierung der Option „Keine weiteren Regeln mehr verarbeiten“ Aktionen wie das versehentliche Löschen wichtiger E-Mails oder das falsche Ablegen in falschen Ordnern verhindern.
Darüber hinaus können Sie Regeln nach Priorität anordnen, indem Sie sie weiter oben in der Liste positionieren. So wird sichergestellt, dass die Regeln mit hoher Priorität zuerst ausgeführt werden, ungeachtet etwaiger Überschneidungen mit Kriterien bei Regeln mit niedrigerem Rang.



Schreibe einen Kommentar