Schritt-für-Schritt-Anleitung zum Hinzufügen und Bearbeiten von Ereignissen in Fantastical unter Windows 11
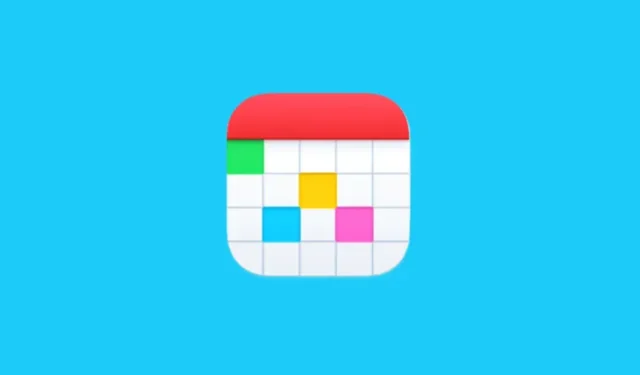
Wichtige Informationen
- Mit Fantastical können Sie mühelos Ereignisse hinzufügen, indem Sie die Details einfach im Satzformat eintippen.
- Um ein Ereignis zu erstellen, klicken Sie auf die Schaltfläche „+ “ oben links, geben Sie die Einzelheiten des Ereignisses ein (einschließlich Schlüsselwörtern wie „am“, „um“ und „mit“ für Datum, Uhrzeit und Ort) und klicken Sie dann auf „ Ereignis hinzufügen“ .
- Um einen bestimmten Kalender für das Ereignis festzulegen, verwenden Sie einen Schrägstrich (/), gefolgt vom Namen des Kalenders.
- Alternativ können Sie Ereignisse auch mithilfe herkömmlicher Methoden hinzufügen.
- Bearbeiten, verwalten oder entfernen Sie ein Ereignis, indem Sie darauf klicken, oder ordnen Sie Ereignisse im Kalender durch Ziehen und Ablegen neu an.
Mit der Einführung der nativen App für Windows ist Fantastical für Millionen von PC-Benutzern weltweit zugänglich geworden. Seine Funktionen – wie die automatische Aktivierung von Kalendersets basierend auf Zeit und Ort, die Integration mit verschiedenen Kalenderdiensten, Abonnementoptionen für kuratierte Kalender und ein modernes, benutzerfreundliches Design – haben Fantastical als führende Kalenderanwendung etabliert.
Wenn Sie gerade erst mit der Fantastical-App beginnen, ist es wichtig, dass Sie sich mit dem Hinzufügen und Ändern von Ereignissen vertraut machen, damit Sie Ihren Zeitplan effektiv verwalten können.
Hinzufügen von Ereignissen in Fantastical unter Windows
Es gibt mehrere Methoden, um Ereignisse in Fantastical zu erstellen. Stellen Sie zunächst sicher, dass Sie die Kalender in den ausgewählten Kalendersätzen aktiviert haben, denen Sie Ihre Ereignisse hinzufügen möchten. Klicken Sie dazu auf die aktuelle Kalenderoption in der unteren linken Ecke und wählen Sie Kalender verwalten .

Vergewissern Sie sich, dass neben den Kalendern in Ihrem Set, in denen Sie ein Ereignis erstellen möchten, ein Häkchen gesetzt ist.
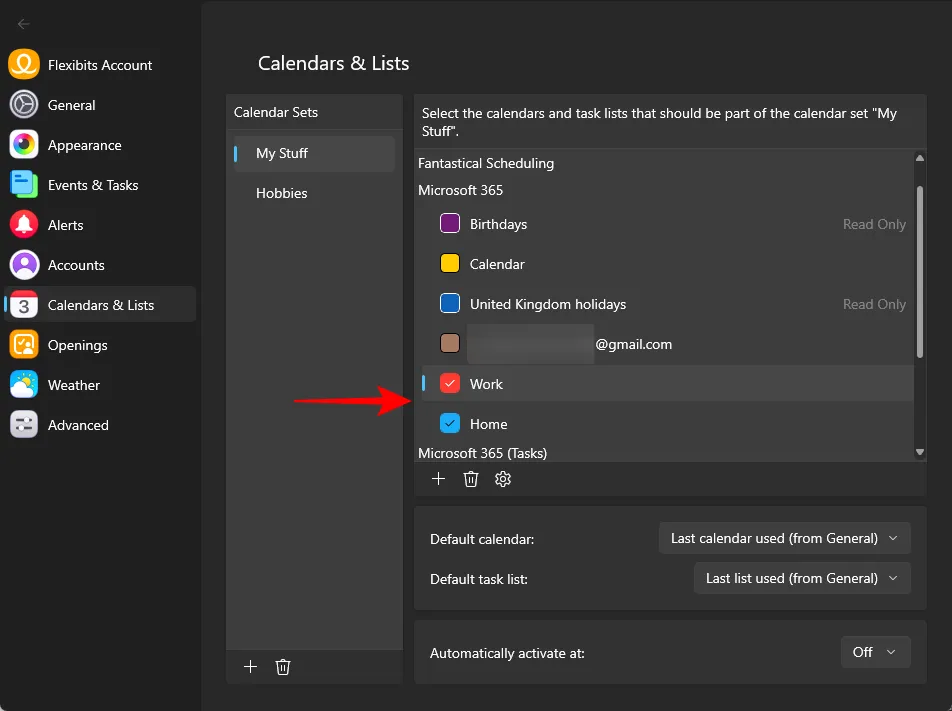
So können Sie sicher sein, dass Sie für Ihre Veranstaltung genau den passenden Kalender auswählen können.
Manuelle Eingabe
Schritt 1: Klicken Sie auf das + -Symbol in der oberen linken Ecke der Anwendung.
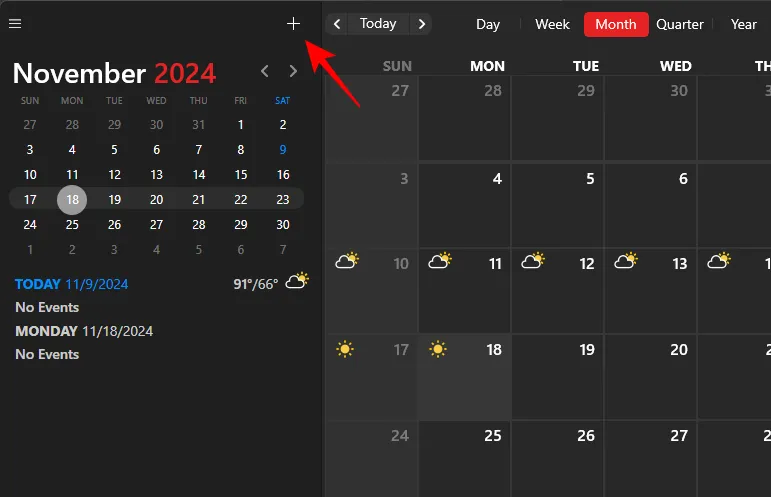
Schritt 2: Geben Sie den Titel Ihrer Veranstaltung ein.

Schritt 3: Geben Sie optional einen Standort an.
Schritt 4: Passen Sie bei Bedarf Start- und Enddatum an.
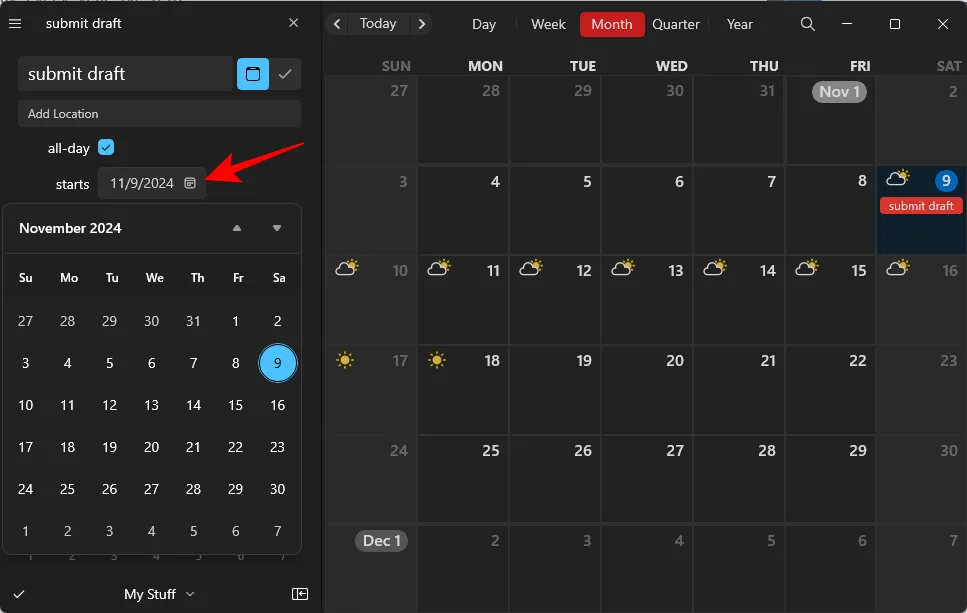
Schritt 5: Wählen Sie den gewünschten Kalender für die Veranstaltung aus.
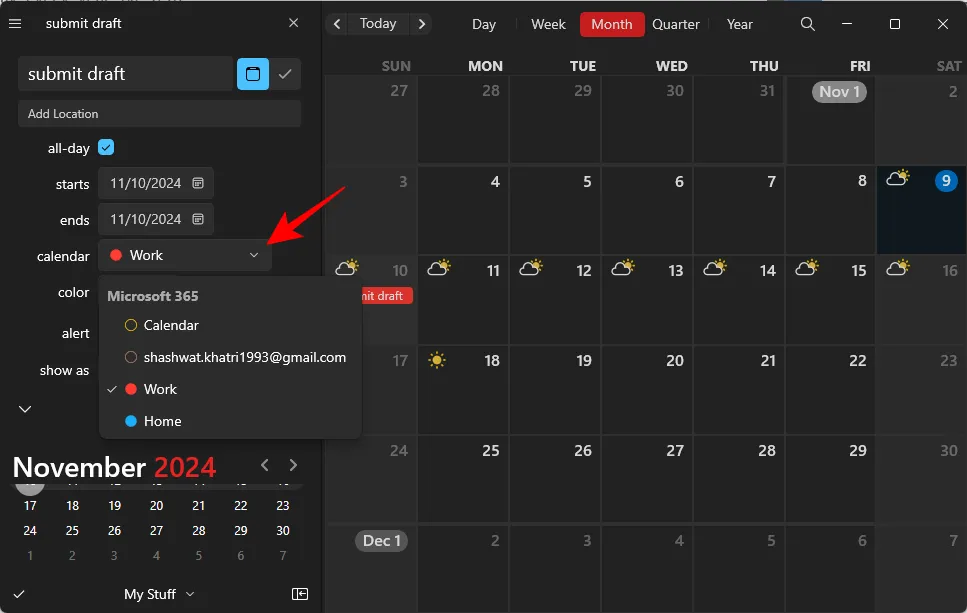
Schritt 6: Wählen Sie eine Farbe für die Sichtbarkeit des Ereignisses. Wenn Sie „Keine“ belassen, wird die Standardfarbe des Kalenders angewendet.

Schritt 7: Richten Sie einen Alarm ein, um Erinnerungen an die Veranstaltung zu erhalten.
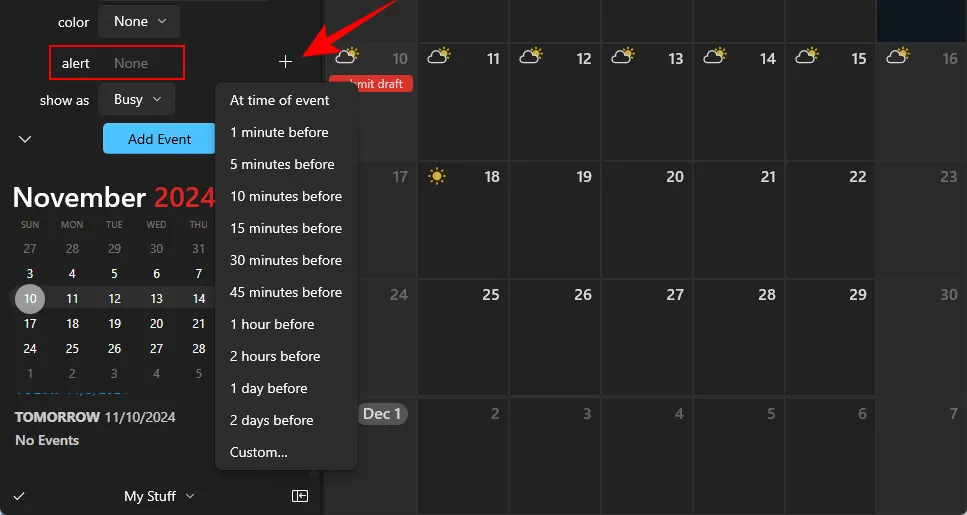
Schritt 8: Wählen Sie Ihren Kalenderstatus für die Veranstaltungsdauer aus.
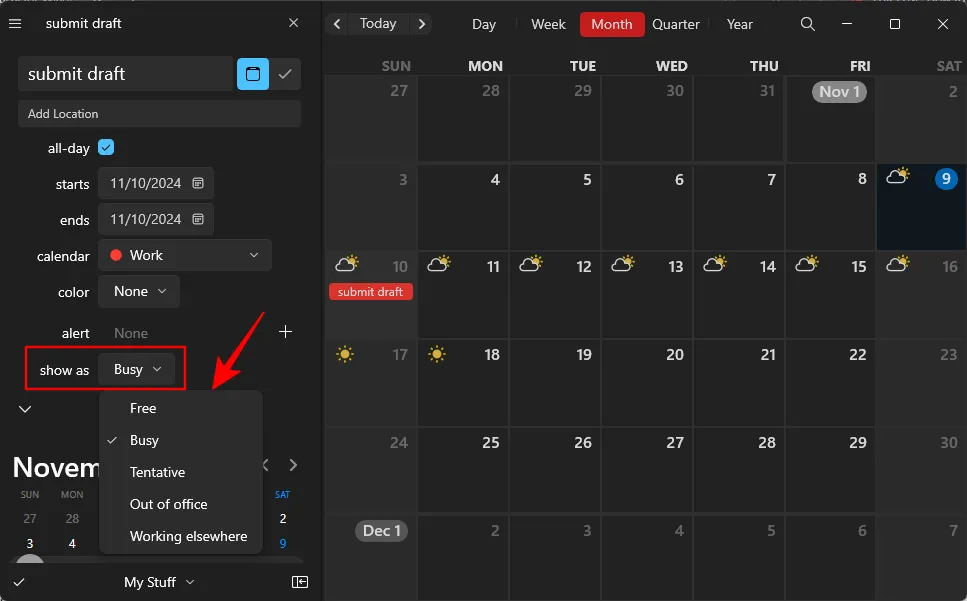
Schritt 9: Klicken Sie auf „Ereignis hinzufügen“, um die Erstellung abzuschließen.
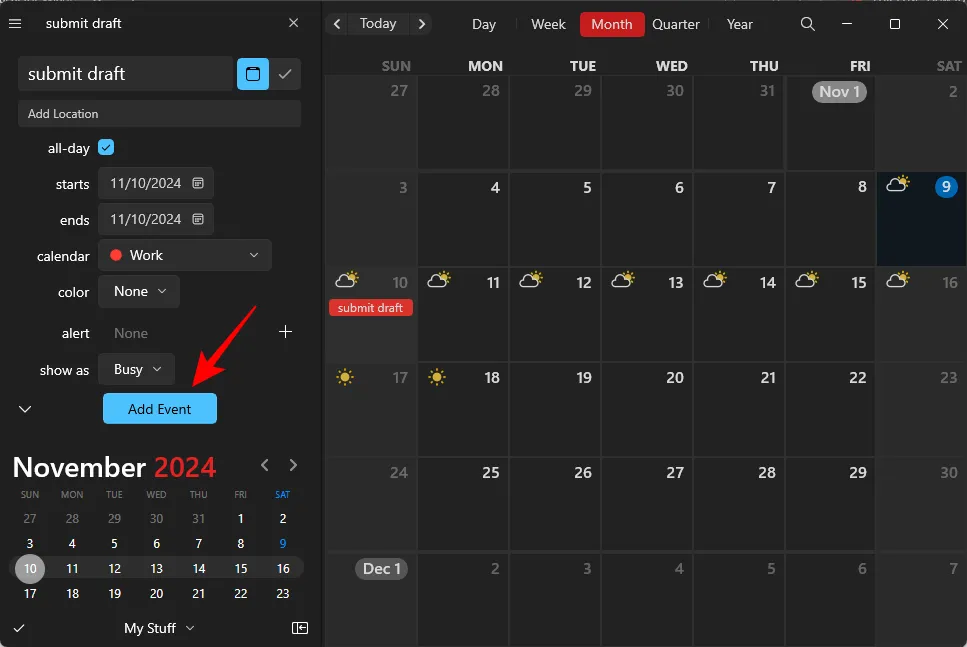
Natürliche Sprache verwenden
Fantastical zeichnet sich dadurch aus, dass es Benutzern ermöglicht, Ereignisse mit einfachen, umgangssprachlichen Sätzen zu erstellen. Wenn Sie mit dieser Methode noch nicht vertraut sind, finden Sie hier eine einfache Anleitung:
Schritt 1: Wählen Sie das + -Symbol.
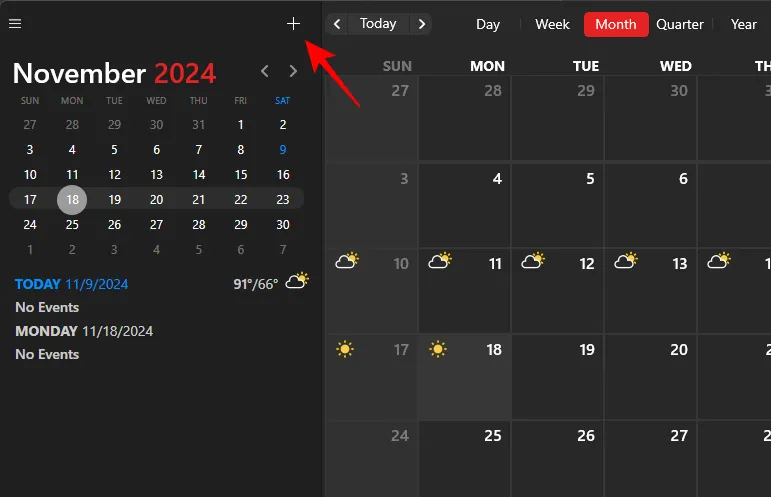
Schritt 2: Geben Sie die Einzelheiten des Ereignisses ein, einschließlich dessen, was es ist, wann es stattfinden soll (Datum und Uhrzeit), wo es stattfindet usw. Verwenden Sie den Schrägstrich (/), um einen Kalender aus Ihren Sets auszuwählen. Um andere einzuladen, fügen Sie das Wort „mit“ gefolgt von den Anfangsbuchstaben des Namens des Kontakts ein.
Schritt 3: Wenn Sie fertig sind, klicken Sie auf Ereignis hinzufügen .

Ihre Veranstaltung wird umgehend in Ihrem Kalender gespeichert.
Bearbeiten von Ereignissen in Fantastical unter Windows
Das Ändern von Ereignissen in der Fantastical-App ist genauso einfach. So passen Sie ein bestehendes Ereignis an:
Ereignis ändern
Schritt 1: Klicken Sie zunächst auf das Ereignis, das Sie in Ihrem Kalender bearbeiten möchten.
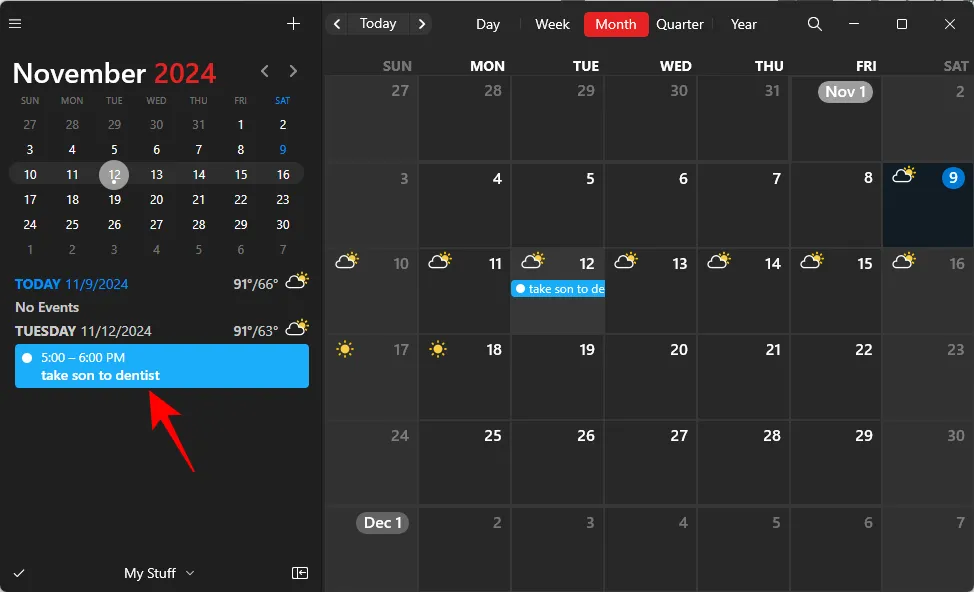
Schritt 2: Nehmen Sie die erforderlichen Änderungen vor.

Hinweis: Alle Änderungen werden automatisch gespeichert. Klicken Sie daher nur dann auf ein Ereignis, wenn Sie Änderungen vornehmen müssen.
Anpassen von Terminen per Drag & Drop
Zusätzlich zur vorherigen Methode können Sie das Ereignis auch per Drag & Drop direkt im Kalender auf ein neues Datum verschieben.
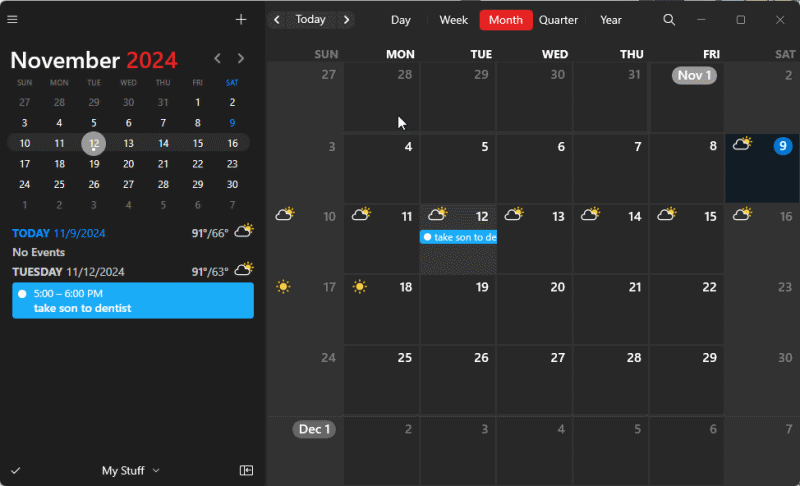
Diese Methode ist ebenso unkompliziert.
Ereignisse entfernen
Zum Löschen eines Ereignisses stehen mehrere Methoden zur Verfügung. Eine Möglichkeit besteht darin, mit der rechten Maustaste auf das Ereignis zu klicken und Löschen auszuwählen .
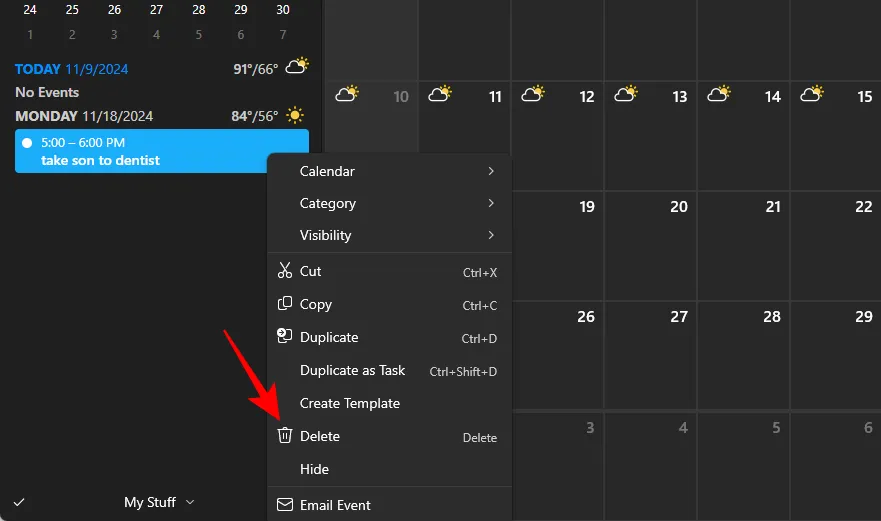
Sie können das Ereignis auch durch Anklicken auswählen. Deaktivieren Sie dann das Bearbeitungsfeld, während das Ereignis weiterhin markiert ist. Drücken Sie abschließend einfach die Entf-Taste und bestätigen Sie mit Löschen.
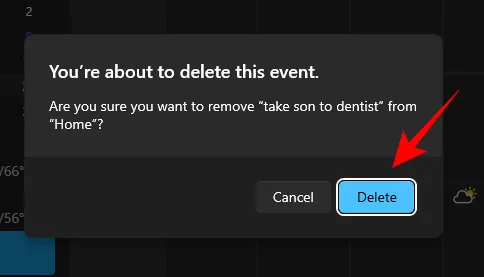
Zusammenfassend beschreiben diese Schritte, wie Sie Ereignisse in Fantastical erstellen, verwalten, bearbeiten und löschen können. Die einzigartige Fähigkeit der App, Aufgaben mithilfe einfacher Sätze zu erstellen, unterscheidet sie von anderen. Wenn Sie sich erst einmal an diesen Ansatz gewöhnt haben, fällt es Ihnen möglicherweise schwer, zur herkömmlichen manuellen Ereigniseingabe zurückzukehren.



Schreibe einen Kommentar