Schritt-für-Schritt-Anleitung zum Hinzufügen der Option „Task beenden“ zur Taskleiste in Windows 11
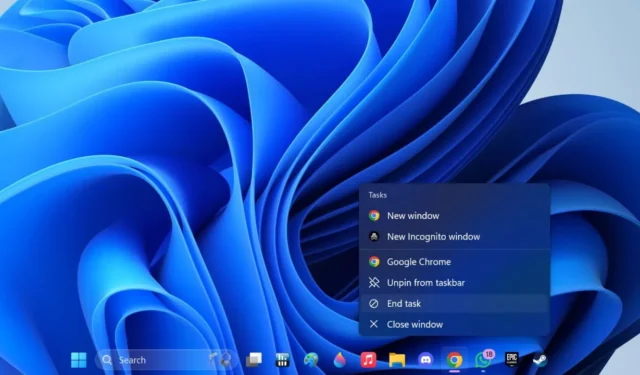
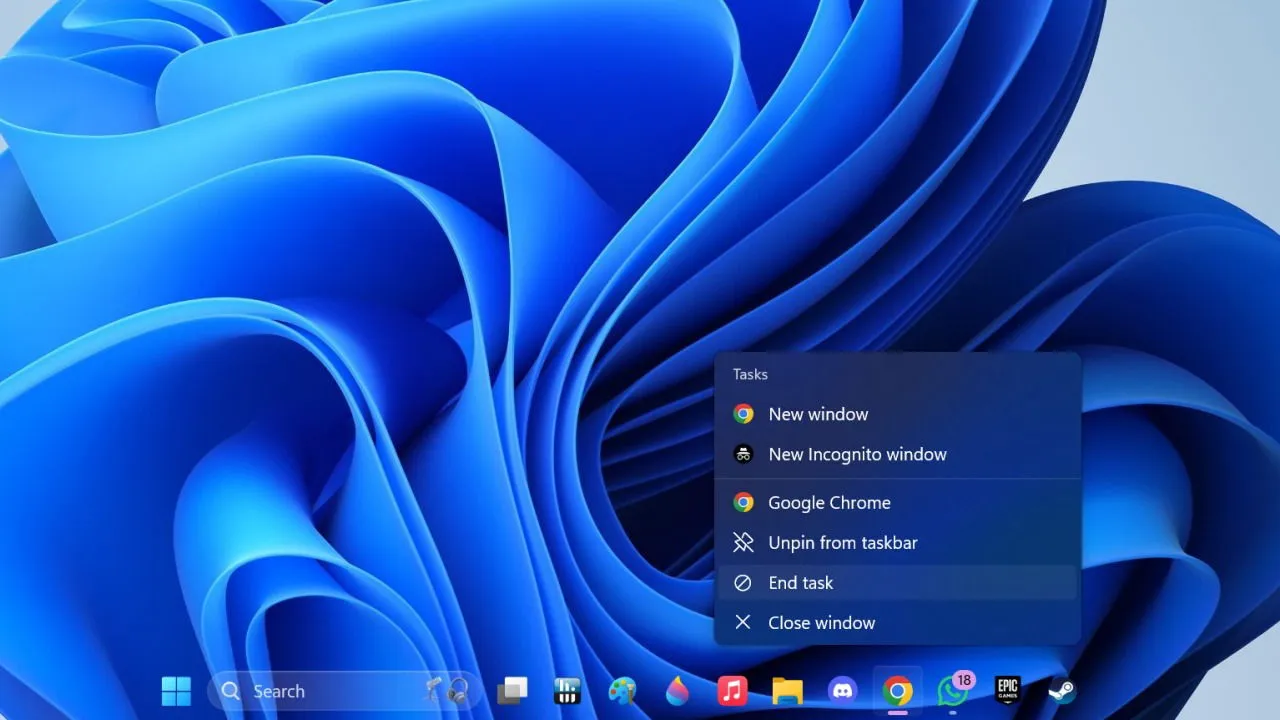
Wenn Sie Probleme mit einer eingefrorenen Anwendung oder einem fehlerhaften Spiel haben, kann der Task-Manager ein Lebensretter sein. Unter Windows 11 ist die Verwendung des Task-Managers jedoch nicht immer erforderlich. Vielen Benutzern ist möglicherweise nicht bewusst, dass Sie problematische Apps bequem direkt über die Taskleiste zwangsweise schließen können, indem Sie die Funktion „Task beenden“ aktivieren, was den Fehlerbehebungsprozess vereinfacht.
Aktivieren der Funktion „Task beenden“ in der Taskleiste über die Windows-Einstellungen
Rufen Sie zunächst die Windows-Einstellungen auf, indem Sie Win+ drücken I. Wählen Sie dort im Menü links „System“ aus.
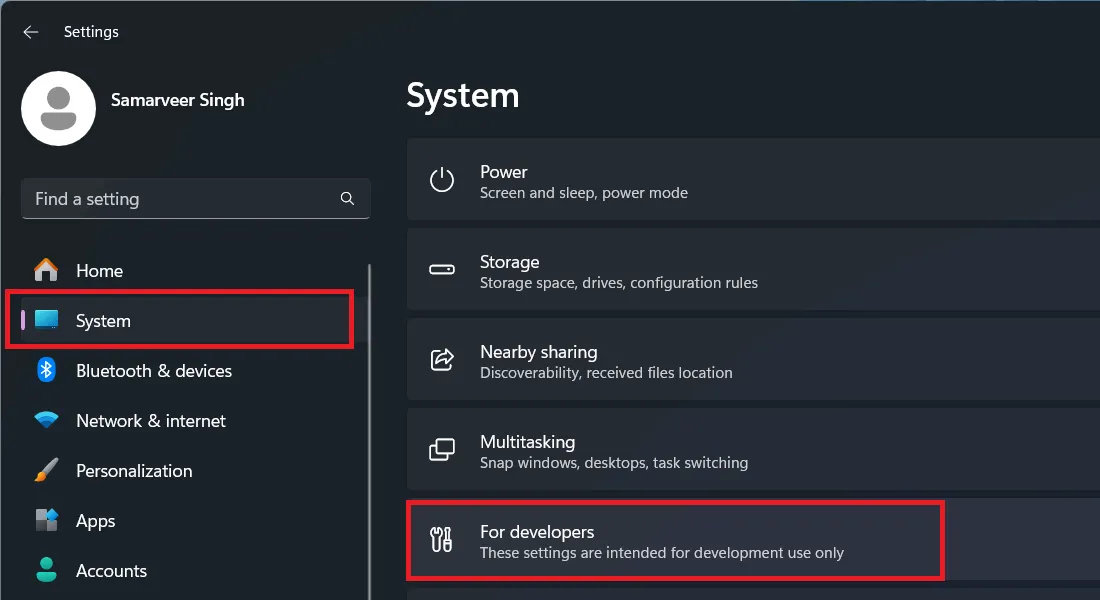
Klicken Sie anschließend auf Für Entwickler . Dadurch gelangen Sie zu den Entwicklereinstellungen für Windows 11, die verschiedene Optionen zum Erkunden bieten. Aktivieren Sie den Schalter Task beenden , um diese Funktion in Ihre Taskleiste zu integrieren.
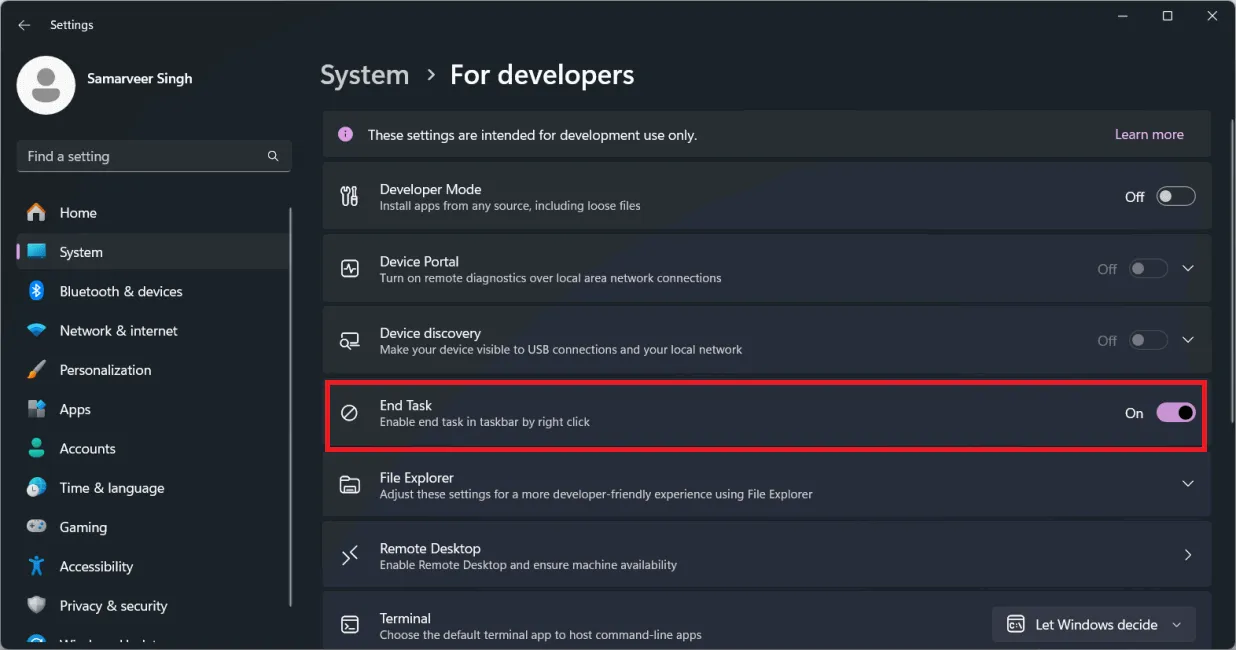
Wenn Sie jetzt mit der rechten Maustaste auf eine beliebige App in der Taskleiste klicken, wird Ihnen die Option „Task beenden“ angezeigt , mit der Sie die ausgewählte Anwendung schnell beenden können.
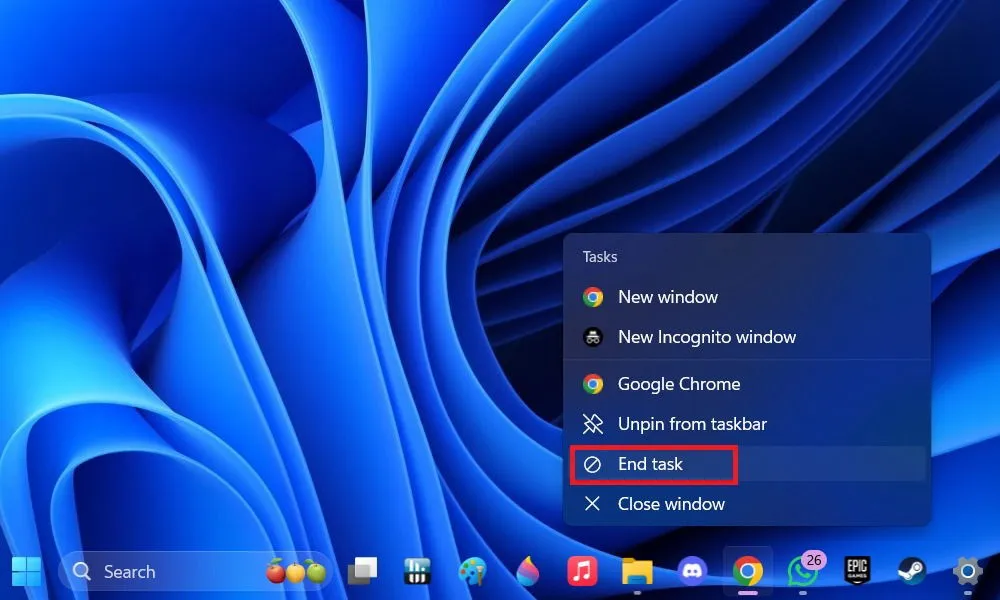
Hinzufügen von „End Task“ zur Taskleiste mithilfe der Windows-Registrierung
Sie können die Funktion „Task beenden“ auch direkt aus der Windows-Registrierung aktivieren.
Öffnen Sie zunächst das Dialogfeld „Ausführen“Win mit + R. Geben Sie regeditin das Feld ein und klicken Sie auf „OK“ , um den Registrierungs-Editor zu starten (Sie können auch andere Methoden verwenden, um darauf zuzugreifen).
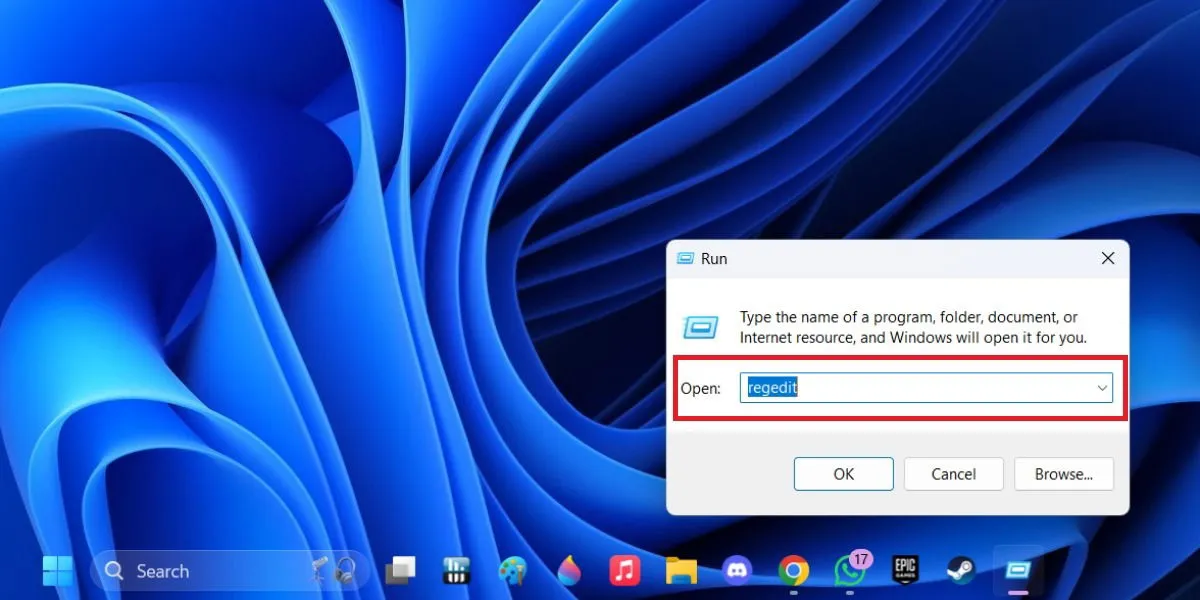
Navigieren Sie als Nächstes zum folgenden Pfad:
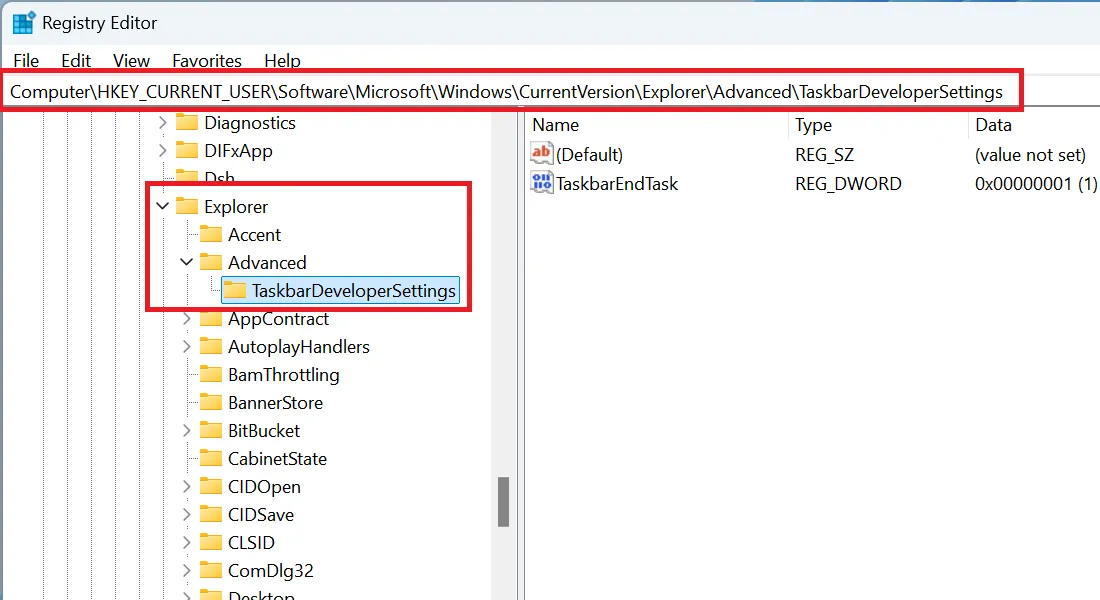
Auf der rechten Seite sollte ein TaskbarEndTask- Eintrag angezeigt werden. Klicken Sie mit der rechten Maustaste auf TaskbarEndTask , wählen Sie Ändern und ändern Sie den Wert im neuen Fenster von 0 auf 1.

Bestätigen Sie mit einem Klick auf „OK“ und voilà! Sie finden nun die Option „Task beenden“, wenn Sie mit der rechten Maustaste auf eine laufende Anwendung in der Taskleiste klicken.
Wenn der Schlüssel TaskbarDeveloperSettings nicht unter dem Schlüssel Erweitert in regedit sichtbar ist, klicken Sie mit der rechten Maustaste auf Erweitert und wählen Sie dann Neu -> Schlüssel .
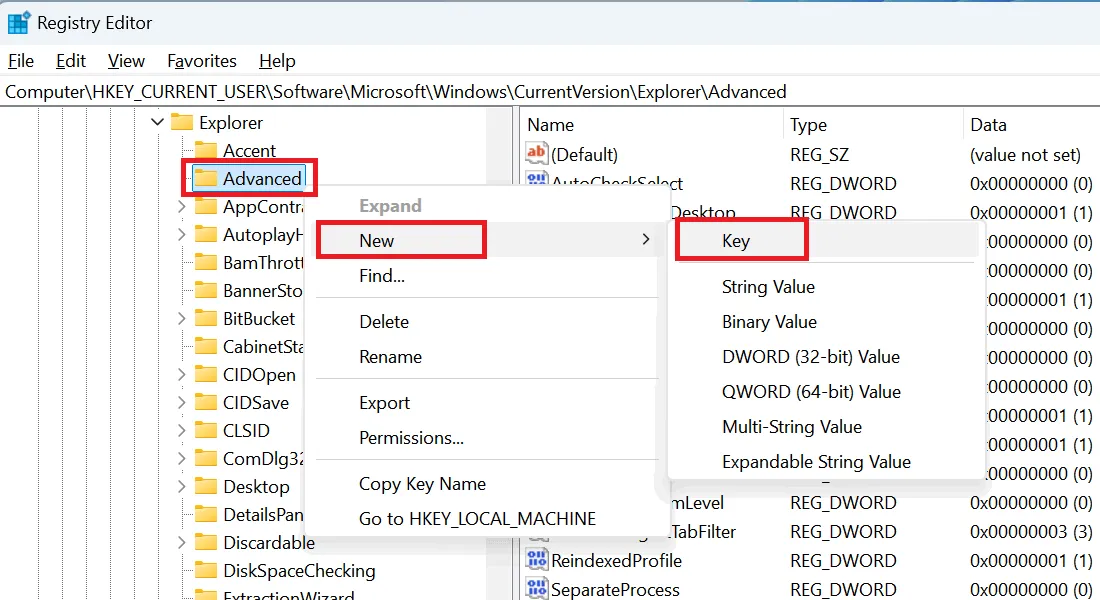
Nennen Sie den neuen Schlüssel TaskbarDeveloperSettings . Erstellen Sie anschließend in diesem Schlüssel einen neuen 32-Bit-Wert namens TaskbarEndTask . Klicken Sie dazu mit der rechten Maustaste in den neu erstellten Schlüssel und wählen Sie die Option „Neues Element hinzufügen“.
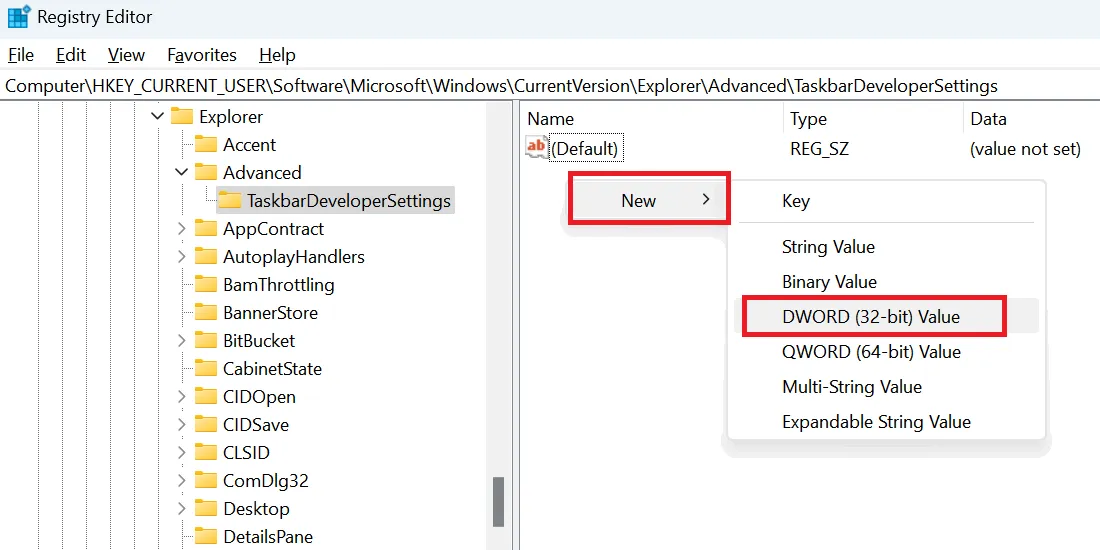
Wählen Sie „Neu“ und anschließend „DWORD (32-bit)-Wert“ . Nennen Sie diesen neuen Eintrag „TaskbarEndTask“ . Klicken Sie dann mit der rechten Maustaste darauf, wählen Sie „Ändern “ und aktualisieren Sie die Wertdaten von 0 auf 1 .
Diese oft übersehene Funktion in Windows 11 ist recht nützlich. Gelegentlich funktioniert der Task-Manager möglicherweise nicht richtig oder wird von einem Administrator eingeschränkt. Diese Methoden helfen Ihnen, den Task-Manager wiederherzustellen und eine reibungslose Nutzung wieder zu ermöglichen.
Bildnachweis: Alle Bilder von Samarveer Singh



Schreibe einen Kommentar