Schritt-für-Schritt-Anleitung zum Aktualisieren von ASUS-Motherboard-Treibern

Die Aktualisierung der Treiber Ihres ASUS-Motherboards mag schwierig erscheinen, ist jedoch für die Gewährleistung der Systemzuverlässigkeit und -leistung unerlässlich. Egal, ob Sie ein erfahrener Windows-Benutzer oder ein Anfänger sind, diese umfassende Anleitung führt Sie Schritt für Schritt durch den Treiberaktualisierungsprozess.
Wie aktualisiere ich ASUS-Motherboardtreiber?
1. Nutzen Sie die kostenlose App GetMyDrivers
- Öffnen Sie Ihren Browser, navigieren Sie zur offiziellen GetMyDrivers-Seite und klicken Sie auf „Kostenlos herunterladen“ .
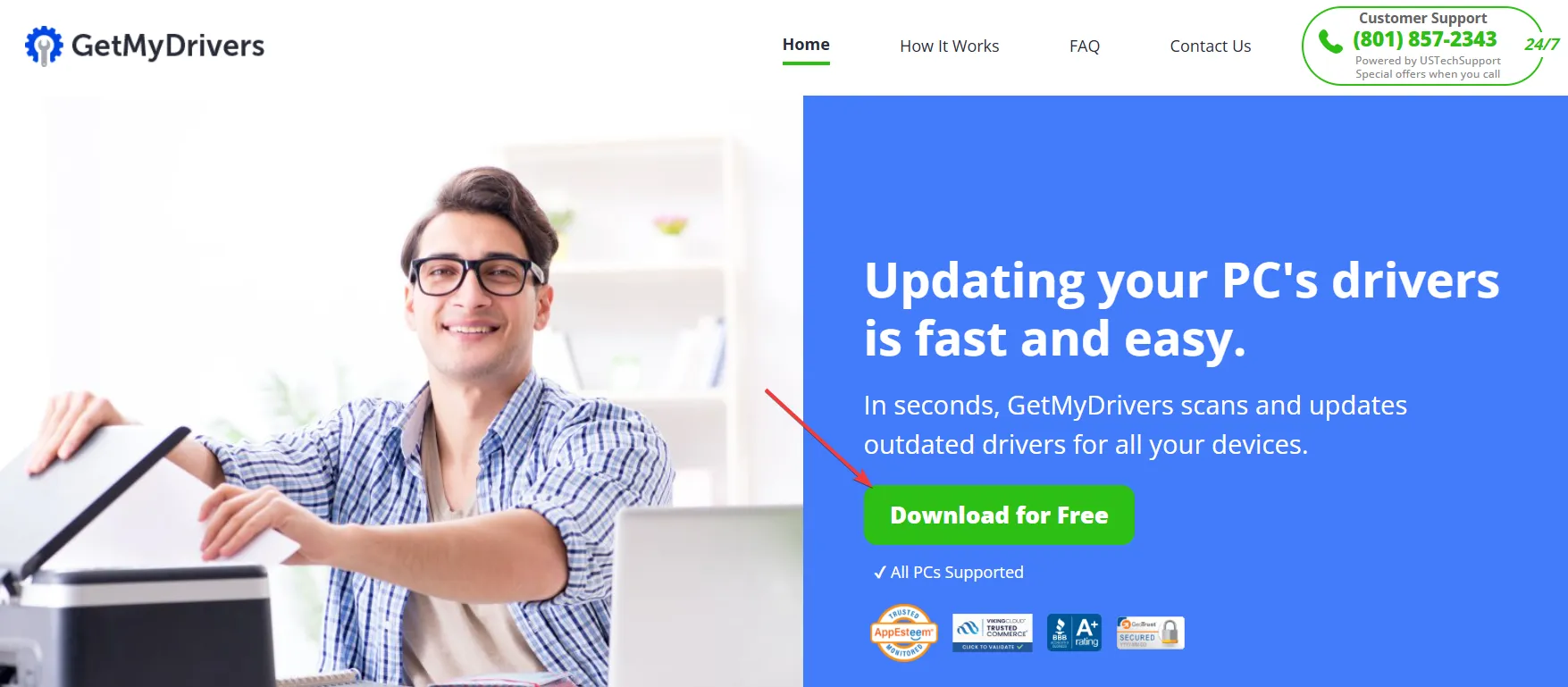
- Sobald die App installiert ist, wird sie automatisch gestartet. Das Tool GetMyDrivers führt dann einen automatischen Scan Ihres PCs durch, um fehlende oder problematische Treiber zu identifizieren.
- Innerhalb von Sekunden generiert die Anwendung einen detaillierten Bericht zum Treiberstatus, einschließlich aller verfügbaren Updates für Ihren ASUS-Motherboard-Treiber.
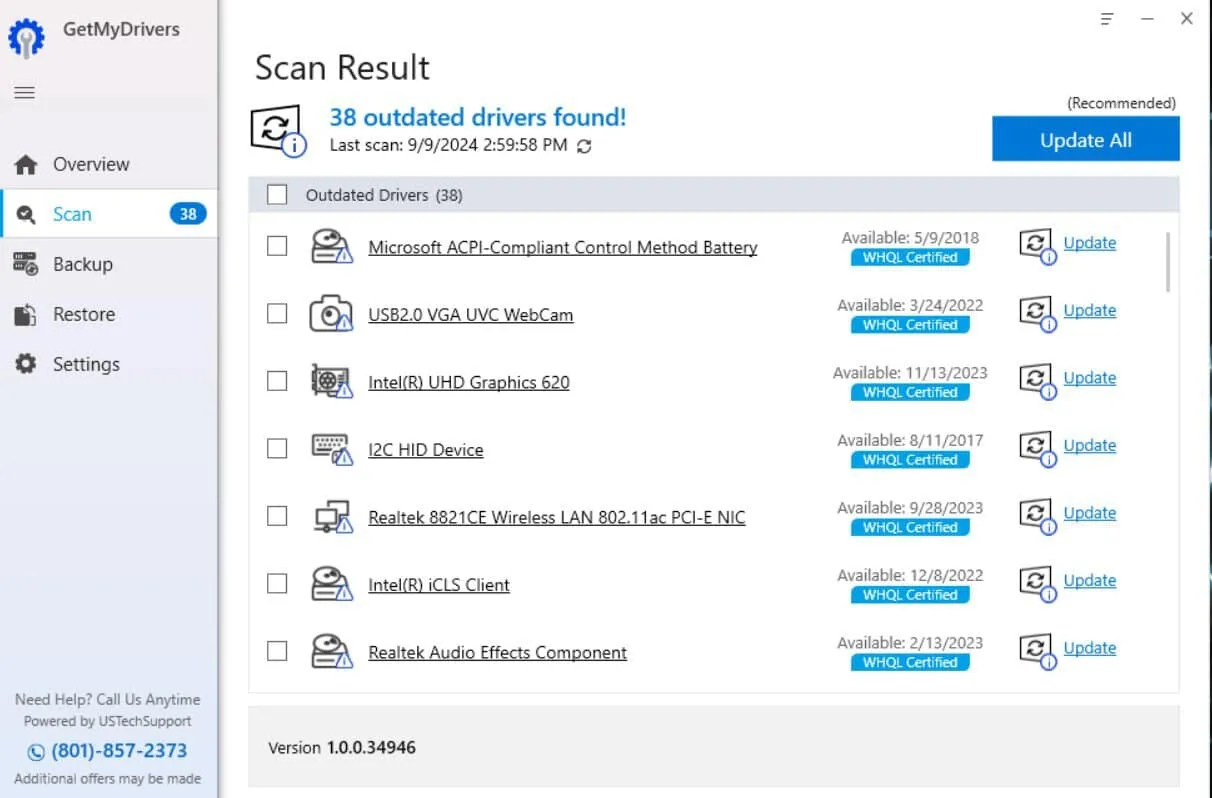
- Suchen Sie einfach den Treiber in der Liste und klicken Sie auf „Aktualisieren“ oder „Installieren“. Die Anwendung übernimmt die restlichen Aktualisierungen.
- Starten Sie Ihren Computer nach Abschluss der Installation neu.
Die Verwendung eines Treiberaktualisierungstools wie GetMyDrivers ist die schnellste Methode, um die neuesten Treiber für Ihr ASUS-Motherboard und andere Komponenten zu erhalten. Darüber hinaus erkennt dieses Tool andere erforderliche Updates, von denen Sie möglicherweise nichts wissen.
Wenn Sie sich für die Premium-Version entscheiden, können Sie alle Treiber gleichzeitig aktualisieren und sogar regelmäßige Scans planen, um sicherzustellen, dass sie immer auf dem neuesten Stand sind. Sollten Probleme auftreten, speichert GetMyDrivers Backups früherer Treiber, sodass Sie jederzeit ein Rollback durchführen können.
2. Laden Sie die Treiber vom ASUS-Support herunter und installieren Sie sie
- Starten Sie Ihren bevorzugten Webbrowser und gehen Sie zur ASUS-Support-Seite .
- Verwenden Sie die Suchleiste, um Ihr spezifisches Motherboard-Modell zu finden.
- Navigieren Sie zum Abschnitt „Treiber und Dienstprogramme“ .
- Wählen Sie Ihr Betriebssystem aus dem Dropdown-Menü aus.
- Laden Sie die aktuellsten Treiber für Ihren Chipsatz, Ihr BIOS und andere Komponenten herunter.
- Extrahieren Sie die heruntergeladenen Dateien und führen Sie dann ASUS Setup oder SetupChipset aus, um die Installation zu starten.
- Folgen Sie den Anweisungen auf dem Bildschirm, um die Treiberinstallation abzuschließen.
- Starten Sie Ihren Computer neu, um sicherzustellen, dass die neuen Treiber korrekt angewendet werden.
Durch das Herunterladen und Installieren der neuesten Treiber garantieren Sie, dass Ihr System mit der aktuellsten Software läuft, was die Leistung verbessern und bekannte Probleme beheben kann.
3. Aktualisieren Sie die Treiber mit Armoury Crate
ASUS empfiehlt das spezielle Dienstprogramm Armoury Crate , das auf der ASUS-Website zum Download bereitsteht .
Dieses Tool erkennt automatisch alle verfügbaren Treiberaktualisierungen für Ihren ASUS-Desktop oder -Laptop und installiert die richtigen Treiber. Wenn Sie ein neueres ASUS ROG-Gerät haben, sollte Armoury Crate bereits installiert sein – suchen Sie einfach auf Ihrem PC danach, um es zu öffnen.
4. Führen Sie ein BIOS-Update mit ROG USB BIOS Flashback durch
- Formatieren Sie einen USB-Speicherstick auf FAT32.
- Besuchen Sie die ASUS-Supportseite .
- Suchen Sie Ihr Motherboard-Modell und laden Sie die neueste BIOS-Datei herunter.
- Befolgen Sie die Anweisungen auf der Download-Seite, um die BIOS-Datei richtig umzubenennen.
- Übertragen Sie die BIOS-Datei auf das USB-Laufwerk.
- Starten Sie Ihren Computer neu und drücken Sie die dafür vorgesehene Taste (oft Deloder F2), um auf das BIOS-Setup zuzugreifen.
- Navigieren Sie in den BIOS-Einstellungen zum Menü „BIOS-Flash-Utility“.
- Wählen Sie das USB-Gerät aus, das die BIOS-Datei enthält.
- Folgen Sie den Anweisungen auf dem Bildschirm, um die BIOS-Aktualisierung zu starten.
- Vermeiden Sie es, Ihren Computer während des Aktualisierungsvorgangs auszuschalten.
- Starten Sie Ihren Computer nach Abschluss neu, um die Änderungen zu übernehmen.
Durch die Aktualisierung des BIOS können Sie die Systemstabilität und -kompatibilität verbessern und sicherstellen, dass Ihre Hardware mit der neuesten Software optimal funktioniert.
5. Manuelle Treiberaktualisierung über den Geräte-Manager
- Drücken Sie Windows+ Xund wählen Sie Geräte-Manager .
- Identifizieren Sie das Gerät, das Sie aktualisieren möchten, klicken Sie mit der rechten Maustaste darauf und wählen Sie „Treiber aktualisieren“ aus .
- Wählen Sie „Automatisch nach Treibern suchen“ aus , damit Windows den neuesten Treiber für Sie finden und installieren kann.
Das manuelle Aktualisieren von Treibern über den Geräte-Manager ist vorteilhaft, wenn Sie die Treibersuche und den Installationsprozess lieber Windows überlassen möchten.
Jede dieser Methoden deckt verschiedene Aspekte der Aktualisierung von ASUS-Motherboardtreibern ab und stellt sicher, dass Ihr System auf dem neuesten Stand bleibt und effektiv funktioniert. Regelmäßiges Suchen nach Treiberaktualisierungen und Befolgen der entsprechenden Installationsverfahren können verschiedene häufige Probleme verhindern und den reibungslosen Betrieb Ihres Systems aufrechterhalten.



Schreibe einen Kommentar