Schritt-für-Schritt-Anleitung zur Installation eines DHCP-Servers auf Windows Server
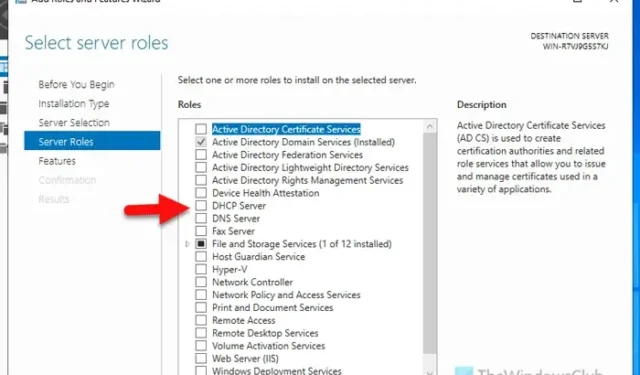
Wenn Sie einen DHCP-Server in Windows Server installieren möchten , können Sie das wie folgt tun. Es ist möglich, den DHCP-Server mithilfe von Server Manager und PowerShell zu installieren und zu deinstallieren.
Was ist ein DHCP-Server?
Ein DHCP- oder Dynamic Host Configuration Protocol-Server unterstützt Sie bei der Konfiguration des Computernetzwerks einer Organisation, indem er den Clientcomputern IP-Adressen zuweist. Da dieser Prozess automatisiert abläuft, müssen Sie nichts weiter tun, als die Dinge einzurichten.
So installieren Sie einen DHCP-Server in Windows Server
Um den DHCP-Server in Windows Server zu installieren, führen Sie diese Schritte aus:
- Öffnen Sie den Server-Manager auf Ihrem Computer.
- Klicken Sie auf Verwalten > Rollen und Features hinzufügen .
- Wählen Sie die rollenbasierte oder funktionsbasierte Installationsoption .
- Wählen Sie den Server aus dem Serverpool aus.
- Aktivieren Sie das Kontrollkästchen DHCP-Server auf der Registerkarte Serverrollen.
- Klicken Sie auf die Option „Funktionen hinzufügen“ .
- Klicken Sie auf die Schaltfläche Installieren .
Öffnen Sie den Server-Manager und klicken Sie auf Verwalten > Rollen und Features hinzufügen .
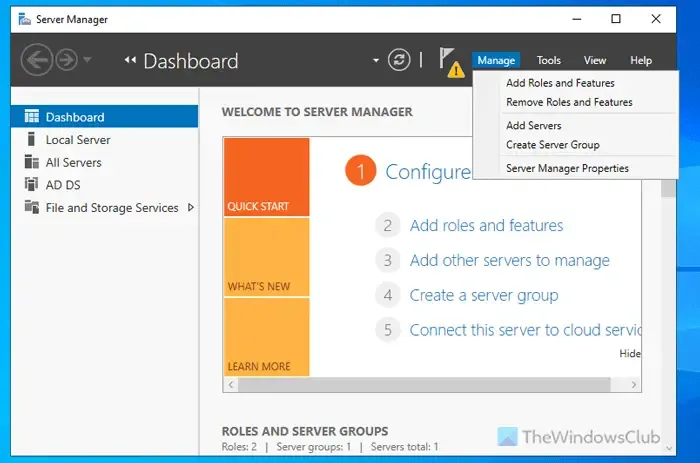
Wählen Sie dann die rollenbasierte oder funktionsbasierte Installationsoption und klicken Sie auf die Schaltfläche „Weiter“.
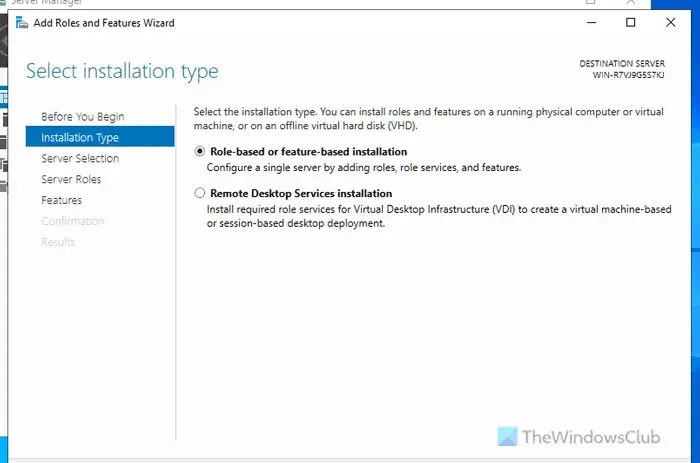
Wählen Sie anschließend den gewünschten Server aus dem Serverpool aus. Wenn Sie jedoch nur über einen Server verfügen, müssen Sie nichts weiter tun, außer auf die Schaltfläche Weiter zu klicken.
Aktivieren Sie anschließend das Kontrollkästchen DHCP-Server und klicken Sie auf die Schaltfläche Weiter und Funktionen hinzufügen .
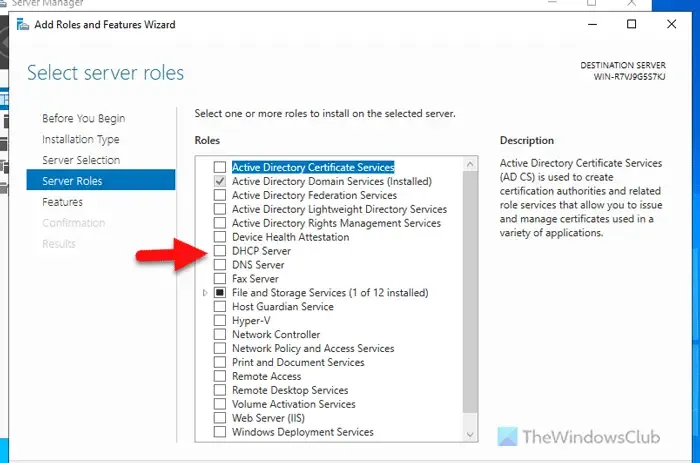
Klicken Sie abschließend auf die Schaltfläche Installieren, um den Installationsvorgang zu starten. Sobald Sie fertig sind, können Sie alle Fenster schließen.
So installieren Sie einen DHCP-Server in Windows Server mit PowerShell
Um einen DHCP-Server in Windows Server mithilfe von PowerShell zu installieren, führen Sie diese Schritte aus:
- Suchen Sie im Suchfeld der Taskleiste nach „Powershell“.
- Klicken Sie mit der rechten Maustaste darauf und wählen Sie die Option „Als Administrator ausführen“.
- Klicken Sie auf die Schaltfläche Ja.
- Geben Sie diesen Befehl ein: Install-WindowsFeature DHCP -IncludeManagementTools
Lesen Sie weiter, um mehr über diese Schritte zu erfahren.
Um zu beginnen, müssen Sie PowerShell mit Administratorberechtigung öffnen. Suchen Sie dazu im Suchfeld der Taskleiste nach PowerShell , klicken Sie mit der rechten Maustaste darauf, wählen Sie die Option Als Administrator ausführen und klicken Sie auf die Schaltfläche Ja.
Geben Sie nach dem Öffnen diesen Befehl ein:
Install-WindowsFeature DHCP -IncludeManagementTools
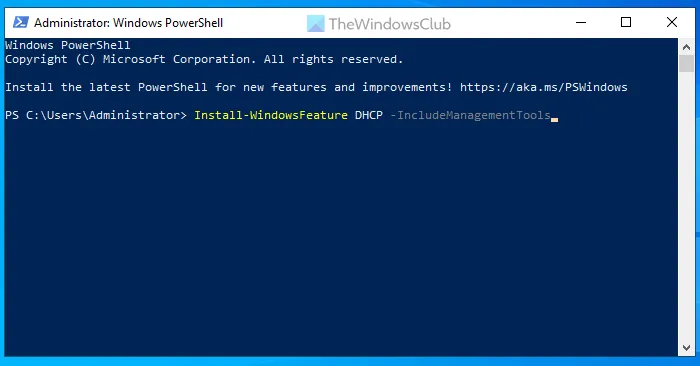
Warten Sie, bis es zu Ende ist. Sobald es fertig ist, können Sie das PowerShell-Fenster schließen.
So deinstallieren Sie den DHCP-Server von Windows Server
Um den DHCP-Server von Windows Server zu deinstallieren, führen Sie diese Schritte aus:
- Öffnen Sie den Server-Manager.
- Klicken Sie auf Verwalten > Rollen und Features entfernen .
- Wählen Sie den Server aus dem Serverpool aus.
- Entfernen Sie das Häkchen aus dem Kontrollkästchen DHCP-Server .
- Klicken Sie auf die Schaltfläche „Funktionen entfernen“ .
- Klicken Sie auf der Registerkarte „Funktionen“ auf die Schaltfläche „Weiter“.
- Klicken Sie auf der Registerkarte „Bestätigung“ auf die Schaltfläche „ Entfernen“ .
- Schließen Sie alle Fenster und starten Sie Ihren Server neu.
Öffnen Sie den Server-Manager auf Ihrem Computer und klicken Sie auf Verwalten > Rollen und Features entfernen .
Wählen Sie dann den Server aus dem Serverpool aus und klicken Sie auf die Schaltfläche Weiter. Entfernen Sie anschließend das Häkchen aus dem Kontrollkästchen DHCP-Server .

Sobald dies erledigt ist, wird ein Fenster mit allen auf Ihrem Server installierten DHCP-Tools angezeigt. Sie können die Liste erweitern, um sie alle anzuzeigen. Klicken Sie abschließend auf die Schaltfläche „Funktionen entfernen“ .
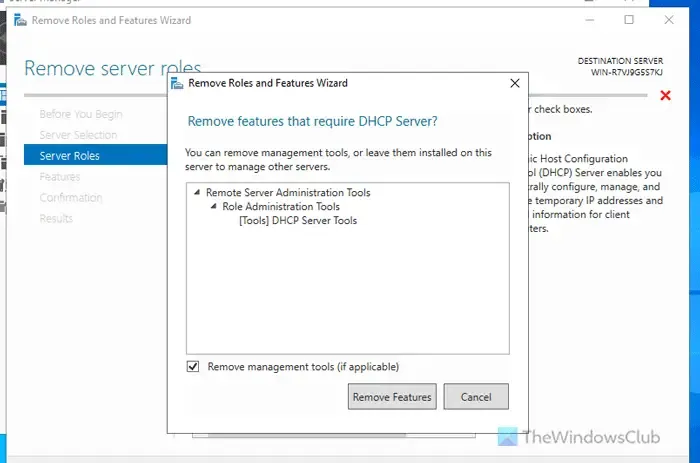
Sie werden zur Registerkarte „ Funktionen“ weitergeleitet . Sie müssen nichts weiter tun, außer auf die Schaltfläche „Weiter“ zu klicken.
Klicken Sie dann im Bestätigungsfenster auf die Schaltfläche „ Entfernen“ .
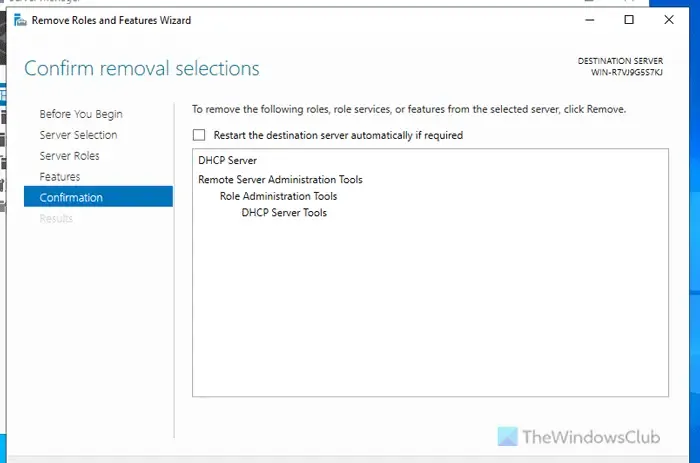
Schließen Sie anschließend alle Fenster und starten Sie Ihren Server neu. Alternativ können Sie auch das Kontrollkästchen Zielserver bei Bedarf automatisch neu starten aktivieren , bevor Sie auf die Schaltfläche Entfernen klicken, da dies denselben Effekt hat.
Wie gelange ich zum DHCP-Server?
Um den DHCP-Server abzurufen, können Sie den Server-Manager verwenden. Wählen Sie dazu die rollenbasierte oder funktionsbasierte Installationsoption und wählen Sie den Server aus dem Serverpool aus. Aktivieren Sie als Nächstes das Kontrollkästchen DHCP-Server und wählen Sie die Funktionen aus, die Sie installieren möchten. Klicken Sie abschließend auf die Schaltfläche Installieren, um den Vorgang abzuschließen. Alternativ können Sie PowerShell mit Administratorrechten öffnen und diesen Befehl eingeben: Install-WindowsFeature DHCP -IncludeManagementTools.
Wie aktiviere ich DHCP in cmd?
Es ist nicht möglich, DHCP mit CMD auf dem Windows Server zu aktivieren. Sie können jedoch den Install-Parameter in PowerShell verwenden, um die Aufgabe zu erledigen. Suchen Sie dazu im Suchfeld der Taskleiste nach PowerShell, klicken Sie mit der rechten Maustaste darauf, wählen Sie die Option Als Administrator ausführen und klicken Sie auf die Schaltfläche Ja. Geben Sie dann diesen Befehl ein: Install-WindowsFeature DHCP -IncludeManagementTools. Es dauert einige Augenblicke, bis die Installation abgeschlossen ist.



Schreibe einen Kommentar