Schritt-für-Schritt-Anleitung zum Beheben des Firefox XULRunner-Fehlers
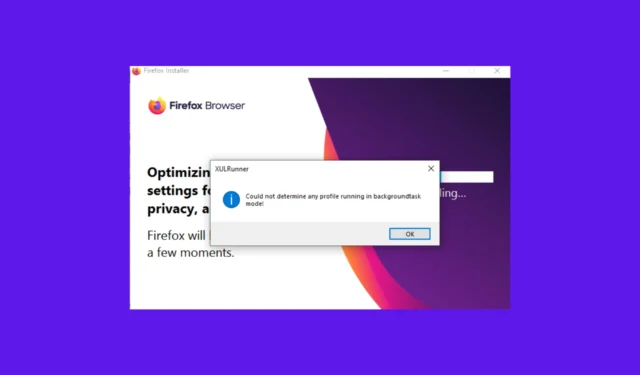
Viele unserer Leser haben sich über den Firefox XULRunner-Fehler bei der Neuinstallation oder Aktualisierung des Browsers beschwert. Dies kann passieren, wenn Sie alte Dateien im Firefox-Programmordner haben, eine schlechte Internetverbindung besteht oder Sicherheitssoftware das Firefox-Installationsprogramm stört.
Stellen Sie zunächst sicher, dass Sie über eine zuverlässige Internetverbindung verfügen, und befolgen Sie dann nacheinander die unten angegebenen Schritte, um das Problem zu beheben.
Wie kann ich den XULRunner-Fehler in Firefox beheben?
1. Firefox-Daten sichern
- Starten Sie Firefox, klicken Sie auf die Menüschaltfläche und wählen Sie dann „Lesezeichen“ aus .
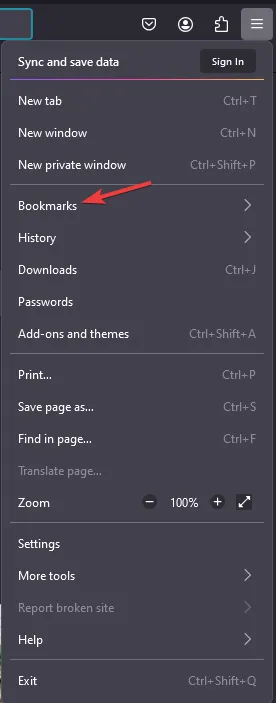
- Klicken Sie auf „Lesezeichen verwalten“.
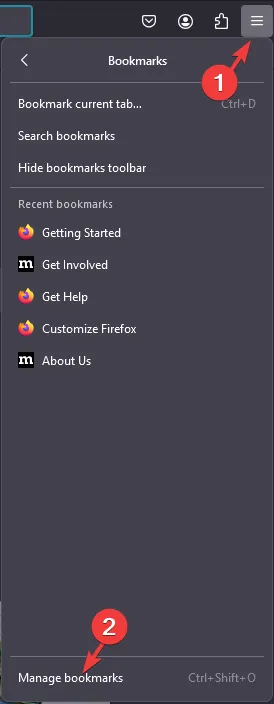
- Klicken Sie auf „Importieren und sichern“ und wählen Sie im Kontextmenü „Lesezeichen nach HTML exportieren“ aus .
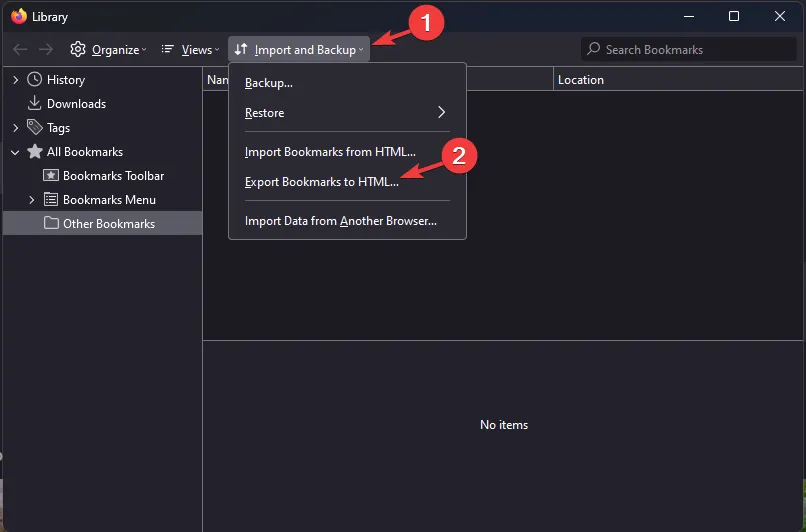
- Speichern Sie die Datei nun am gewünschten Ort.
2. Sicherheitssoftware vorübergehend deaktivieren
- Hier demonstrieren wir die Schritte anhand der Avast-Sicherheitssoftware. Suchen Sie unten rechts in der Taskleiste und klicken Sie mit der rechten Maustaste auf das Avast-Symbol.
- Wählen Sie im Kontextmenü „Avast Shields Control“ aus .
- Sie erhalten Optionen wie „Für 10 Minuten deaktivieren“, „ Für 1 Stunde deaktivieren“ , „Deaktivieren, bis der Computer neu gestartet wird“ und „ Deaktivieren, bis manuell aktiviert“ . Wählen Sie eine der Optionen zum Deaktivieren aus.
- Klicken Sie auf „Ja“ , wenn Sie dazu aufgefordert werden.
Suchen Sie bei anderer Sicherheitssoftware nach ähnlichen Optionen wie Echtzeitschutz, Echtzeitscan oder Virenschutz.
3. Deinstallieren Sie Firefox
- Drücken Sie Windows + R , um das Fenster „Ausführen“ zu öffnen .
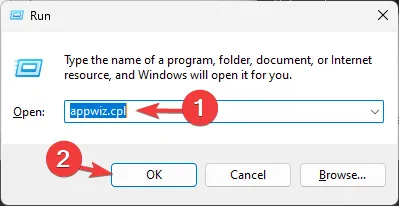
- Geben Sie appwiz.cpl ein und klicken Sie auf „OK“, um das Fenster „Programme und Funktionen“ zu öffnen.
- Suchen Sie Mozilla Firefox in der Liste der installierten Programme.
- Wählen Sie es aus und klicken Sie auf „Deinstallieren“ .
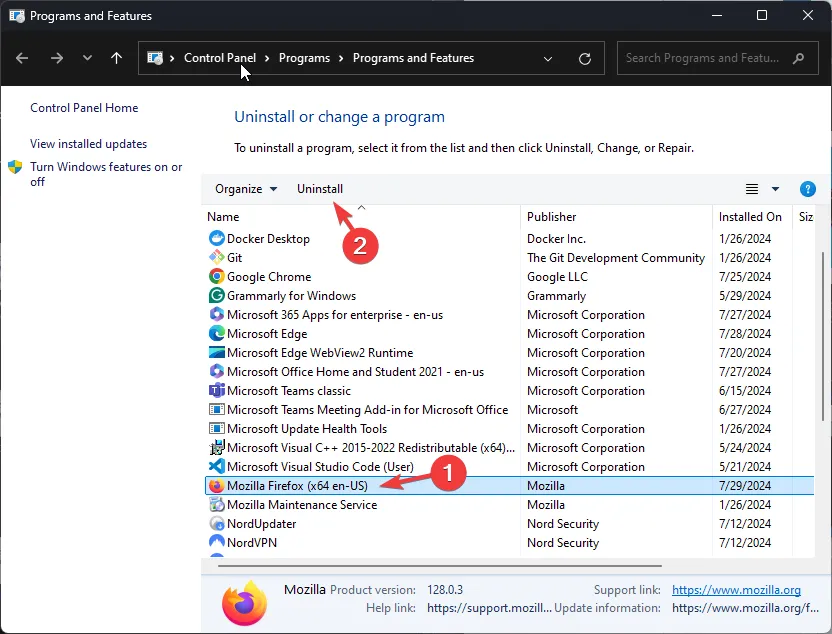
- Klicken Sie im Deinstallationsfenster von Mozilla Firefox auf Weiter .
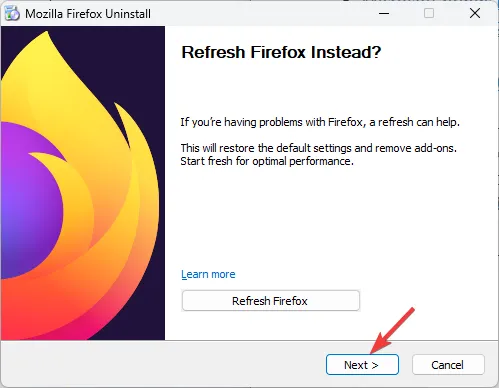
- Befolgen Sie die Anweisungen auf dem Bildschirm, um den Vorgang abzuschließen.
4. Entfernen Sie die Firefox-Installationsdateien aus dem Ordner „Programme“
- Drücken Sie Windows+ E, um den Datei-Explorer zu öffnen .
- Navigieren Sie je nach System zu diesem Pfad:
C:\Program FilesoderC:\Program Files (x86) - Vergessen Sie nicht, den Systemlaufwerksbuchstaben durch C zu ersetzen.
- Suchen Sie den Ordner „Mozilla Firefox“, wählen Sie ihn aus und klicken Sie auf das Symbol „Löschen“ .
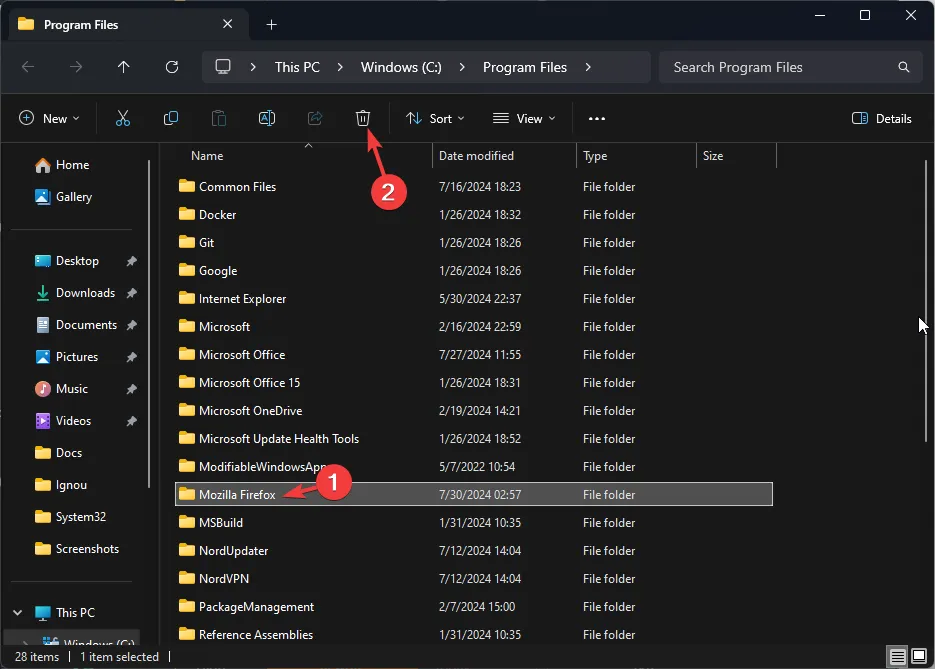
- Drücken Sie Windows + R , um das Fenster „Ausführen“ zu öffnen .
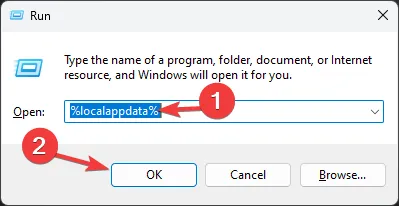
- Geben Sie %localappdata% ein und klicken Sie auf „OK“, um den Ordner „AppData\Local“ zu öffnen .
- Suchen Sie nach Firefox-bezogenen Ordnern. Wenn Sie welche finden, wählen Sie sie aus und klicken Sie auf das Symbol „Löschen“.
- Starte deinen Computer neu.
5. Firefox neu installieren
- Gehen Sie zur Downloadseite von Mozilla Firefox .
- Klicken Sie auf „Jetzt herunterladen“ und das Installationsprogramm wird auf Ihren Computer heruntergeladen.
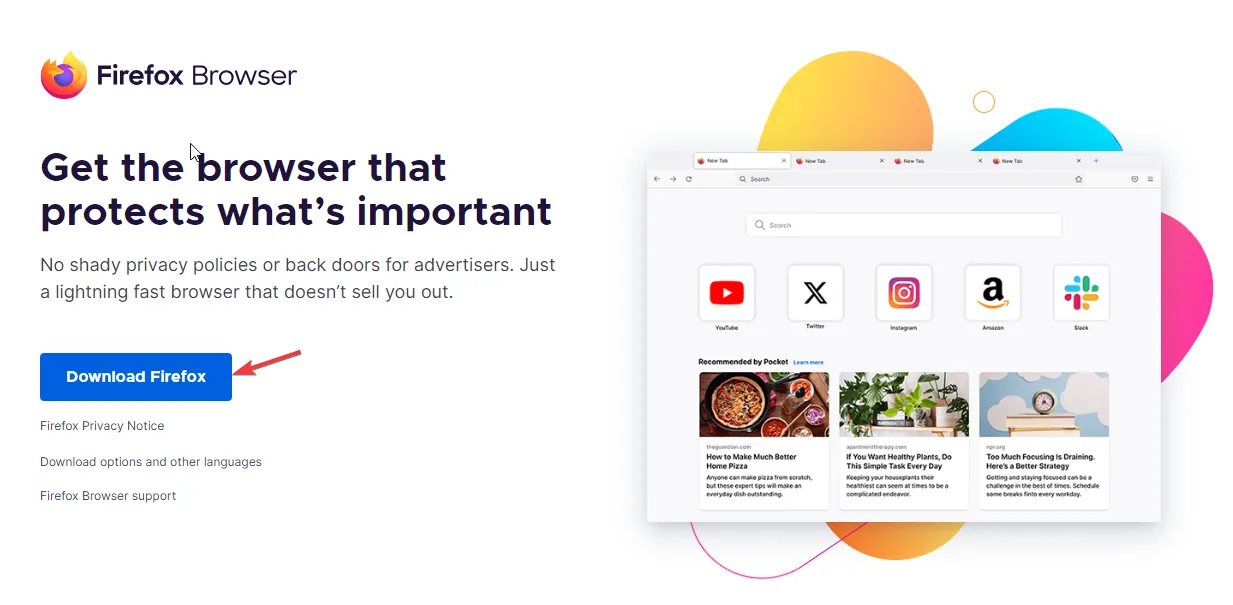
- Doppelklicken Sie auf die Installationsdatei und folgen Sie den Anweisungen auf dem Bildschirm, um den Vorgang abzuschließen.
Durch die Neuinstallation des Browsers können andere Probleme behoben werden, z. B. eine hängengebliebene Installation. Lesen Sie diese Anleitung, um mehr über das Problem zu erfahren.
Sobald Firefox neu installiert ist, können Sie Schritt 2 zurückentwickeln, um Sicherheitssoftware zu aktivieren, dann Firefox zu starten und Lesezeichen zu importieren.
Denken Sie daran, nach dem Löschen einer Anwendung immer die zugehörigen Ordner aus dem Programmordner zu entfernen, um solche Probleme in Zukunft zu vermeiden. Stellen Sie außerdem sicher, dass Ihr Browser immer auf dem neuesten Stand ist.
Falls Ihr Firefox-Browser langsam läuft, können Sie ihn mit diesen Kurztipps schneller machen. Alle Einzelheiten finden Sie hier.
Wenn Sie weitere Vorschläge oder Anmerkungen zu diesem Thema haben, können Sie diese gerne weiter unten im Kommentarbereich erwähnen.



Schreibe einen Kommentar