Steam lässt mich mein Passwort nicht zurücksetzen [Fix]
![Steam lässt mich mein Passwort nicht zurücksetzen [Fix]](https://cdn.thewindowsclub.blog/wp-content/uploads/2023/10/cant-reset-steam-password-1-640x375.webp)
Sie können Ihr Steam-Passwort nicht ändern ? Wenn ja, finden Sie hier eine vollständige Anleitung, die Ihnen zeigt, wie Sie Ihr Passwort bei Steam zurücksetzen können.

Wie kann ich mein Steam-Passwort zurücksetzen, wenn ich es vergessen habe?
Sie können Ihr Steam-Passwort über die Steam-Website auf Ihrem PC zurücksetzen. Hier sind die wichtigsten Schritte dazu:
- Öffnen Sie die Steam-Website in einem Webbrowser.
- Klicken Sie auf den Login-Button.
- Klicken Sie auf die Schaltfläche „Hilfe, ich kann mich nicht anmelden“.
- Wählen Sie die Option „Ich habe meinen Steam-Kontonamen oder mein Passwort vergessen“ aus.
- Geben Sie Ihre registrierte E-Mail-Adresse oder Telefonnummer ein.
- Überprüfen Sie reCAPTCHA.
- Klicken Sie auf Suchen.
- Wählen Sie die Option „Kontobestätigungscode per E-Mail senden“.
- Überprüfen Sie Ihren Posteingang und befolgen Sie die Anweisungen in der Steam-E-Mail.
- Klicken Sie auf Mein Passwort zurücksetzen.
Anmeldung![]()
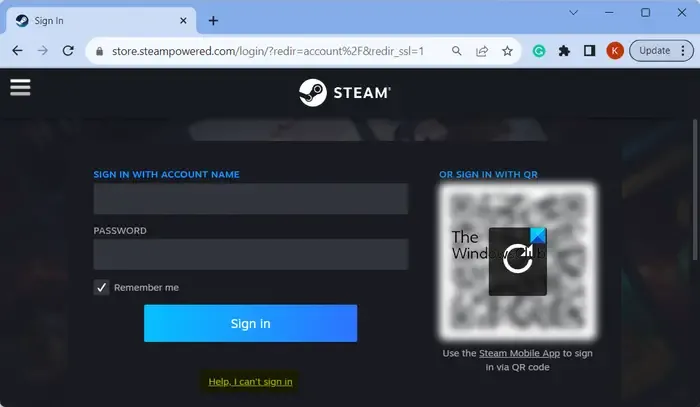
Klicken Sie auf der Anmeldeseite auf die Schaltfläche „Hilfe, ich kann mich nicht anmelden“ und Sie sehen verschiedene Optionen auf Ihrem Bildschirm. Wählen Sie aus diesen Optionen die Option „Ich habe meinen Steam-Kontonamen oder mein Passwort vergessen“ oder eine andere geeignete Option entsprechend Ihren Anforderungen aus.
Danach müssen Sie die E-Mail-Adresse oder Telefonnummer eingeben , die mit Ihrem Steam-Konto verknüpft ist, damit Steam nach dem verknüpften Konto suchen kann. Tun Sie das und überprüfen Sie reCAPTCHA. Klicken Sie dann auf die Schaltfläche „Suchen“ .
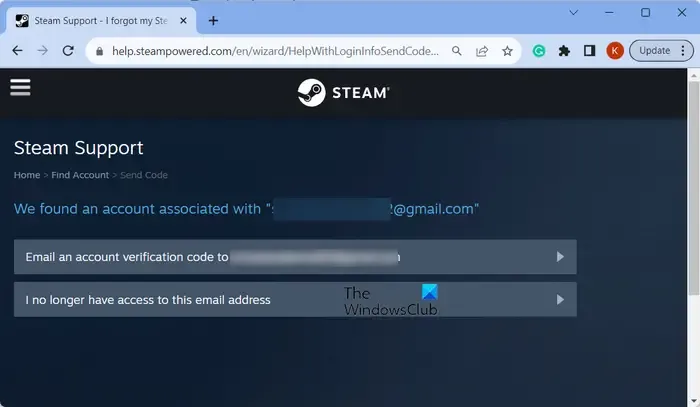
Jetzt fordert Steam Sie auf, zwischen zwei Optionen zu wählen; Senden Sie einen Kontobestätigungscode per E-Mail an <E-Mail-Adresse> und ich habe keinen Zugriff mehr auf diese E-Mail-Adresse . Wählen Sie die erste Option, wenn Steam die Anweisungen zum Zurücksetzen des Passworts senden soll. Falls Sie keinen Zugriff auf Ihre E-Mail-Adresse haben, wählen Sie die zweite Option.
Als nächstes sendet Ihnen Steam eine E-Mail, um Ihr Passwort zurückzusetzen. Öffnen Sie Ihren Posteingang und öffnen Sie dann die E-Mail von Steam. Sie sehen Anweisungen zum Ändern Ihres Passworts. Machen Sie es einfach wie beschrieben.
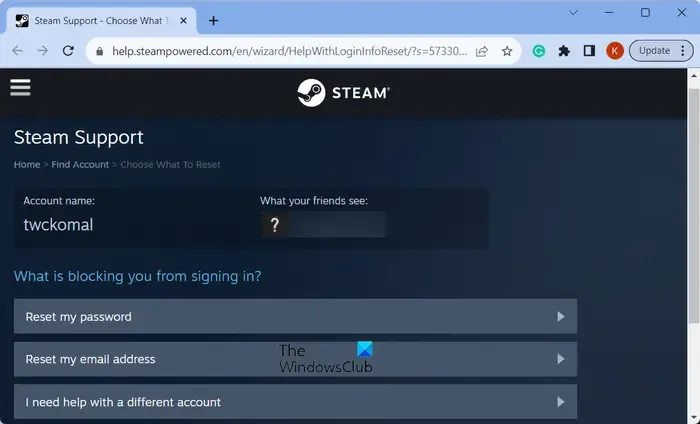
Wählen Sie nun die Option „Mein Passwort zurücksetzen“ und geben Sie dann zweimal das neue Passwort ein.
Kennwort ändern![]()
Sie können sich nun mit dem neuen Passwort bei Ihrem Steam-Konto anmelden.
Falls Sie Ihr Passwort einfach ändern möchten, während Sie in Ihrem Konto angemeldet sind, gehen Sie wie folgt vor:
- Öffnen Sie den Steam-Desktop-Client.
- Klicken Sie auf Steam > Einstellungen.
- Gehen Sie zu Konto > Kontodetails.
- Klicken Sie auf die Schaltfläche „Mein Passwort ändern“.
- Bestätige deine Email-Adresse.
- Gib dein neues Passwort ein.
Steam- Einstellungen![]()
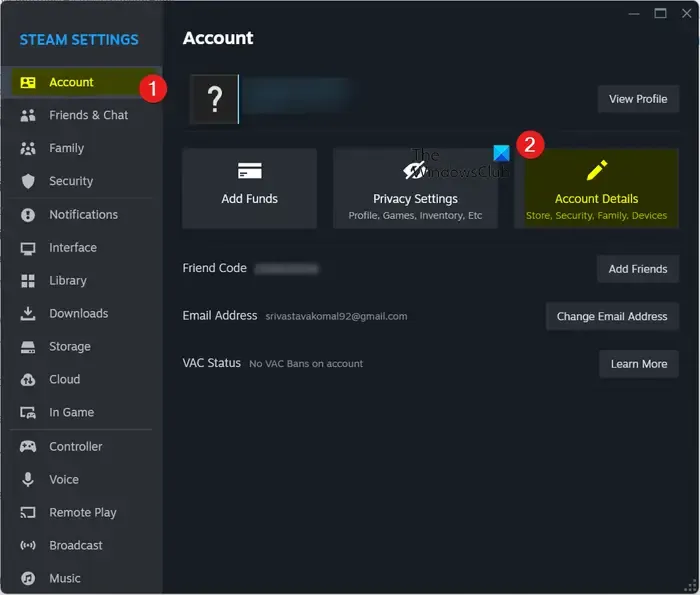
Klicken Sie anschließend auf der Registerkarte „Konto“ auf die Option „Kontodetails“ .
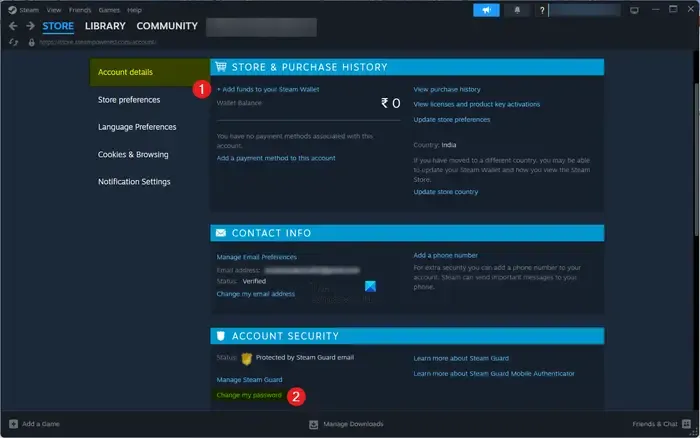
Scrollen Sie anschließend nach unten zum Abschnitt KONTOSICHERHEIT und klicken Sie auf die Option „Mein Passwort ändern“ .
Jetzt müssen Sie Ihre E-Mail-Adresse bestätigen. Wählen Sie also die Option „Kontobestätigungscode per E-Mail an <E-Mail-Adresse> senden“ aus und geben Sie dann den Bestätigungscode ein, den Sie in Ihrem Posteingang erhalten.
Geben Sie nach der Bestätigung Ihr neues Passwort ein und klicken Sie auf die Schaltfläche „Passwort ändern“ . So einfach ist das.
Nun haben einige Benutzer berichtet, dass sie ihr Steam-Passwort einfach nicht ändern können. Für einige Benutzer ist die Option „Mein Passwort ändern“ ausgegraut und nicht anklickbar. Wenn Sie zu den betroffenen Benutzern gehören, die Ihr Steam-Passwort nicht zurücksetzen können, hilft Ihnen dieser Beitrag, das Problem zu beheben.
Steam lässt mich mein Passwort nicht zurücksetzen
Wenn Sie Ihr Passwort bei Steam nicht ändern oder zurücksetzen können, finden Sie hier die Lösungen, die Sie verwenden können:
- Erste Checkliste.
- Schließen Sie Steam und öffnen Sie es erneut.
- Aktualisieren Sie den Steam-Desktop-Client.
- Kontaktieren Sie das Steam-Support-Team.
1] Erste Checkliste

Bevor Sie fortfahren, müssen Sie einige Vorprüfungen durchführen. Eine davon besteht darin, Ihre Netzwerkverbindung zu überprüfen und sicherzustellen, dass Ihr Internet ordnungsgemäß funktioniert, während Sie die Schritte zum Zurücksetzen Ihres Passworts ausführen.
Wenn Sie außerdem keine Wiederherstellungs-E-Mail von Steam erhalten, überprüfen Sie den aktuellen Serverstatus von Steam. Wenn die Steam-Server derzeit nicht verfügbar sind, warten Sie einige Zeit und versuchen Sie dann, Ihr Passwort zurückzusetzen.
Steam muss Ihre E-Mail-Adresse oder Telefonnummer bestätigen, bevor Sie Ihr Passwort zurücksetzen können. Stellen Sie daher sicher, dass Sie Zugriff auf Ihre Telefonnummer oder E-Mail-Adresse haben, um den Rücksetzvorgang abzuschließen. Stellen Sie außerdem sicher, dass Sie die richtige E-Mail-Adresse oder Telefonnummer eingeben.
Wenn Sie die E-Mail zur Kontowiederherstellung nicht in Ihrem primären Posteingang erhalten haben, überprüfen Sie alle anderen Ordner, insbesondere den Spam- Ordner, und prüfen Sie, ob Sie dort die E-Mail zur Kontowiederherstellung finden können.
Falls Sie keine Wiederherstellungs-E-Mail erhalten haben, können Sie nach einiger Zeit erneut ein Zurücksetzen Ihres Passworts anfordern. Befolgen Sie die Schritte zum Zurücksetzen des Passworts erneut und prüfen Sie dann, ob Steam Ihnen eine Wiederherstellungs-E-Mail sendet oder nicht. Einige Benutzer konnten das Problem mit dieser Methode beheben.
2] Schließen Sie Steam und öffnen Sie es erneut
Möglicherweise haben Sie die Verbindung zu Steam verloren und können Ihr Passwort daher nicht ändern. Schließen Sie in diesem Fall Steam daher vollständig über den Task-Manager und öffnen Sie ihn dann erneut, um zu prüfen, ob Sie Ihr Passwort zurücksetzen können oder nicht.
3] Aktualisieren Sie den Steam-Desktop-Client
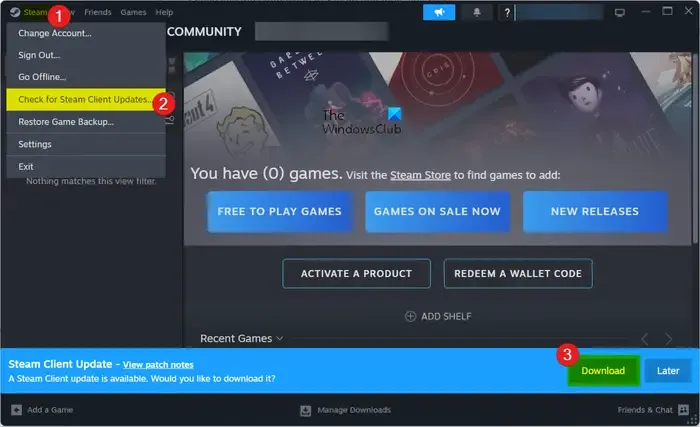
Einer der betroffenen Benutzer bestätigte, dass das Aktualisieren der Steam-App auf die neueste Version zur Behebung dieses Problems beigetragen hat. Wenn Sie also eine ältere Version von Steam verwenden, aktualisieren Sie diese sofort und versuchen Sie dann, Ihr Passwort zurückzusetzen.
Um Steam unter Windows zu aktualisieren, öffnen Sie die App und klicken Sie auf die Option Steam > Nach Steam-Client-Updates suchen . Wenn Updates verfügbar sind, werden Sie aufgefordert, diese herunterzuladen. Klicken Sie also auf die Schaltfläche „Herunterladen“ . Klicken Sie nach dem Herunterladen auf die Schaltfläche „Übernehmen und Steam neu starten“ und schließen Sie den Aktualisierungsvorgang ab. Überprüfen Sie, ob das Problem behoben ist.
4] Kontaktieren Sie das Steam-Support-Team
Der letzte Ausweg besteht darin, das Steam-Support-Team zu kontaktieren und Ihr Glück zu versuchen. Sie können die Steam-Supportseite besuchen, das Problem auswählen, mit dem Sie konfrontiert sind, und ein Ticket einreichen. Steam sollte sich bei Ihnen melden und Ihnen bei der Behebung des Problems helfen.
Hoffe das hilft!
Warum lässt sich mein Steam-Konto nicht anmelden?
Wenn Sie sich nicht bei Steam anmelden können , sind die von Ihnen eingegebenen Anmeldeinformationen wahrscheinlich falsch. Stellen Sie daher sicher, dass Sie das richtige Passwort für Ihr Konto verwenden, um sich bei Steam anzumelden. Darüber hinaus könnte es sich um ein vorübergehendes Serverproblem handeln, das das Problem verursacht. Ein beschädigter Steam-Cache, eine schwache Internetverbindung, Firewall-Interferenzen, Softwarekonflikte und eine veraltete Steam-App können weitere Gründe für dasselbe Problem sein.



Schreibe einen Kommentar