Steam erkennt installierte Spiele in Windows 11/10 nicht, wie man das Problem behebt
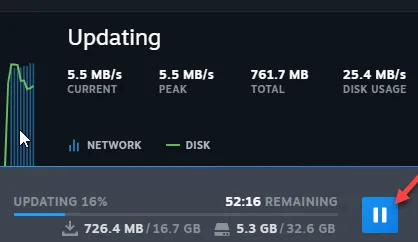
Fix 1 – Versuchen Sie, das Spiel am selben Ort zu installieren
Schritt 1 – Öffnen Sie den Steam- Client auf Ihrem System.
Schritt 2 – Gehen Sie direkt zur „ BIBLIOTHEK “, um alle Ihre Spiele zu finden.
Schritt 3 – Wählen Sie das Spiel aus. Es wird im Abschnitt „Nicht kategorisiert“ aufgeführt . Mach dir keine Sorge.
Schritt 4 – Klicken Sie einfach mit der rechten Maustaste auf das Spiel und tippen Sie auf „ INSTALLIEREN “, um eine Neuinstallation zu versuchen.
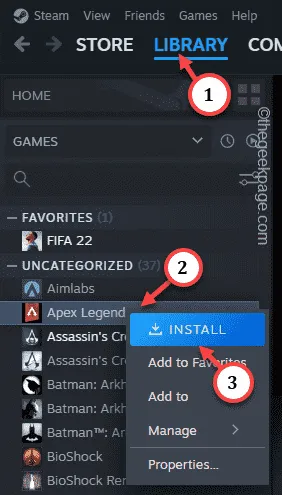
Schritt 5 – Das ist sehr wichtig. Stellen Sie sicher, dass Sie dasselbe Installationslaufwerk für das Spiel wählen, auf dem es bereits installiert ist. [Wenn das Spiel beispielsweise auf Laufwerk E: installiert ist, versuchen Sie, das Spiel auf diesem Laufwerk zu installieren.]
Schritt 6 – Klicken Sie abschließend auf „ Installieren “.
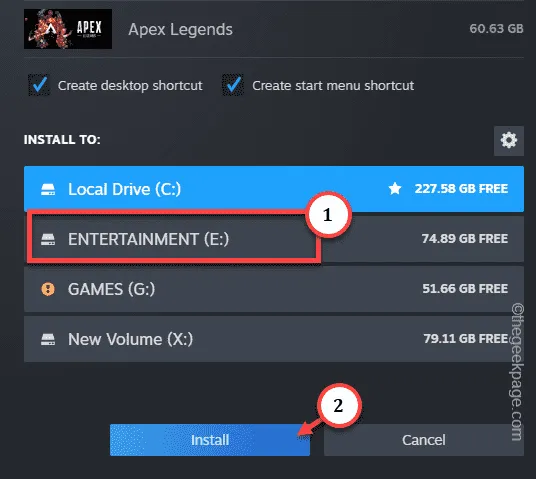
Fix 2 – Ändern Sie die. Speicherort der ACF-Datei
Schritt 1 – Öffnen Sie den Steam-Client auf Ihrem System.
Schritt 2 – Öffnen Sie die Registerkarte „ BIBLIOTHEK “, um alle Ihre Spiele zu finden.
Schritt 3 – Klicken Sie nun auf das Spiel, das deinstalliert zu werden scheint, um es sofort auszuwählen. Tippen Sie dann mit der rechten Maustaste auf die App und klicken Sie auf „ INSTALLIEREN “.
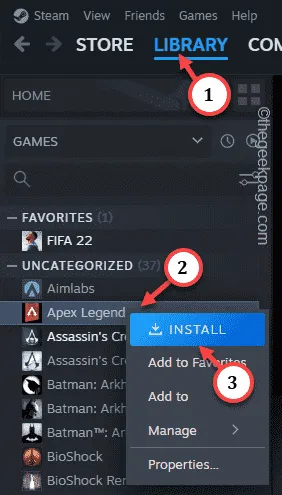
Schritt 4 – Platzieren Sie anschließend Ihren Mauszeiger über der Registerkarte „ BIBLIOTHEK “ und Sie sollten „ Downloads “ finden, um die Seite „Downloads“ zu öffnen.
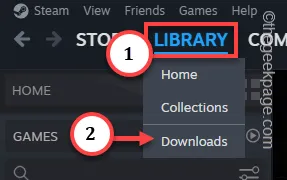
Schritt 5 – Tippen Sie auf das Pause- Symbol, um den Downloadvorgang anzuhalten.
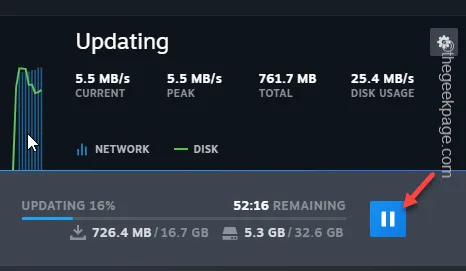
Schritt 6 – Klicken Sie also auf das Pfeilsymbol, um die Steam-App zu finden. Tippen Sie anschließend mit der rechten Maustaste auf die „ Steam “-App und klicken Sie auf „ Steam beenden “, um die Steam-Anwendung zu beenden.
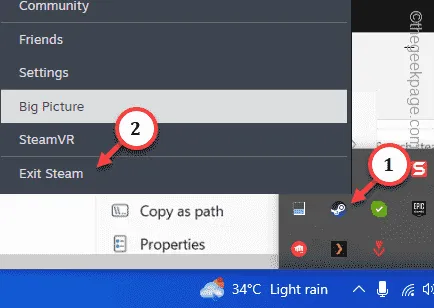
Schritt 1 – Öffnen Sie anschließend die Datei-Explorer- Seite.
Schritt 2 – Navigieren Sie zum Installationsverzeichnis des Spiels.
Beispiel – Wenn Sie beispielsweise versuchen, das Spiel auf Laufwerk C zu installieren, lautet der Standardinstallationspfad:
C:\Program Files (x86)\Steam\steamapps\
Schritt 3 – Sobald Sie sich im Steamapps- Ordner befinden, sehen Sie hier viele .acf- Dateien.
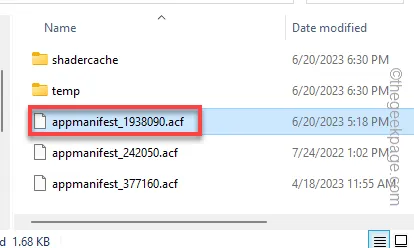
Sie können die APPID jedes Steam-Spiels aus der Haupt- Steam-Datenbank abrufen . Suchen Sie einfach nach dem Spieltitel und öffnen Sie den Spieltitel, um dessen APPID zu erfahren.
Gefällt mir – Die Datei „ appmanifest_1938090.acf “ ist mit Call of Duty®: Modern Warfare® II | verknüpft Warzone™ .
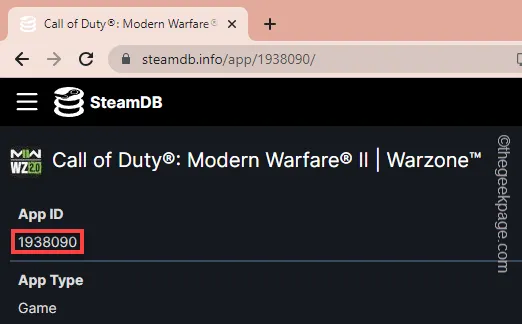
Schritt 4 – Schneiden Sie einfach das Zugehörige aus und fügen Sie es ein. Kopieren Sie die acf-Datei sorgfältig auf Ihren Desktop . Löschen Sie es nicht und verlieren Sie es nicht, da Sie es bald benötigen werden.
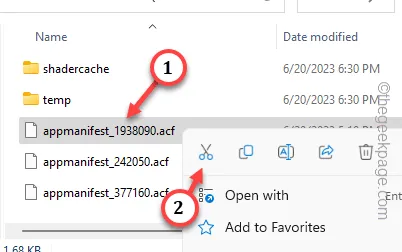
Schritt 1 – Starten Sie anschließend die Steam- App von Ihrem Desktop aus.
Schritt 2 – Gehen Sie zu „ Bibliothek “ und überprüfen Sie den Status des Spiels im linken Bereich.
Beenden Sie den Steam- Client.
Schritt 3 – Gehen Sie zu Ihrem Desktop . Bewegen Sie die. acf-Datei vom Desktop in das Verzeichnis, in dem Sie dieses Spiel haben.
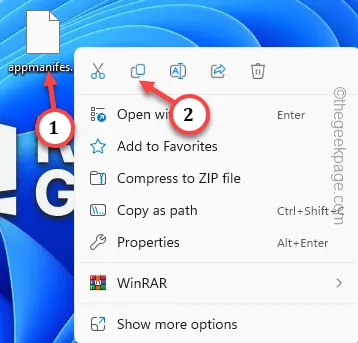
Schritt 4 – Starten Sie den Steam-Client und gehen Sie diesen Weg –
LIBRARY > Downloads

Schritt 5 – Setzen Sie den Downloadvorgang des Spiels fort.
Fix 3 – Verwenden Sie einen alternativen Installationsort in Steam
Schritt 1 – Gehen Sie nach dem Start der Steam-App zur „ Steam “-App und öffnen Sie „ Einstellungen “.
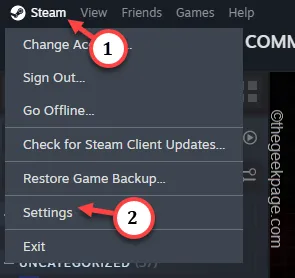
Schritt 2 – Gehen Sie zu „ Speicher “ im linken Bereich.
Schritt 3 – Klicken Sie auf die Pfeilschaltfläche, um seitwärts zwischen den Speicheroptionen zu scrollen. Tippen Sie dann auf die Schaltfläche „Hinzufügen“ (⊕), um die Speicherschaltfläche hinzuzufügen.
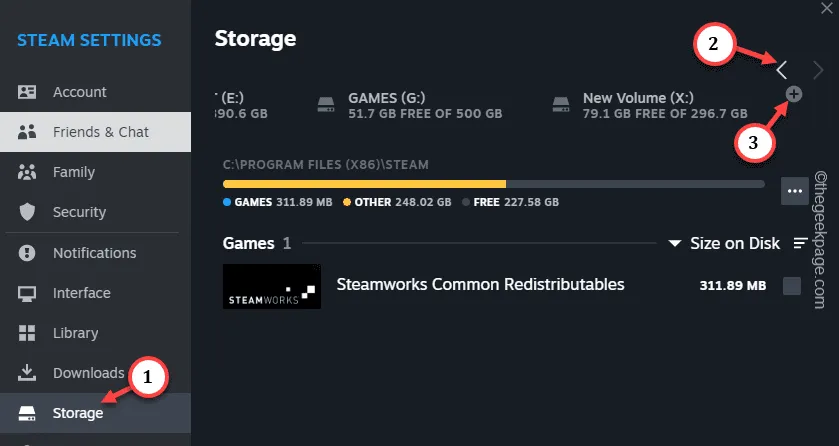
Schritt 4 – Fügen Sie nun das neue Laufwerk hinzu, auf das Sie die Spieldateien verschoben haben.
Schritt 5 – Wählen Sie das Laufwerk aus und verwenden Sie „ Hinzufügen “, um das Laufwerk hinzuzufügen.

Wenn Steam die SteamLibrary in diesem Verzeichnis erstellt , wird das Spiel als installiert angezeigt.



Schreibe einen Kommentar