Steam-Bibliothek rennt vor Mauszeiger davon
Wir Steam-Benutzer stehen vor einem sehr seltsamen Problem, bei dem die Steam-Bibliothek verschwindet, wenn wir mit dem Mauszeiger darüber fahren. Aus diesem Grund kann der Benutzer nicht auf die installierten Spiele klicken und spielen. In diesem Beitrag werden wir über das Problem sprechen und sehen, was Sie tun können, wenn die Steam-Bibliothek vor dem Mauszeiger davonläuft.

Warum versteckt Steam ständig meine Bibliothek?
Es gibt einen Fehler in der GPU-beschleunigten Web-Rendering-Option von Steam, der dazu führt, dass die Bibliothek vor dem Mauszeiger wegläuft. Da es sich um einen Fehler handelt, besteht unsere beste Möglichkeit, dieses Problem zu beheben, darin, es zu aktualisieren. Wenn kein Update verfügbar ist oder die Aktualisierung erfolglos ist, befolgen Sie die unten aufgeführten Lösungen.
Problem behoben, bei dem die Steam-Bibliothek vor dem Mauszeiger davonläuft
Wenn die Steam-Bibliothek vor dem Mauszeiger davonläuft, befolgen Sie die unten aufgeführten Lösungen, um das Problem zu beheben.
- Starten Sie die Steam-Client-App neu
- Deaktivieren Sie das GPU-beschleunigte Web-Rendering
- Löschen Sie Webbrowser-Daten und Download-Cache
- Entfernen Sie den Steam-App-Cache
- Steam neu installieren
Lassen Sie uns ausführlich darüber sprechen.
1] Starten Sie die Steam-Client-App neu
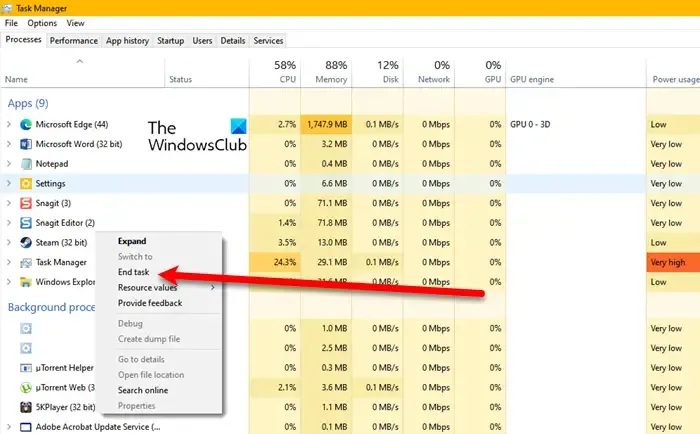
Diejenigen unter Ihnen, die denken, dass diese beispiellose Bewegung der Bibliothek auf ihre Besessenheit zurückzuführen ist, werden sich ein wenig kathartisch fühlen, wenn sie erfahren, dass es einen Fehler im Steam-Code gibt, der durch einen Fehler ausgelöst werden kann. Wir Normalsterblichen werden den Fehler nicht beseitigen können, aber wir beheben den Fehler, der ihn ausgelöst hat. Um dasselbe zu tun, öffnen Sie den Task-Manager, klicken Sie mit der rechten Maustaste auf Steam und wählen Sie „Task beenden“. Öffnen Sie nun Steam und prüfen Sie, ob das Problem behoben ist.
2] GPU-beschleunigtes Web-Rendering deaktivieren

Als nächstes müssen wir das GPU-beschleunigte Web-Rendering deaktivieren. Die GPU-Beschleunigung kann die Leistung Ihres PCs steigern, indem sie Ressourcen freisetzt und Webansichten im Steam-Client schneller rendert. Da es jedoch einen Fehler gibt, verhält sich das GPU-beschleunigte Web-Rendering komisch. Daher müssen wir es deaktivieren, um dieses Problem zu beheben. Befolgen Sie die unten aufgeführten Schritte, um dasselbe zu tun.
- Starten Sie die Steam-Clientanwendung auf Ihrem Computer.
- Klicken Sie dann oben links auf die Option „Steam“ und wählen Sie dann „Einstellungen“ aus der angezeigten Liste aus.
- Gehen Sie nun zur Registerkarte „Schnittstelle“ und deaktivieren Sie schließlich den Schalter für GPU-beschleunigtes Rendering in Webansichten aktivieren.
Wenn Sie fertig sind, starten Sie Steam neu und prüfen Sie, ob das Problem behoben ist. Da der Fehler im GPU-beschleunigten Web-Rendering liegt, würde es für Sie ausreichen, ihn zu deaktivieren.
3] Webbrowser-Daten löschen und Cache herunterladen
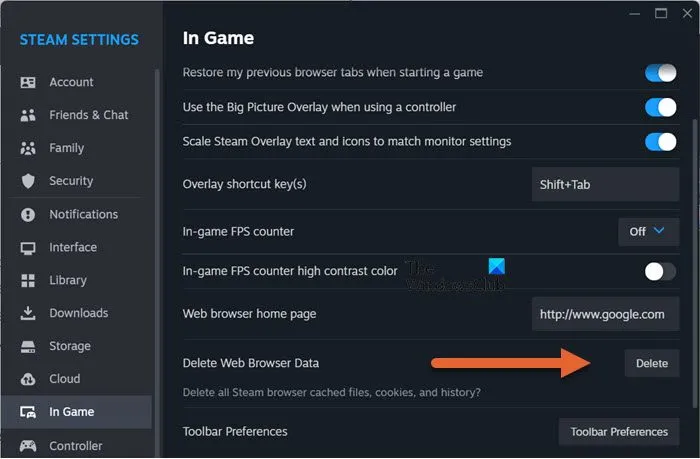
Wenn die Daten Ihres Webbrowsers und/oder der Download-Cache beschädigt sind, tritt dieses Problem auch nach der Deaktivierung des GPU-beschleunigten Renderings auf. Diese Caches haben nichts mit Ihren Dateien zu tun. Sie werden sowieso gelöscht, sobald die Aufbewahrungszeit abgelaufen ist. Daher kann es nicht schaden, sie jetzt zu löschen. Um dasselbe zu tun, befolgen Sie die unten aufgeführten Schritte.
- Öffnen Sie Steam auf Ihrem System.
- Klicken Sie in der oberen linken rechten Ecke des Bildschirms auf Steam > Einstellungen.
- Gehen Sie nun zur Registerkarte „Download“ und klicken Sie dann auf Cache leerenin Verbindung mit „Download-Cache löschen“.
- Klicken Sie dann auf die Registerkarte „In-Game“ und klicken Sie auf die Schaltfläche Löschen , die mit „Webbrowser-Daten löschen“ verknüpft ist.
- Starten Sie abschließend Steam neu und prüfen Sie, ob das Problem behoben ist.
Hoffentlich wird dies den Zweck für Sie erfüllen.
4] Entfernen Sie den Steam-App-Cache
Wenn das Löschen des Download- und Webcaches für Sie nicht geholfen hat, müssen wir den App-Cache von Steam entfernen. Der App-Cache wird lokal gespeichert und es gibt keine Möglichkeit, ihn aus der App selbst zu löschen. Um es zu entfernen, müssen Sie die unten aufgeführten Schritte ausführen.
- Schließen Sie zunächst Steam über den Task-Manager, wie bereits erwähnt.
- Klicken Sie dann auf die Adressleiste, fügen Sie %localappdata% ein, und drücken Sie die Eingabetaste.
- Suchen Sie nun nach dem Steam-Ordner, öffnen Sie ihn und löschen Sie dann den gesamten Inhalt des Ordners.
Starten Sie abschließend Steam neu und prüfen Sie, ob das Problem behoben ist.
5] Steam neu installieren
Wenn alles andere fehlschlägt, müssen wir die Steam-Clientanwendung neu installieren, da eine neue Kopie von Steam das Problem für Sie beheben wird. Machen Sie also weiter und deinstallieren Sie Steam von Ihrem Computer. Wenn Sie fertig sind, gehen Sie zu store.steampowered.com und laden Sie Steam von dort herunter. Hoffentlich wird dies die Arbeit für Sie erledigen.
Das ist es!
Wie behebe ich meinen Fehler in der Steam-Bibliothek?
Die ungewöhnliche Bewegung von Elementen in der Steam-Bibliothek ist keine Folge eines Fehlers, sondern eines Fehlers. Das bedeutet, dass die einzige dauerhafte Lösung darin besteht, die Anwendung zu aktualisieren, was automatisch erfolgt. In einigen Fällen kann das Problem jedoch aufgrund beschädigter Caches und gespeicherter Daten auch nach der Aktualisierung bestehen bleiben. In solchen Situationen wird empfohlen, Steam zu aktualisieren, was automatisch durch einen Neustart der Anwendung ausgelöst werden kann. Wenn kein Update verfügbar ist oder das Problem weiterhin besteht, können Sie die zuvor genannten Lösungen ausprobieren.
Schreibe einen Kommentar