Steam lässt sich unter Windows 11/10 nicht öffnen
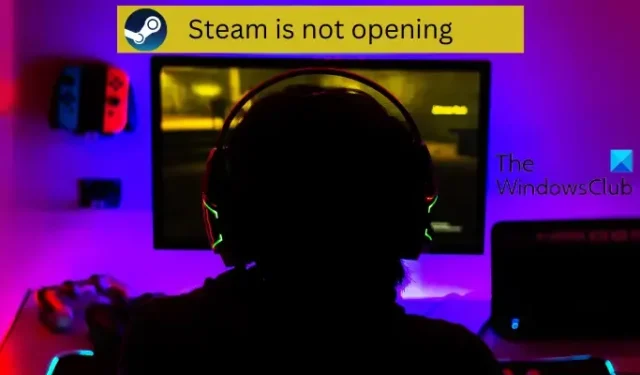
Wenn der Steam-Client auch nach mehreren Versuchen nicht auf Ihrem Windows 11/10-PC geöffnet wird, hilft Ihnen diese Anleitung, das Problem zu beheben. Steam ist einer der beliebtesten Spielestarter, mit denen Sie eine Vielzahl von Videospielen auf einem PC spielen können. Es bietet viele praktische Funktionen, darunter soziale Netzwerke, Game-Streaming-Dienste, Gameserver-Matchmaking, Anti-Cheat-Maßnahmen usw. Aber wie von einigen Benutzern berichtet, startet der Steam-Client auch nach mehreren Versuchen einfach nicht auf ihrem PC und Sie können kein Spiel spielen.
Es kann verschiedene Gründe geben, warum Sie Steam auf Ihrem System nicht starten oder öffnen können. Dies kann daran liegen, dass Steam beim letzten Mal nicht vollständig geschlossen wurde oder dass Ihnen die erforderlichen Berechtigungen zum Ausführen der App fehlen. Abgesehen davon kann das Problem auch durch Störungen durch Ihr Antivirenprogramm oder Ihre Firewall verursacht werden. Es könnte den Start von Steam aufgrund eines falschen positiven Alarms blockieren. Veraltete Gerätetreiber können ein weiterer Grund für dieses Problem sein. Wenn Sie sich für die Beta-Version von Steam entschieden haben, wird diese möglicherweise nicht geöffnet, da es sich um eine instabile Version handelt. Abgesehen davon sind eine beschädigte Installation von Steam und ein beschädigter Cache, der mit der App verbunden ist, weitere mögliche Ursachen für dieses Problem.
Steam lässt sich unter Windows 11/10 nicht öffnen
Wenn der Steam-Client auf Ihrem Windows 11/10-Computer nicht geöffnet oder gestartet wird, können Sie das Problem am schnellsten und einfachsten beheben, indem Sie Ihren Computer neu starten. Sie sollten Steam beim nächsten Start öffnen können, wenn das Problem nur vorübergehend war. Wenn das Problem jedoch weiterhin besteht, können Sie die folgenden Korrekturen verwenden, um das Problem zu beheben:
- Schließen Sie Steam-Aufgaben mit dem Task-Manager.
- Führen Sie Steam mit Administratorrechten aus.
- Lassen Sie Steam über Ihre Sicherheitssoftware zu.
- Löschen Sie den Steam-Cache.
- Stellen Sie sicher, dass Ihre Treiber auf dem neuesten Stand sind.
- Schalten Sie Ihre Netzwerkgeräte aus und wieder ein.
- Entfernen Sie die Beta-Datei.
- Dampf reparieren.
- Installieren Sie den Steam-Client neu.
1] Schließen Sie Steam-Aufgaben mit dem Task-Manager
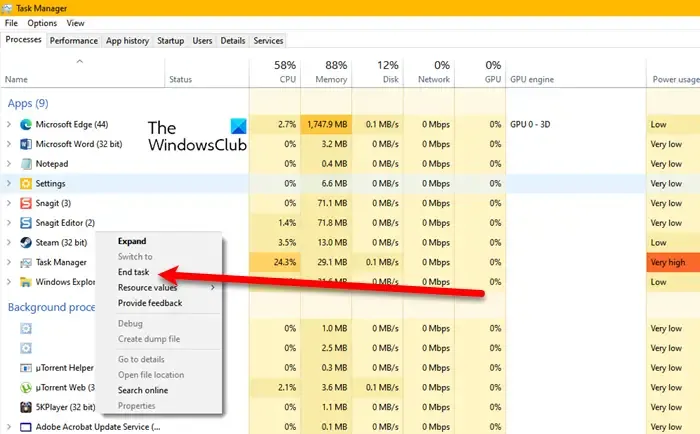
Es kann vorkommen, dass Steam bei der letzten Nutzung nicht vollständig geschlossen wurde. Möglicherweise läuft im Hintergrund eine Steam-Aufgabe, die Sie daran hindert, Steam korrekt zu öffnen. Wenn das Szenario zutrifft, müssen Sie daher alle Steam-Aufgaben beenden und dann die Steam-App starten, um zu prüfen, ob sie korrekt geöffnet wird oder nicht.
2] Führen Sie Steam mit Administratorrechten aus
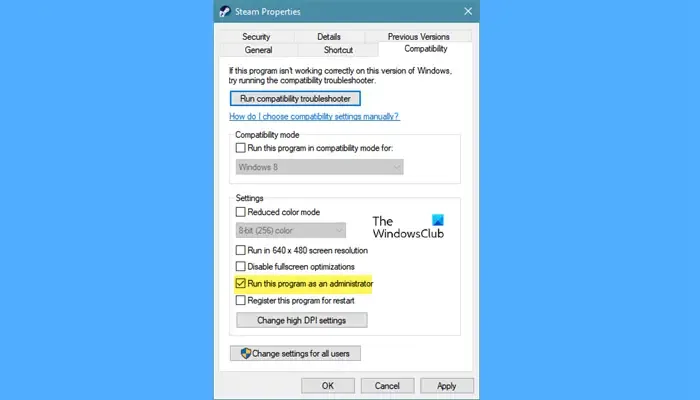
Manchmal führt das Fehlen der erforderlichen Berechtigungen zum Ausführen einer App zu Startproblemen. Wenn das Szenario zutrifft, können Sie daher versuchen, die Steam-App als Administrator zu öffnen und prüfen, ob das Problem behoben ist. Dazu können Sie die folgenden einfachen Schritte ausführen:
- Klicken Sie zunächst mit der rechten Maustaste auf die Steam-Verknüpfung auf Ihrem Desktop und wählen Sie die Option Eigenschaften aus dem angezeigten Rechtsklick-Kontextmenü.
- Gehen Sie jetzt im Eigenschaftenfenster einfach zur Registerkarte Kompatibilität .
- Aktivieren Sie als Nächstes das Kontrollkästchen Dieses Programm als Administrator ausführen und drücken Sie dann die Schaltfläche Übernehmen > OK, um die Änderungen zu speichern.
- Öffnen Sie danach den Steam-Client und hoffentlich läuft er ohne Probleme.
3] Lassen Sie Steam über Ihre Sicherheitssoftware zu
Ihre übervorsichtige Sicherheitssuite verhindert möglicherweise den Start von Steam. Um zu überprüfen, ob Ihr Antivirenprogramm oder Ihre Firewall die Blockierung verursacht, deaktivieren Sie sie vorübergehend und prüfen Sie dann, ob das Problem behoben ist. Wenn dies der Fall ist, können Sie der Steam-App durch Ihr Antivirenprogramm/Ihre Firewall erlauben, das Problem dauerhaft zu beheben.
Wenn Sie ein Antivirenprogramm eines Drittanbieters verwenden, können Sie die ausführbare Steam-Datei zu seiner Ausschluss- oder Ausnahmeliste hinzufügen. Standardmäßig wird Steam unter C:\Program Files (x86)\Steam\ installiert. Durchsuchen Sie dieses Verzeichnis und fügen Sie die ausführbare Hauptdatei zu den Ausnahmen Ihres Antivirenprogramms hinzu.
Wenn Sie beispielsweise Avast Antivirus verwenden, gehen Sie zu Startseite > Einstellungen > Allgemein > Ausschlusseinstellungen und fügen Sie Steam hinzu. Wechseln Sie im Fall von AVG auf ähnliche Weise zu Startseite > Einstellungen > Komponenten > Web-Schutz > Ausnahmen.
Navigieren Sie für die Windows-Sicherheit zu Viren- und Bedrohungsschutz > Einstellungen verwalten > Ausschlüsse hinzufügen oder entfernen > Ausschluss hinzufügen und importieren Sie dann die Datei Steam.exe.
Außerdem können Sie Ihr Spiel mit den folgenden Schritten durch Ihre Firewall zulassen:
- Öffnen Sie zunächst Windows-Sicherheit, navigieren Sie zur Registerkarte Firewall & Netzwerkschutz und drücken Sie die Option App durch Firewall zulassen.
- Klicken Sie danach auf die Schaltfläche Einstellungen ändern , scrollen Sie nach unten und wählen Sie die Steam-App aus. Falls es nicht in der Liste enthalten ist, können Sie es manuell hinzufügen, indem Sie auf die Schaltfläche App hinzufügen klicken.
- Aktivieren Sie nun die Kontrollkästchen Öffentlich und Privat für die Steam-App, drücken Sie die OK-Taste und verlassen Sie das Fenster.
- Öffnen Sie als Nächstes die Steam-App und prüfen Sie, ob das Problem behoben ist.
Wenn das Problem nicht durch Ihr Antivirenprogramm oder Ihre Firewall verursacht wird, fahren Sie mit dem nächsten Fix fort.
4] Löschen Sie den Steam-Cache
Ein beschädigter Cache, der mit der Steam-App verknüpft ist, verhindert möglicherweise, dass sie gestartet wird. Daher können Sie in diesem Fall den auf Ihrem Computer gespeicherten Steam-App-Cache löschen, um das Problem zu beheben. Hier sind die Schritte dazu:
- Öffnen Sie zunächst den Datei-Explorer mit Win+E und wechseln Sie zum folgenden Speicherort:
C:\Users\<Username>\AppData\Local\SteamIn der oben genannten Adresse müssen Sie <Benutzername> durch den Benutzernamen Ihres PCs ersetzen .
- Verwenden Sie danach den Hotkey Strg + A, um alle Dateien und Ordner auszuwählen, die am obigen Speicherort gespeichert sind.
- Drücken Sie nun die Schaltfläche Löschen, um den gesamten Steam-Cache zu löschen.
- Wenn Sie fertig sind, starten Sie Ihren Computer neu und versuchen Sie, den Steam-Client zu öffnen, um zu überprüfen, ob das Problem behoben ist oder nicht.
steam://flushconfig
5] Stellen Sie sicher, dass Ihre Treiber auf dem neuesten Stand sind
Eine weitere Sache, auf die Sie achten sollten, ist, dass Ihre Gerätetreiber, insbesondere Grafiktreiber, auf dem neuesten Stand sind. Veraltete und fehlerhafte Gerätetreiber können Startprobleme mit Steam und seinen Spielen verursachen. Stellen Sie daher sicher, dass Sie über aktuelle Grafik- und andere Gerätetreiber verfügen.
Öffnen Sie dazu die Einstellungen und wechseln Sie zu Windows Update. Klicken Sie danach auf die Option Erweiterte Optionen > Optionale Updates, um nach ausstehenden Gerätetreiber-Updates zu suchen. Wenn ja, laden Sie diese Updates herunter und installieren Sie sie und starten Sie dann Ihren Computer neu. Wenn Sie möchten, können Sie sogar spezielle Programme zum Aktualisieren von Treibern wie AMD Driver Autodetect, Intel Driver Update Utility und Dell Update Utility verwenden oder einfach die neueste Version von der Website Ihres Geräteherstellers herunterladen.
Sobald Ihre Treiber auf dem neuesten Stand sind, öffnen Sie Steam und prüfen Sie, ob das Problem behoben ist. Wenn nicht, können Sie die nächste Lösung verwenden.
6] Schalten Sie Ihre Netzwerkgeräte aus und wieder ein
Netzwerkprobleme können das Problem „Steam öffnet nicht“ auf Ihrem PC verursachen. Die App bleibt möglicherweise hängen und lässt sich nicht öffnen, wenn Sie es mit einem schlechten Netzwerk zu tun haben. Stellen Sie daher sicher, dass Sie mit einer stabilen und aktiven Internetverbindung verbunden sind. Sie können Ihr Netzwerkgerät auch aus- und wieder einschalten und dann prüfen, ob das Problem behoben ist. Schalten Sie dazu Ihren Router und Ihr Modem aus und ziehen Sie dann den Stecker. Lassen Sie sie mindestens eine Minute lang vom Stromnetz getrennt und schließen Sie die Geräte dann an und schalten Sie sie ein. Stellen Sie jetzt eine Verbindung zum Internet her und öffnen Sie Steam, um zu prüfen, ob das Problem behoben ist.
7] Entfernen Sie die Beta-Datei
Das Problem kann verursacht werden, wenn Sie sich für die Beta-Version von Steam entschieden haben. Die Beta-Version von Steam ist instabil und verursacht verschiedene Probleme. Daher müssen Sie sich von der Beta-Version von Steam abmelden, um das Problem zu beheben. Diese Option ist in den Steam-Einstellungen verfügbar. Da Sie Steam jedoch nicht öffnen können, müssen Sie die Beta-Datei im Installationsverzeichnis von Steam manuell löschen, um das Problem zu beheben. So können Sie das tun:
- Öffnen Sie zunächst das Installationsverzeichnis von Steam; Sie können mit der rechten Maustaste auf die Verknüpfung von Steam klicken und die Option Dateispeicherort öffnen auswählen, um dies zu tun.
- Suchen Sie nun den Paketordner und öffnen Sie ihn.
- Suchen Sie danach die Datei mit dem Namen Beta im Paketordner.
- Wählen Sie als Nächstes die Beta-Datei aus und drücken Sie die Schaltfläche „Löschen“, um sie zu entfernen.
- Versuchen Sie schließlich, die App zu starten, und prüfen Sie, ob sie korrekt geöffnet wird oder nicht.
8] Steam-Client reparieren
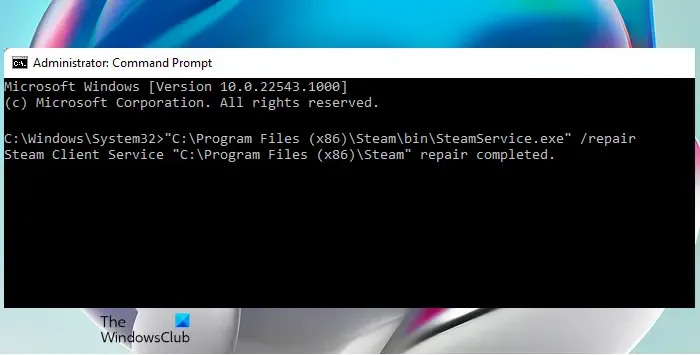
Als nächstes können Sie die Steam-App reparieren. Wenn die App beschädigt ist, wird sie nicht richtig geöffnet und es treten auch mehrere Fehler und Probleme auf. Reparieren Sie daher einfach Ihren Steam-Client und prüfen Sie dann, ob Sie die App öffnen können oder nicht. Dazu können Sie die folgenden Schritte verwenden:
- Öffnen Sie zuerst die Eingabeaufforderung mit Administratorrechten; Geben Sie cmd in das Suchfeld ein, klicken Sie mit der rechten Maustaste auf die Eingabeaufforderungs-App und wählen Sie die Option Als Administrator ausführen.
- Geben Sie nun den folgenden Befehl ein:
"C:\Program Files (x86)\Steam\bin\SteamService.exe” /repair
Sobald der Befehl erfolgreich ausgeführt wurde, können Sie versuchen, Steam zu starten und sehen, ob das Problem behoben ist. Wenn nicht, gibt es einen weiteren Fix, den Sie verwenden können.
9] Installieren Sie den Steam-Client neu
Wenn keine der oben aufgeführten Lösungen für Sie funktioniert hat, besteht der letzte Ausweg darin, den Steam-Client auf Ihrem Computer zu deinstallieren und dann neu zu installieren. Es könnte eine tiefgreifende Beschädigung im Zusammenhang mit der Installation Ihrer Steam-App geben, weshalb Sie den Client nicht öffnen können. Sie müssen also die beschädigte Kopie von Steam von Ihrem Computer entfernen und dann eine neue und frische Kopie neu installieren, um das Problem zu beheben.
Um Steam zu deinstallieren, öffnen Sie Einstellungen, gehen Sie zum Abschnitt Apps > Installierte Apps und tippen Sie auf die Schaltfläche mit den drei Punkten neben Steam. Wählen Sie danach die Option Deinstallieren und befolgen Sie die Anweisungen auf dem Bildschirm, um sie zu entfernen. Wenn Sie fertig sind, starten Sie Ihren Computer neu und laden Sie dann die neueste Version von Steam von seiner Website herunter. Führen Sie das Installationsprogramm aus und schließen Sie die Installation ab. Sie können dann die App öffnen und sehen, ob das Problem behoben ist.



Schreibe einen Kommentar