Steam verfügt über eine integrierte Spielaufzeichnungsfunktion! So erhalten und verwenden Sie sie

Was Sie wissen sollten
- Sie können Ihre Steam-Spiele jetzt mit Steam Overlay auf dem PC und Steam Deck aufzeichnen.
- Melden Sie sich für die Steam-Beta unter „Einstellungen“ > „Benutzeroberfläche“ > „Client-Beta-Teilnahme“ an.
- Wählen Sie in den Einstellungen „Spielaufzeichnung“ und wählen Sie „Im Hintergrund aufnehmen“, um die Aufzeichnung automatisch zu starten, wenn Sie mit dem Spielen beginnen, oder „Bei Bedarf aufnehmen“ und starten Sie die Aufzeichnung manuell, indem Sie Strg+F11 drücken.
- Steam hat außerdem Timeline-erweiterte Spiele eingeführt, die je nach Spielgeschehen automatisch Ereignismarkierungen auf der Zeitleiste platzieren, sodass Sie problemlos auf die Momente und Erfolge im Spiel zugreifen können.
Value, das Unternehmen hinter Steam, hat kürzlich angekündigt , dass Sie mit der PC-App von Steam und Steam Deck jetzt das Gameplay aufzeichnen können. Dies ist eine willkommene Ergänzung für diejenigen, die bisher Apps von Drittanbietern verwendet haben, um ihr Gameplay aufzuzeichnen.
Das bedeutet, dass Sie alle Ihre Spiele direkt vom Steam Overlay aus aufzeichnen können. Natürlich können Sie auch die Funktion „Replay“ verwenden, um die letzten Sekunden abzurufen.
So erhalten Sie die Spielaufzeichnungsfunktion in Steam
Ab dem 29. Juni 2024 befindet sich die Funktion „Spielaufzeichnung“ in der Betaphase. Sie können sie jedoch ganz einfach sofort zum Laufen bringen, wenn Sie auf der Steam-Einstellungsseite auf die Betaoptionen zugreifen. So aktivieren Sie die neue Funktion „Spielaufzeichnung“.
- Klicken Sie oben links auf Steam und wählen Sie „Einstellungen“ .
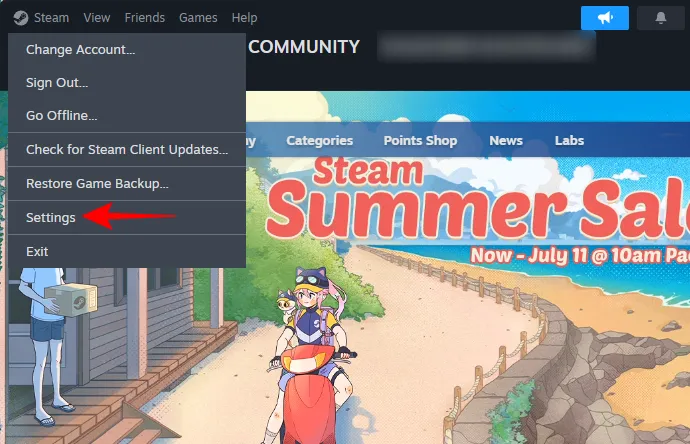
- Klicken Sie links auf „ Schnittstelle“ . Klicken Sie rechts auf das Dropdown-Menü neben „ Client-Beta-Teilnahme“ und wählen Sie eine der beiden Steam-Beta-Optionen (Steam-Beta-Updates oder Steam-Familien-Beta).
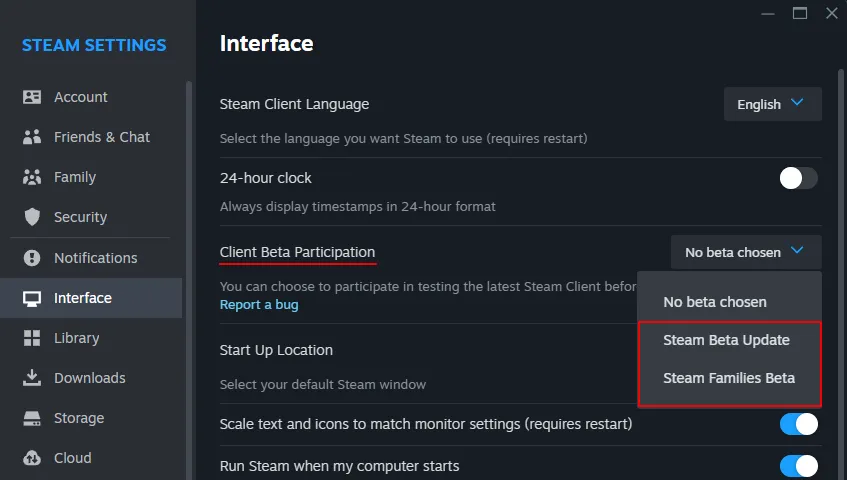
- Klicken Sie zur Bestätigung auf „Jetzt neu starten“ .
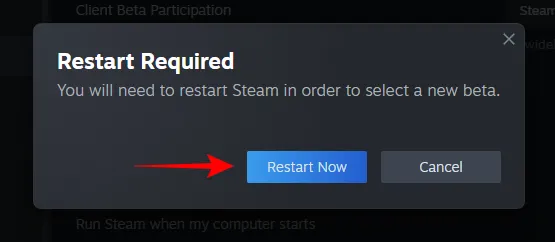
- Öffnen Sie die Steam-Einstellungen erneut. Auf der linken Seite sehen Sie eine neue Option zur Spielaufzeichnung .
So erhalten Sie die Spielaufzeichnungsfunktion in Steam
- Öffnen Sie die Steam-App auf Ihrem PC. Klicken Sie im linken Bereich auf Spielaufzeichnung .
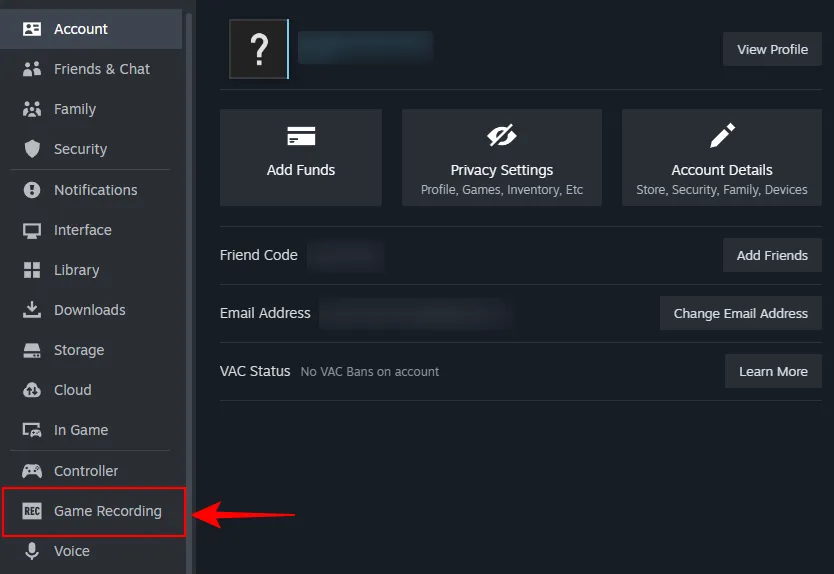
- Klicken Sie auf „Verstanden“ , wenn die Begrüßungsnachricht „Spielaufzeichnung“ angezeigt wird.

- Die Spielaufzeichnungsfunktion von Steam bietet Ihnen zwei Optionen: „ Im Hintergrund aufnehmen“ und „Bei Bedarf aufnehmen“ .
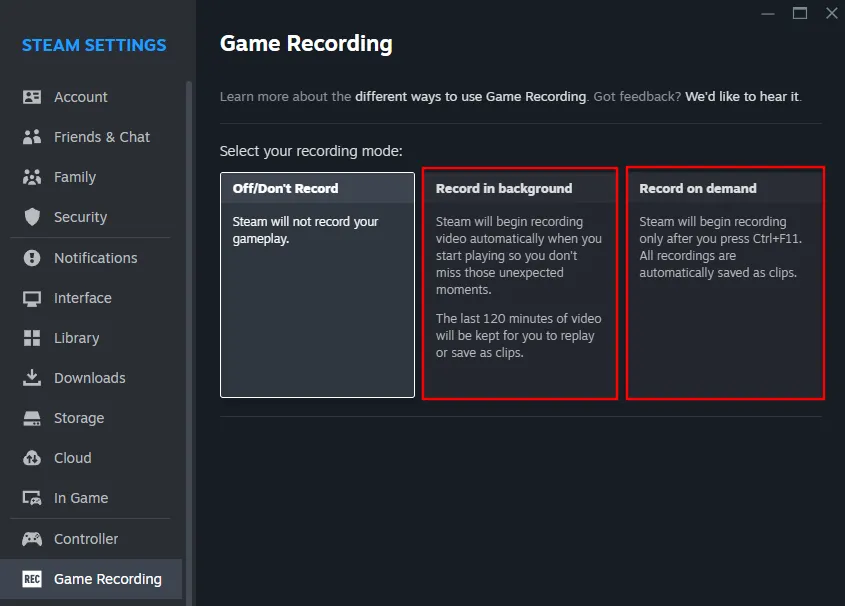
- Die Funktion „Im Hintergrund aufnehmen“ beginnt automatisch mit der Aufnahme Ihres Spiels, wenn Sie mit dem Spielen beginnen (sofern der Speicherplatz dies zulässt). Auf derselben Seite können Sie die Qualität und die Länge der Aufnahme ändern.

- Wenn Sie hingegen nur dann mit der Aufnahme beginnen möchten, wenn Sie es möchten, wählen Sie „Auf Anforderung aufnehmen“ . Die Standardverknüpfung hierfür ist,
Ctrl+F11Sie können sie jedoch jederzeit nach Ihren Wünschen ändern.
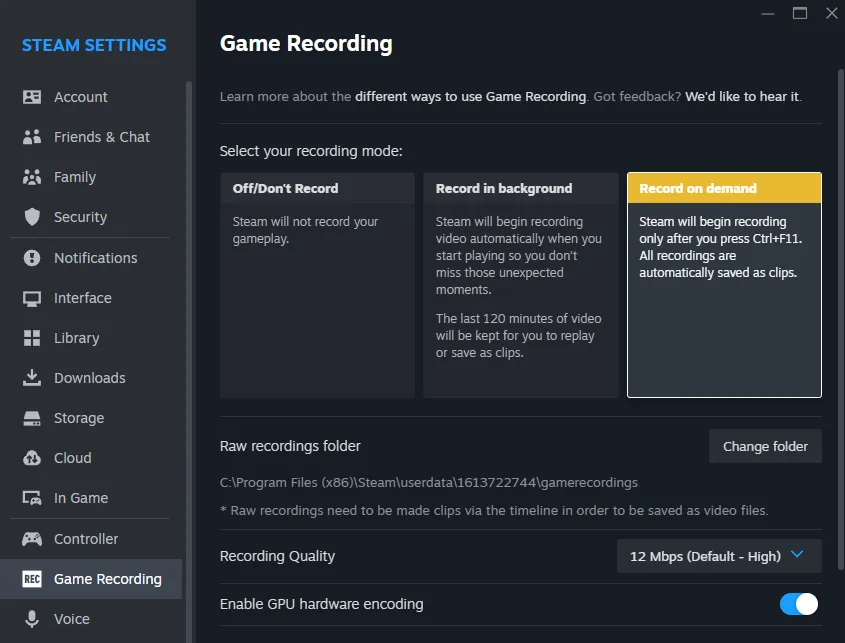
Zusätzlich zur Spielaufzeichnungsfunktion hat Steam auch neue „Timeline-erweiterte“ Spiele eingeführt. Wenn Sie aktiv mit der Aufzeichnung dieser Titel beginnen, werden Sie sehen, dass die Steam-Timeline automatisch Ereignismarkierungen generiert, je nachdem, was während des Spiels passiert ist. Diese enthalten auch Ihre Steam-Erfolge und Screenshots.
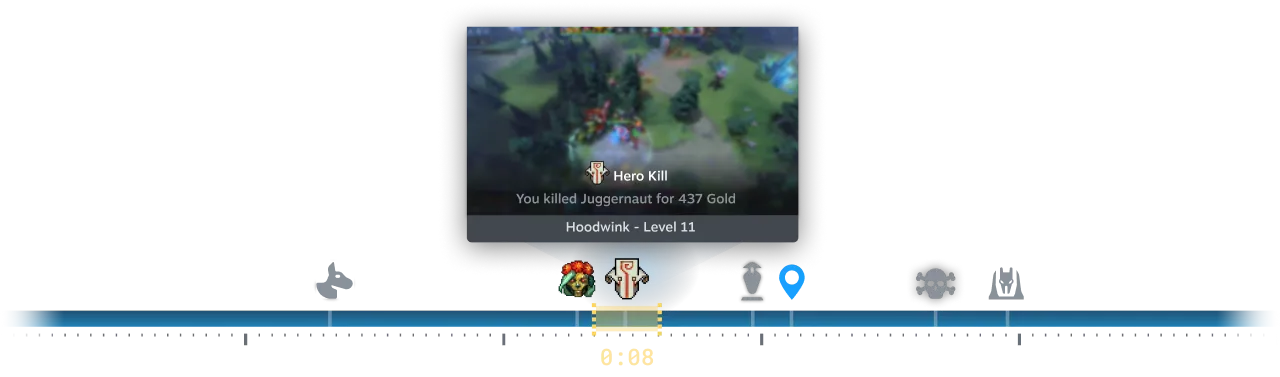
Sie können auch eigene Markierungen hinzufügen. Mit Ereignismarkierungen können Gamer Notizen zu Hintergrundaufzeichnungen hinzufügen und schnell Clips aufnehmen.
Möchten Sie Ihre Gaming-Highlights festhalten? Klicken Sie einfach auf die Aufnahmetaste (oder überlassen Sie dies Steam).



Schreibe einen Kommentar