Steam-Spiele werden unter Windows 11/10 nicht gestartet oder geöffnet

Können Sie Ihre Steam-Spiele auf Ihrem Windows 11/10 nicht starten oder öffnen? Steam ist einer der beliebtesten universellen Spielestarter für Windows-PCs. Es enthält die meisten kostenlosen und kostenpflichtigen Videospiele, die Benutzer herunterladen, installieren und auf ihren PCs spielen können. Mehrere Steam-Benutzer haben jedoch berichtet, dass sie einige oder einige ihrer installierten Spiele nicht über den Steam-Client starten können. Während die Steam-App geöffnet wird und ordnungsgemäß funktioniert, werden die Spiele einfach nicht geladen oder gestartet.
Dieses Problem kann aus verschiedenen Gründen verursacht werden. Hier sind die möglichen Ursachen:
- Dieses Problem kann verursacht werden, wenn Steam oder die Spiele nicht über die erforderlichen Berechtigungen verfügen, um ordnungsgemäß ausgeführt zu werden.
- Wenn Sie versuchen, einige ältere Spiele zu öffnen, liegt möglicherweise ein Kompatibilitätsproblem vor, weshalb das Spiel nicht gestartet wird.
- Veraltete Windows-Betriebssysteme und Grafiktreiber können ein weiterer Grund für dasselbe Problem sein.
- Ein beschädigter Download-Cache auf Steam kann dieses Problem ebenfalls auslösen.
- Bei einer Unterbrechung durch Ihre Sicherheitssuite wird das Spiel möglicherweise nicht gestartet.
- Falls die Installation der Steam-App beschädigt oder fehlerhaft ist, kann dieses Problem auftreten.
Wenn Sie nun vor demselben Problem stehen, wird Sie dieser Beitrag interessieren. Wir werden alle funktionierenden Fixes für das Problem „Steam-Spiele starten nicht“ erwähnen. Sie können einen geeigneten Fix anwenden und das Problem beseitigen.
Stellen Sie vor der Verwendung eines der Fixes sicher, dass Ihr Computer die Mindestsystemanforderungen zum Ausführen der betreffenden Spiele erfüllt. Wenn Ihr PC zu alt ist, um neue Steam-Spiele auszuführen, müssen Sie Ihre Hardware aktualisieren, um die Spiele starten zu können. Starten Sie außerdem Ihren Computer neu und versuchen Sie dann, Steam-Spiele zu starten. Es könnte ein vorübergehender Fehler sein, der das vorliegende Problem verursacht. Wenn das nicht funktioniert, befolgen Sie die unten genannten Korrekturen.
Steam-Spiele werden unter Windows 11/10 nicht gestartet oder geöffnet
Wenn Ihre Steam-Spiele auf Ihrem Windows 11/10-PC nicht gestartet oder geöffnet werden, können Sie das Problem mit den folgenden Methoden beheben:
- Starten Sie Steam und das Spiel als Administrator.
- Führen Sie ältere Spiele im Kompatibilitätsmodus aus.
- Installieren Sie ausstehende Windows-Updates.
- Aktualisieren/installieren Sie Ihren Grafiktreiber neu.
- Aktualisieren Sie DirectX.
- Überprüfen Sie alle Spieldateien.
- Löschen Sie die Steam Download Game Cache-Dateien.
- Deaktivieren Sie vorübergehend Antivirus/Firewall.
- Installieren Sie den Steam-Client neu.
- Führen Sie eine Systemwiederherstellung durch.
1] Starten Sie Steam und das Spiel als Administrator
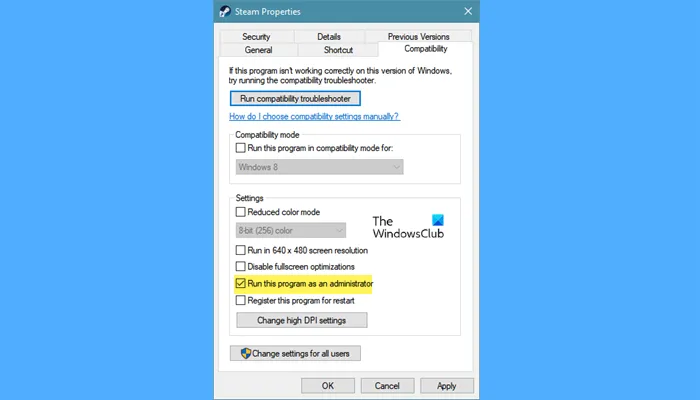
Das erste, was Sie tun sollten, ist, Steam und das Spiel als Administrator auszuführen. Es kann sein, dass Ihnen die erforderlichen Berechtigungen fehlen, um Steam und Ihre Spiele zu starten. Daher werden Steam-Spiele auf Ihrem PC nicht geöffnet oder geladen. Wenn das Szenario zutrifft, sollten Sie das Problem daher beheben können, indem Sie Steam und die Spiele mit Administratorrechten starten. Hier ist wie:
- Suchen Sie zuerst die Steam-Verknüpfung auf dem Desktop und klicken Sie mit der rechten Maustaste darauf.
- Wählen Sie nun im Kontextmenü die Option Eigenschaften.
- Gehen Sie als Nächstes zur Registerkarte Kompatibilität und aktivieren Sie die Option Dieses Programm als Administrator ausführen.
- Drücken Sie danach die Schaltfläche Anwenden > OK.
- Suchen Sie nun die ausführbare Datei des problematischen Spiels auf Ihrem Computer und klicken Sie mit der rechten Maustaste darauf. Am wahrscheinlichsten finden Sie Steam-Spiele im folgenden Verzeichnis: C:\Program Files (x86)\Steam\steamapps\common
- Wiederholen Sie die obigen Schritte (2), (3) und (4) für die ausführbare Spieldatei.
- Öffnen Sie schließlich Steam und versuchen Sie dann, das Spiel auszuführen, und sehen Sie, ob es geöffnet wird oder nicht.
Wenn das Problem behoben ist, machen Sie dasselbe für alle Ihre Steam-Spiele. Wenn das Problem jedoch weiterhin besteht, fahren Sie mit der nächsten möglichen Lösung fort.
2] Führen Sie ältere Spiele im Kompatibilitätsmodus aus
Wenn Sie versuchen, ältere Spiele auszuführen, die für eine frühere Version von Windows entwickelt wurden, liegt möglicherweise ein Kompatibilitätsproblem vor. Sie können sie also im Kompatibilitätsmodus starten und sehen, ob das Problem behoben ist. So können Sie das tun:
- Öffnen Sie zunächst den Datei-Explorer mit Win+E und wechseln Sie in das Installationsverzeichnis Ihrer Steam-Spiele.
- Klicken Sie nun mit der rechten Maustaste auf die ausführbare Hauptdatei des problematischen Spiels und wählen Sie die Option Eigenschaften.
- Wechseln Sie im Eigenschaftenfenster zur Registerkarte Kompatibilität und aktivieren Sie das Kontrollkästchen Dieses Programm im Kompatibilitätsmodus ausführen für und wählen Sie eine ältere Version von Windows, um das Spiel auszuführen.
- Drücken Sie abschließend die Schaltfläche Übernehmen > OK und versuchen Sie dann, das Spiel zu starten, um zu überprüfen, ob das Problem behoben ist.
Wenn das Ausführen im Kompatibilitätsmodus für Sie funktioniert, wiederholen Sie die obigen Schritte für alle anderen Spiele.
3] Installieren Sie ausstehende Windows-Updates
Dieses Problem kann verursacht werden, wenn Ihr Windows-Betriebssystem veraltet ist. Aktualisieren Sie daher Windows, indem Sie alle neuesten Windows-Updates herunterladen und installieren. Öffnen Sie Einstellungen, gehen Sie zu Windows Update und drücken Sie auf Nach Updates suchen, um anstehende Updates zu scannen und herunterzuladen. Starten Sie dann Ihren Computer neu und prüfen Sie, ob Sie Steam-Spiele starten können oder nicht.
4] Aktualisieren/installieren Sie Ihren Grafiktreiber neu
Wenn Sie eine ältere Version Ihres Grafiktreibers haben, führt dies zu Problemen beim Starten von Spielen auf Ihrem PC. Stellen Sie daher sicher, dass Sie Ihren Grafiktreiber aktualisiert haben. Um Ihren Grafiktreiber zu aktualisieren, starten Sie die App Einstellungen, indem Sie Win+I drücken und auf die Option Windows Update > Erweiterte Optionen > Optionale Updates klicken. Sie können alle ausstehenden Gerätetreiber-Updates anzeigen, die Sie herunterladen und installieren können. Sie können auch AMD Driver Autodetect, Intel Driver Update Utility oder Dell Update Utility verwenden
Wenn die Aktualisierung nicht funktioniert, ist es durchaus möglich, dass Ihr Grafiktreiber beschädigt ist. Und daher werden Ihre Steam-Spiele nicht gestartet. Deinstallieren Sie daher Ihren Grafiktreiber und installieren Sie ihn dann neu, um das vorliegende Problem zu beheben. Wenn Sie jedoch immer noch mit demselben Problem konfrontiert sind, fahren Sie fort und wenden Sie den nächsten Fix an.
5] Aktualisieren Sie DirectX
Das nächste, was Sie tun können, um das Problem zu beheben, ist, DirectX auf die neueste Version zu aktualisieren. Viele Spiele erfordern das neueste DirectX, um richtig zu laufen. Stellen Sie daher sicher, dass Sie die neueste Version von DirectX auf Ihrem PC installiert haben. Wenn es auf Ihrem Computer fehlt, laden Sie die neueste Version herunter und installieren Sie sie und prüfen Sie dann, ob das Problem behoben ist.
6] Überprüfen Sie alle Spieldateien
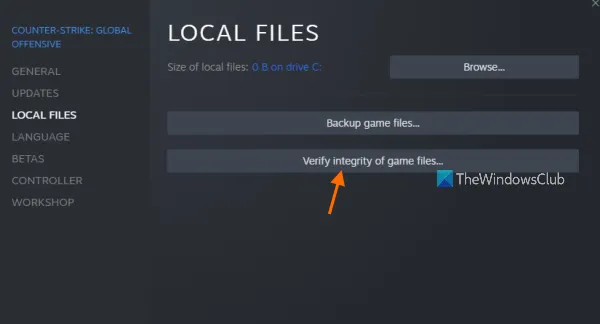
Es ist durchaus möglich, dass Ihre Spieldateien beschädigt und beschädigt sind, weshalb kein Steam-Spiel auf Ihrem PC gestartet wird. Dies kann auf Malware oder Viren auf Ihrem PC zurückzuführen sein, die alle Ihre Spieldateien infiziert haben. Um dem Problem entgegenzuwirken, müssen Sie daher eine Integritätsprüfung Ihrer Spieldateien durchführen und die beschädigten Dateien reparieren. Steam bietet dafür eine spezielle Funktion. Hier ist wie:
- Öffnen Sie zuerst die Steam-App und gehen Sie zu LIBRARY.
- Klicken Sie in der Liste Ihrer installierten Spiele mit der rechten Maustaste auf ein problematisches Spiel und wählen Sie im Kontextmenü die Option Eigenschaften.
- Gehen Sie nun zur Registerkarte Lokale Dateien und klicken Sie auf die Schaltfläche Integrität der Spieldateien überprüfen, um mit der Überprüfung und Reparatur der fehlerhaften Spieldateien zu beginnen.
- Wenn der Vorgang erfolgreich abgeschlossen ist, versuchen Sie schließlich, das Spiel zu starten, und prüfen Sie, ob das Problem behoben ist oder nicht.
Sie können das gleiche Verfahren für jedes problematische Spiel wiederholen. Wenn Sie Steam-Spiele immer noch nicht starten können, fahren Sie mit der nächsten Lösung fort.
7] Löschen Sie die Steam Download Game Cache-Dateien
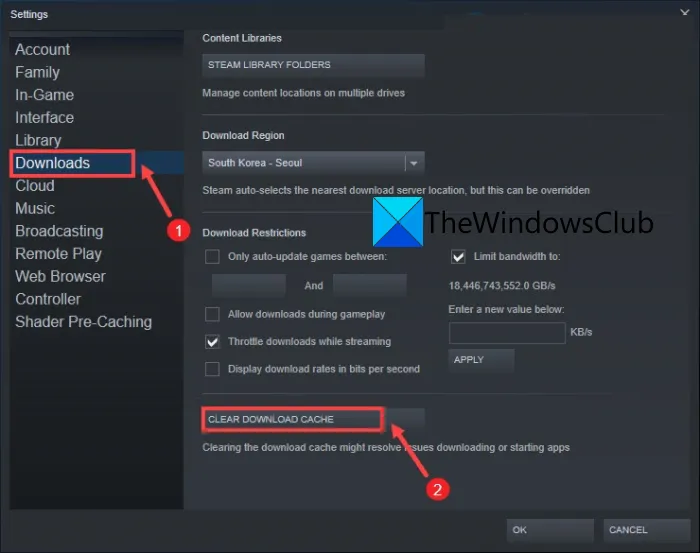
Der in Ihrer Steam-App gespeicherte beschädigte Download-Cache kann einer der Gründe dafür sein, dass Sie Ihre Spiele nicht starten können. Wenn das Szenario zutrifft, können Sie daher die Download Game Cache-Dateien löschen und dann versuchen, die Spiele zu starten. Dazu sind die folgenden Schritte auszuführen:
- Öffnen Sie zunächst den Steam-Client und klicken Sie dann in der oberen Menüleiste auf die Option Steam > Einstellungen.
- Gehen Sie im Einstellungsfenster zur Registerkarte Downloads und tippen Sie auf die Schaltfläche DOWNLOAD-CACHE LÖSCHEN.
- Klicken Sie danach auf die Schaltfläche OK und verlassen Sie das Fenster Einstellungen.
- Sie können jetzt versuchen, Ihre Spiele zu starten und sehen, ob das Problem behoben ist.
8] Antivirus/Firewall vorübergehend deaktivieren
Es ist bekannt, dass viele Antivirenprogramme und Firewalls Probleme beim Starten oder Arbeiten verschiedener Spiele verursachen. Versuchen Sie daher, Ihr Antivirenprogramm oder Ihre Firewall vorübergehend zu deaktivieren, und prüfen Sie dann, ob Sie die Spiele auf Steam starten können oder nicht. Wenn ja, ist der Hauptschuldige Ihre Sicherheitssuite.
Wir empfehlen jetzt nicht, die Sicherheit Ihres PCs aufs Spiel zu setzen, indem Sie den Virenschutz deaktivieren. Um das Problem dauerhaft zu beheben, lassen Sie das Spiel daher durch Ihr Antivirenprogramm und Ihre Firewall zu. Um eine Ausnahme für Ihre Spiele hinzuzufügen, können Sie die Haupteinstellungen Ihres Antivirenprogramms öffnen und dann zu den Ausnahmen/Ausschluss/Whitelist-Einstellungen wechseln. Fügen Sie danach die Haupterregbarkeit Ihrer Spiele zur Liste hinzu und speichern Sie die neuen Einstellungen.
Gehen Sie wie folgt vor, um das Spiel durch die Windows-Firewall zuzulassen:
- Öffnen Sie zunächst die Windows-Sicherheits -App und klicken Sie auf die Option Firewall & Netzwerkschutz.
- Tippen Sie nun im rechten Bereich auf die Option Eine App durch die Firewall zulassen.
- Drücken Sie danach die Schaltfläche Einstellungen ändern und suchen Sie in der Liste Zugelassene Apps und Funktionen nach Ihren Spielen. Wenn die Spiele nicht aufgelistet sind, klicken Sie auf Andere App zulassen > Durchsuchen und fügen Sie die ausführbare Hauptdatei Ihrer Spiele manuell hinzu. Steam-Spiele werden normalerweise unter C:\Program Files (x86)\Steam\steamapps\common gespeichert.
- Aktivieren Sie als Nächstes die mit Ihren Spielen verknüpften Kontrollkästchen und aktivieren Sie sowohl die Kontrollkästchen Öffentliche als auch Private Netzwerke.
- Versuchen Sie schließlich, Steam-Spiele zu öffnen, und prüfen Sie, ob das Problem behoben ist.
9] Installieren Sie den Steam-Client neu
Wenn keines der Steam-Spiele geöffnet wird, muss die Installation des Steam-Clients beschädigt sein. Daher ist der letzte Ausweg, um das Problem zu beheben, Steam vollständig von Ihrem PC zu deinstallieren und dann eine saubere Kopie davon auf Ihrem Computer zu installieren. Vor der Deinstallation von Steam wird empfohlen, eine Sicherungskopie Ihres Spieleordners und anderer wichtiger Daten zu erstellen.
Um Steam von Ihrem PC zu deinstallieren, öffnen Sie die App „Einstellungen“ und gehen Sie zu „Apps“ > „Installierte Apps“. Wählen Sie nun Steam und klicken Sie auf die Schaltfläche mit dem Dreipunktmenü. Klicken Sie danach auf die Option Deinstallieren und befolgen Sie die Anweisungen auf dem Bildschirm, um den Vorgang abzuschließen. Laden Sie anschließend die neueste Version von Steam von der offiziellen Website herunter und installieren Sie die Anwendung, indem Sie das Installationsprogramm ausführen. Hoffentlich können Sie jetzt Ihre Spiele ausführen.
10] Führen Sie eine Systemwiederherstellung durch

Möglicherweise liegt eine Systembeschädigung vor, weshalb Sie Steam-Spiele auf Ihrem PC ausführen können. Wenn das Problem erst kürzlich aufgetreten ist, nachdem Sie einige Änderungen an Ihrem Computer vorgenommen haben, können Sie eine Systemwiederherstellung zu einem früheren Zeitpunkt durchführen, an dem Sie Steam-Spiele öffnen konnten. So können Sie das tun:
- Öffnen Sie zunächst das Befehlsfeld Ausführen mit Win+R und geben Sie rstrui in das Feld Öffnen ein, um das Fenster Systemwiederherstellung zu starten.
- Jetzt können Sie entweder den empfohlenen Wiederherstellungspunkt verwenden oder auf die Option Anderen Wiederherstellungspunkt auswählen klicken und auf den Punkt Weiter klicken.
- Wählen Sie als Nächstes einen Wiederherstellungspunkt und drücken Sie die Option Weiter.
- Folgen Sie danach den Anweisungen auf dem Bildschirm und starten Sie Ihren PC neu.
- Öffnen Sie schließlich Steam und versuchen Sie, Ihre Spiele zu starten, um zu überprüfen, ob das Problem behoben ist.
Hoffentlich können Sie jetzt Steam-Spiele öffnen.
Warum funktioniert Steam nicht unter Windows 11?
Wenn der Steam-Client auf Ihrem Windows 11/10-PC nicht funktioniert, kann es sein, dass Steam-Server derzeit nicht verfügbar oder ausgefallen sind. Außerdem können fehlende Administratorberechtigungen, veraltete Gerätetreiber, beschädigter Steam-Cache, übertaktete GPU/CPU, Antiviren- und Firewall-Interferenzen und Softwarekonflikte von Drittanbietern weitere Gründe dafür sein, dass die Steam-App auf Ihrem PC nicht funktioniert.
Warum lässt mich Steam keine Spiele starten?
Wenn Sie keine Spiele auf Steam starten können, wird das Problem möglicherweise durch fehlerhafte und beschädigte Spieledateien verursacht, die mit Malware oder Viren infiziert sind. Daher sollten Sie versuchen, die Integrität der Spieldateien der problematischen Spiele zu überprüfen und sie dann zu starten. Abgesehen davon können auch fehlende Administratorrechte, durch Ihr Antivirenprogramm/Firewall verursachte Unterbrechungen, veraltete Gerätetreiber (insbesondere Grafiktreiber) und Kompatibilitätsprobleme das gleiche Problem verursachen.



Schreibe einen Kommentar