Schwarzer Bildschirm der Steam-Freundesliste in Windows 11: So beheben Sie das Problem
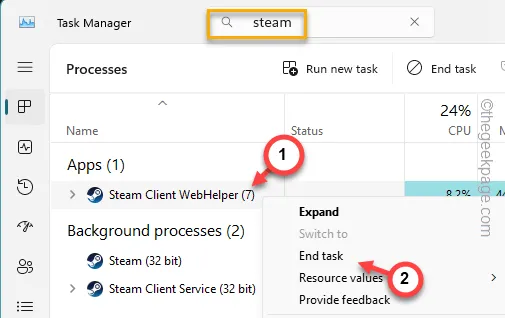
Was nützt es, eine Bibliothek voller Steam-Spiele zu haben, wenn man sie nicht mit seinen Steam-Freunden genießen kann? Einen schwarzen/leeren Bildschirm anstelle der Namen der Freunde auf Steam zu sehen, ist für Gamer keine Erfahrung. Wenn Sie sich jedoch in einer ähnlichen Situation befinden, sollte dieser Artikel bei der Behebung des Problems hilfreich sein.
Lösung 1 – Steam beenden und neu starten
Schließen Sie die aktuelle Instanz der Steam-App und starten Sie dieselbe App später mit Administratorrechten neu.
Schritt 1 – Schließen Sie die Steams- Anwendung.
Schritt 2 – Als Nächstes müssen Sie auf die kleine Schaltfläche „ ^ “ in der Taskleiste tippen.
Schritt 3 – Suchen Sie dort das App-Symbol „ Steam “.
Schritt 4 – Klicken Sie anschließend mit der rechten Maustaste darauf und tippen Sie auf „ Steam beenden “, um die Steam-Anwendung zu beenden.
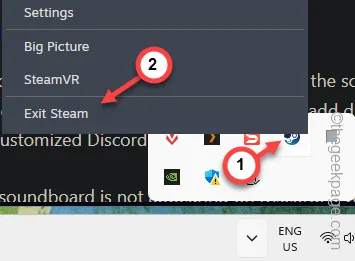
Schritt 5 – Drücken Sie gleichzeitig die drei Tasten Strg, Umschalt und Esc, um den Task-Manager zu öffnen .
Schritt 6 – Suchen Sie im Feld nach „ Steam “.
Schritt 7 – Klicken Sie mit der rechten Maustaste auf den „ Steam “-Prozess und tippen Sie auf „ Task beenden “.
Tun Sie dies, bis auf Ihrem System keiner der Steam-Prozesse mehr ausgeführt wird.
[Wenn Sie den älteren Task-Manager verwenden, also den ohne Suchfeld, müssen Sie manuell nach den Steam-Prozessen suchen und sie alle beenden.]

Schritt 8 – Suchen Sie abschließend nach „ Steam “.
Schritt 9 – Tippen Sie anschließend mit der rechten Maustaste auf diese „ Steam “-App und klicken Sie auf „ Als Administrator ausführen “, um die Steam-Konsole mit Administratorrechten auszuführen.
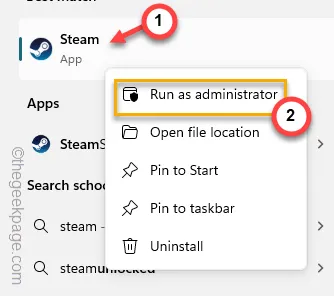
Öffnen Sie die Freundesliste und überprüfen Sie sie noch einmal.
Fix 2 – Ändern Sie die Profil-Datenschutzeinstellungen
Damit die Freunde angezeigt werden, müssen die Profil-Datenschutzeinstellungen Ihres Steam-Kontos richtig konfiguriert sein.
Schritt 1 – Öffnen Sie die Steam- App. Warten Sie, bis Ihr Steam-Kontobild in der oberen Ecke angezeigt wird.
Schritt 2 – Tippen Sie auf „ Mein Profil anzeigen “, um die Profileinstellungen des Steam-Kontos zu öffnen.
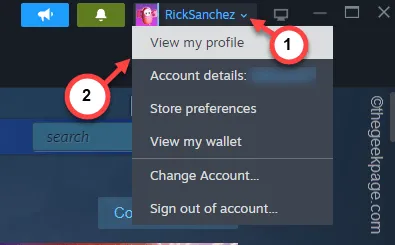
Schritt 3 – Tippen Sie anschließend auf „ Profil anzeigen “, um die Profileinstellungen zu laden.
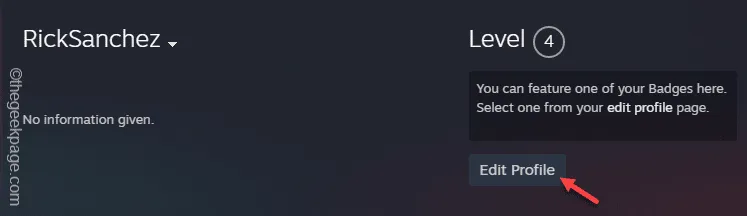
Schritt 4 – Gehen Sie im linken Bereich auf die Registerkarte „ Datenschutzeinstellungen “.
Schritt 5 – Überprüfen Sie im rechten Bereich die Einstellungen „ Mein Profil “. Stellen Sie den Modus „ Nur Freunde “ oder „ Öffentlich “ ein.
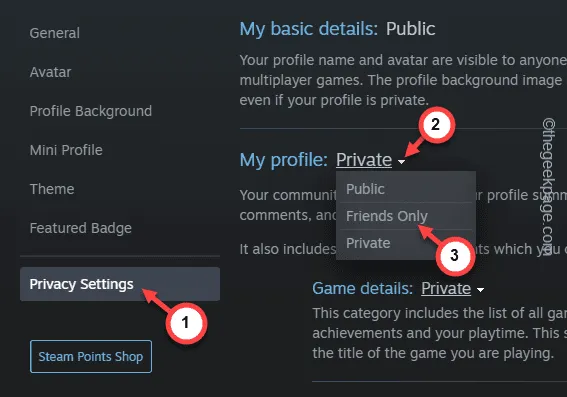
Überprüfen Sie nach der Einrichtung noch einmal die Freundesliste.
Fix 3 – Führen Sie einen Reparaturvorgang auf Steam durch
Reparieren Sie die Steam-ausführbare Datei vom Terminal aus.
Schritt 1 – Nachdem Sie die Tasten Win+E gedrückt haben, gehen Sie zum Standardspeicherort von Steam –
C:\Program Files (x86)\Steam\bin\
Schritt 2 – Suchen Sie die Komponente „ steamservice.exe “.
Schritt 3 – Klicken Sie mit der rechten Maustaste darauf und tippen Sie im Kontextmenü auf „ Als Pfad kopieren “.
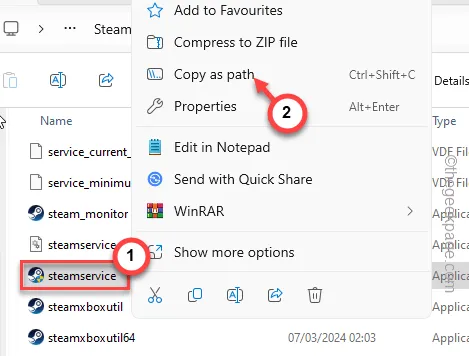
Schritt 4 – Suchen Sie im nächsten Schritt nach „ cmd “.
Schritt 5 – Tippen Sie mit der rechten Maustaste auf die „ Eingabeaufforderung “ und verwenden Sie „ Als Administrator ausführen “.
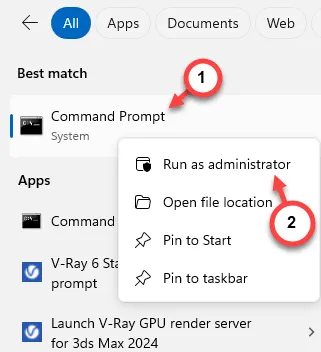
Schritt 6 – Geben Sie diesen Code in das Terminal ein, ersetzen Sie „ steampath “ im Code durch den kopierten Pfad und drücken Sie die Eingabetaste .
steampath /repair
[
Die ‚Steampath‘-Adresse lautet:
„C:\Programme (x86)\Steam\bin\steamservice.exe“
Der Code sollte so aussehen –
"C:\Program Files (x86)\Steam\bin\"/repair
]
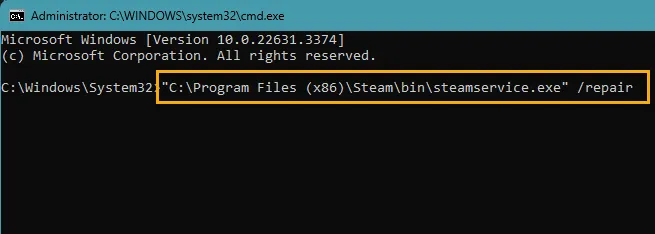
Dadurch sollten die Steam-Komponenten auf Ihrem Computer repariert werden. Starten Sie die Steam-Konsole beim nächsten Mal mit Ihren Administratorrechten neu.
Testen Sie, ob Sie die Freunde in der Freundesliste sehen können oder nicht.
Fix 4 – Löschen Sie das ClientUI-Verzeichnis
Dieses Problem kann durch eine Beschädigung des ClientUI-Ordners verursacht werden. Räumen Sie daher den ClientUI-Ordner auf.
Schritt 1 – Öffnen Sie in der Registerkarte „Datei durchsuchen“ Folgendes:
C:\Program Files (x86)\Steam\
Schritt 2 – Dort müssen Sie den Ordner „ clientui “ finden.
Schritt 3 – Wählen Sie es aus und klicken Sie auf die Schaltfläche „ Löschen “ auf der Tastatur, um es von Ihrem Gerät zu löschen.
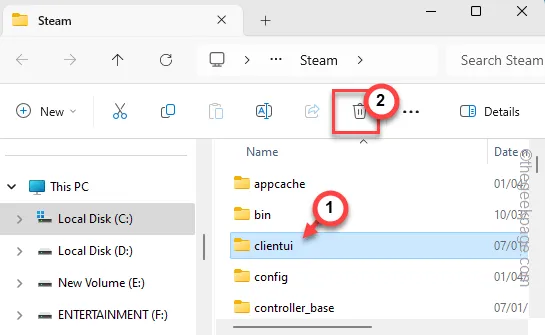
Starten Sie anschließend die Steam-Konsole auf Ihrem Gerät mit Administratorrechten neu.
Fix 5 – Von Steam abmelden und wieder anmelden
Dies ist zwar eine einfache Problemumgehung, aber Sie können das Problem mit der leeren Freundesliste möglicherweise beheben, indem Sie sich vom Steam-Konto abmelden und erneut anmelden.
Schritt 1 – Tippen Sie in der Steam-App auf das Steam-Konto .
Schritt 2 – Klicken Sie im Dropdown-Menü auf „ Vom Konto abmelden “.
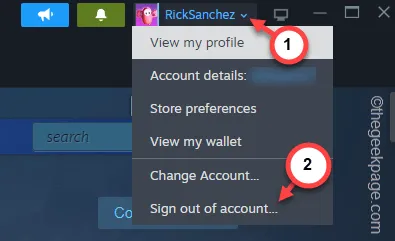
Schritt 3 – Klicken Sie im folgenden Bildschirm auf die Schaltfläche „ Bestätigen “.
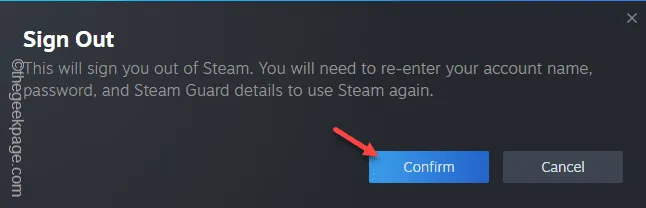
Dadurch werden Sie von der Steam-App abgemeldet.
Schritt 4 – Innerhalb weniger Sekunden sollte die Standard-Steam-Seite geladen werden.
Schritt 5 – Verwenden Sie als Nächstes einfach Ihre Steam-Anmeldedaten, um sich anzumelden.
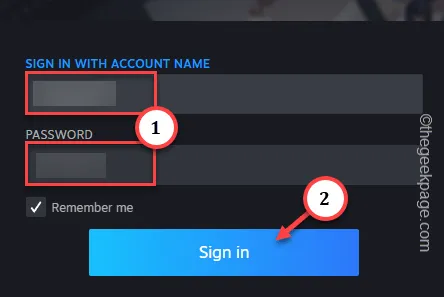
Einige Benutzer haben möglicherweise den Steam-Schutz aktiviert. In diesem Fall müssen Sie beim Anmelden Ihre Identität bestätigen.
Sobald Sie angemeldet sind, testen Sie die Freundesliste.
Fix 6 – Löschen Sie das Steam HTMLCache-Verzeichnis
Löschen Sie den HTMLCache-Ordner aus dem Steam-Verzeichnis auf Ihrem Gerät.
Schritt 1 – Öffnen Sie ein Dialogfeld „Ausführen“.
Schritt 2 – Fügen Sie dies ein und klicken Sie auf „ OK “.
C:\Users\%username%\AppData\Local
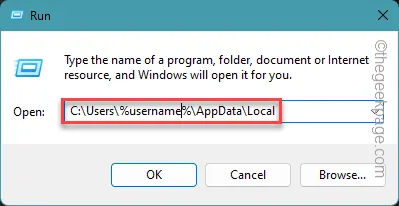
Schritt 3 – Suchen und öffnen Sie den Ordner „ Steam “.
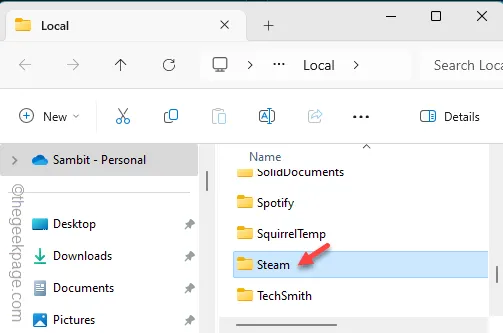
Schritt 4 – Dieser Ordner enthält einen weiteren Ordner namens „ HTMLCache “.
Schritt 5 – Wählen Sie es aus und entfernen Sie den Ordner mithilfe des Papierkorbsymbols .
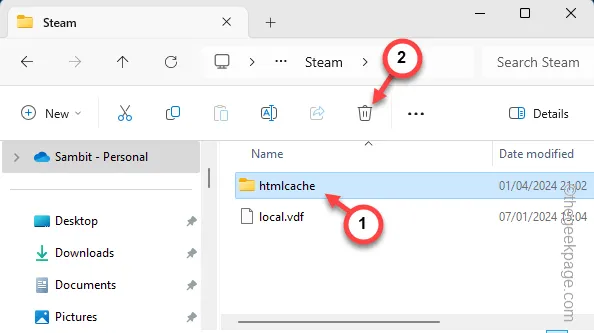
Wenn Sie die Steam-App jetzt neu starten, werden Ihre Freunde im Bereich „Freunde“ angezeigt .
1. Wenn Sie eine bestimmte Gruppe von Freunden auf Steam nicht finden können, kann dies zwei Gründe haben:
a. Es wurden zu viele Einladungsanfragen versendet.
b. Möglicherweise haben sie Ihr Steam-Konto gesperrt.
2. Steam im Web hat die gleiche Benutzeroberfläche wie die Desktop-Version. Öffnen Sie Steam und öffnen Sie das Drei-Balken-Menü. Gehen Sie dann folgendermaßen vor –
You & Friends > Friends
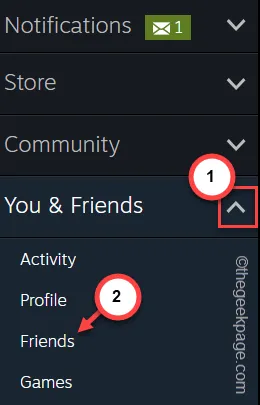
Auf dieser Seite können Sie alle Ihre Freunde sehen.
Wenn Sie sie hier, aber nicht in der Steam-App sehen können, liegt ein Problem mit der App vor. Das Deinstallieren und Neuinstallieren von Steam kann hilfreich sein.



Schreibe einen Kommentar