Steam-Fehlercode -21, Webseite konnte nicht geladen werden (unbekannter Fehler)
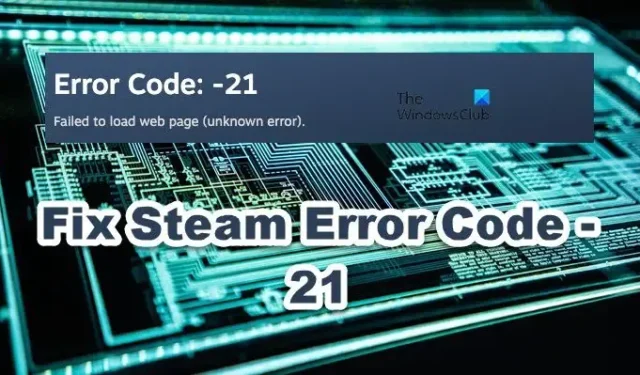
Wenn einige Steam- Benutzer versuchen, Steam-Profile zu öffnen und auf das Market-, Store- oder Friends-Netzwerk zuzugreifen, scheitern sie und es wird der Fehlercode -21 angezeigt . Der Grund hierfür ist, dass Steam die Webseite aufgrund eines Netzwerkfehlers oder eines beschädigten Caches nicht laden kann. In diesem Beitrag werden wir dieses Problem besprechen und sehen, was getan werden kann, wenn Sie den Steam-Fehlercode -21 „Fehler beim Laden der Webseite (unbekannter Fehler)“ erhalten .
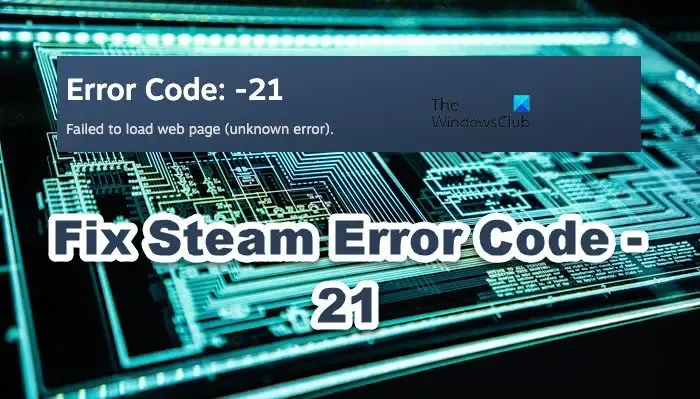
Steam-Fehlercode -21 beheben, Webseite konnte nicht geladen werden (unbekannter Fehler)
Wenn Sie den Steam-Fehlercode -21 erhalten, befolgen Sie die folgenden Lösungen, um das Problem zu beheben.
- Starten Sie Steam neu und versuchen Sie es erneut
- Löschen Sie Web Steam und Download-Cache
- Schalten Sie Ihren Router aus und wieder ein
- Deaktivieren Sie die integrierte Netzwerkkarte
- Download-Region ändern
- Ändern Sie die DNS-Einstellungen
- Aktualisieren Sie die Netzwerktreiber
Lassen Sie uns ausführlich darüber sprechen.
1] Starten Sie Steam neu und versuchen Sie es erneut
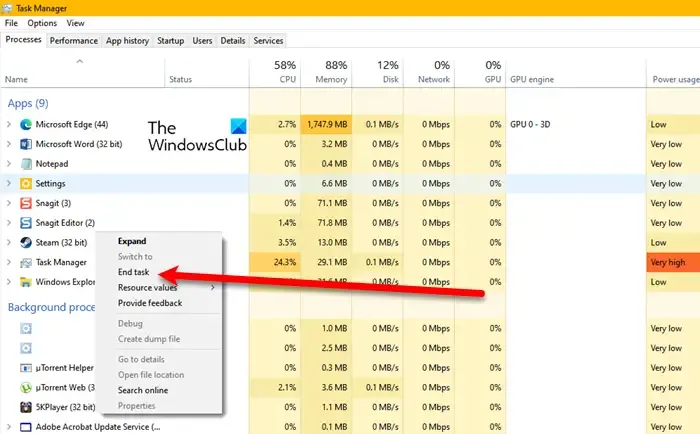
Zunächst müssen wir alle Steam-Instanzen schließen und es dann erneut öffnen. Dadurch werden alle Störungen behoben, die das Problem verursacht haben könnten. Um dasselbe zu tun, öffnen Sie den Task-Manager, klicken Sie mit der rechten Maustaste auf Steam und klicken Sie auf Task beenden. Öffnen Sie nun Steam und prüfen Sie, ob das Problem behoben ist.
2] Löschen Sie den Steam-Web- und Download-Cache
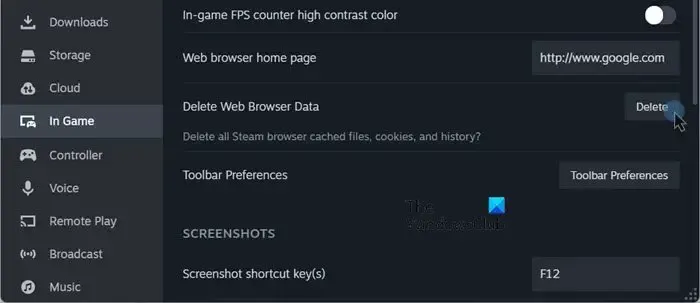
Wenn ein Neustart der Steam-Client-App nutzlos ist, müssen wir den Webbrowser-Cache leeren. Das liegt daran, dass Caches ziemlich anfällig für Beschädigungen sind und recht leicht beschädigt werden können. Daher hat Steam die Möglichkeit gegeben, dasselbe zu tun. Sie können die unten aufgeführten Schritte ausführen, um dasselbe zu tun.
- Öffnen Sie die Steam-Client-App.
- Gehen Sie zu Steam > Einstellungen.
- Navigieren Sie nun zur Registerkarte „Im Spiel“ und klicken Sie auf die Schaltfläche „Löschen“, die mit „ Webbrowser-Daten löschen“ verknüpft ist.
- Klicken Sie auf Bestätigen.
- Gehen Sie nun zur Registerkarte „Download“.
- Klicken Sie auf die Schaltfläche „Cache löschen“, die mit „Download-Cache löschen“ verknüpft ist.
Überprüfen Sie abschließend, ob das Problem behoben ist.
3] Schalten Sie Ihren Router aus und wieder ein
Durch Aus- und Wiedereinschalten des Routers werden alle Netzwerkstörungen behoben, die das Problem verursacht haben könnten. Schalten Sie dazu das Gerät aus, ziehen Sie alle Kabel ab, schließen Sie sie wieder an und starten Sie dann das Gerät. Hoffentlich wird das Problem gelöst.
4] Deaktivieren Sie die integrierte Netzwerkkarte
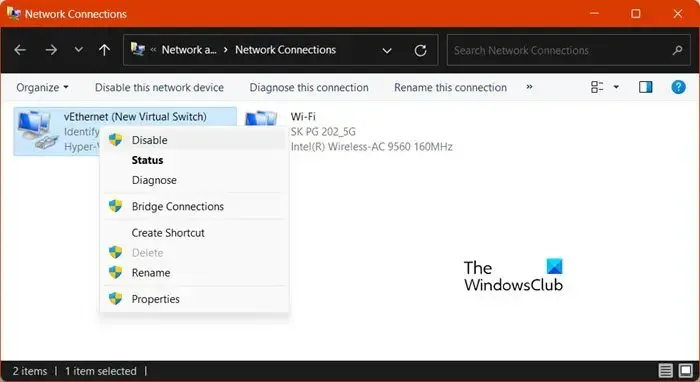
Die Integrated Network Interface Card (NIC) ist ein Ethernet-Controller, der als Teil der Hauptplatine eines Computers integriert ist. Aufgrund eines kürzlich aufgetretenen Fehlers ist Steam auf einigen Systemen nicht mit NIC kompatibel. Deshalb müssen wir es deaktivieren. Bedenken Sie, dass die Deaktivierung der Netzwerkkarte Sie nicht daran hindert, WLAN zu nutzen.
Um NIC zu deaktivieren, befolgen Sie die unten aufgeführten Schritte.
- Starten Sie die „Systemsteuerung“.
- Navigieren Sie nun zu Netzwerk und Internet > Netzwerk- und Freigabecenter.
- Anschließend müssen Sie auf Adaptereinstellungen ändern klicken.
- Klicken Sie mit der rechten Maustaste auf den USB-Netzwerkadapter (wenn er nicht vorhanden ist, verfügen Sie nicht über eine integrierte Netzwerkkarte) und wählen Sie „Deaktivieren“.
Hoffentlich wird dies die Arbeit für Sie erledigen.
5] Download-Region ändern
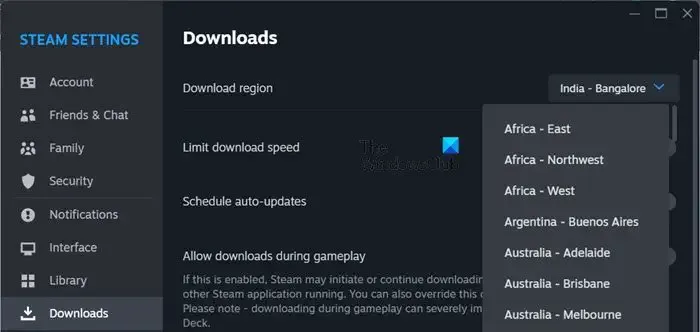
Wenn es ein Problem mit Ihrer aktuellen Download-Region gibt, treten Probleme beim Zugriff auf den Marktplatz auf. Daher müssen wir die Download-Region ändern. Um dasselbe zu tun, befolgen Sie die unten aufgeführten Schritte.
- Öffnen Sie Steam.
- Gehen Sie zu Steam > Einstellungen.
- Navigieren Sie zu Download > Region herunterladen.
- Ändern Sie abschließend die Region über das Dropdown-Menü.
Hoffentlich wird dies die Arbeit für Sie erledigen.
6]DNS-Einstellungen ändern

Verwenden Sie einen guten kostenlosen und öffentlichen DNS-Server wie Google Public DNS , Cloudflare , Open DNS usw.
Um die DNS-Einstellungen in Windows zu ändern , müssen Sie Systemsteuerung > Netzwerk und Internet > Netzwerk- und Freigabecenter > Adaptereinstellungen ändern öffnen. > Wählen Sie die Verbindung aus und führen Sie dann die erforderlichen Schritte aus.
7] Netzwerktreiber aktualisieren
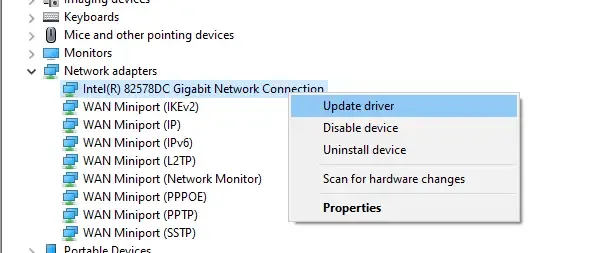
Veraltete Netzwerktreiber verursachen Inkompatibilität und können den betreffenden Fehler auslösen. Daher müssen Sie die Netzwerktreiber aktualisieren . Um dasselbe zu erreichen, verwenden Sie eine der unten aufgeführten Methoden.
- Laden Sie die neueste Version der Netzwerktreiber von der Website des Herstellers herunter .
- Verwenden Sie eine der kostenlosen Treiber-Updater-Software .
- Aktualisieren Sie die Treiber über den Geräte-Manager .
Hoffentlich können Sie das Problem mithilfe der in diesem Beitrag genannten Lösungen beheben.
Wie behebe ich Fehlercode 21?
Der Steam-Fehlercode 21 wird durch Netzwerkprobleme verursacht. Wenn Sie das Problem lösen möchten, beginnen Sie mit der Ausführung der ersten Lösung und gehen Sie dann nach unten. Höchstwahrscheinlich reicht es aus, die integrierte Netzwerkkarte zu deaktivieren.
Wie behebe ich einen Steam-Fehler?
Jeder Steam-Fehlercode hat eine Bedeutung. Meistens lässt sich das Problem durch das Leeren des Web- und Download-Cache lösen. Wenn das jedoch nicht funktioniert, suchen Sie nach Lösungen für den jeweiligen Fehlercode. Um dasselbe zu tun, geben Sie einfach den Fehlercode in die Suchleiste ein und suchen Sie nach der entsprechenden Anleitung.



Schreibe einen Kommentar