Steam Deck lässt sich nicht einschalten oder laden [Fix]
![Steam Deck lässt sich nicht einschalten oder laden [Fix]](https://cdn.thewindowsclub.blog/wp-content/uploads/2023/05/steam-deck-not-opening-640x375.webp)
Mit Steam Deck können Benutzer die neuesten Stream-Spiele auf einem Retro-Handheld-Gerät genießen. Seine verschiedenen Funktionen haben die Herzen vieler Spieler erobert. Einige Benutzer haben jedoch berichtet, dass Steam Deck sich nicht einschalten oder laden lässt . In diesem Artikel werden wir sehen, was wir in solchen Szenarien tun können.
Warum lässt sich mein Steam Deck nicht laden oder einschalten?
Einer der häufigsten Gründe für diese Ursache ist, dass der Akku des Geräts leer oder fast leer ist. Laden Sie den Akku also mindestens 3 Stunden lang auf, drücken Sie dann den Netzschalter und prüfen Sie, ob es hilft oder nicht. Falls dies nicht funktioniert, sehen Sie sich die hier genannten Lösungen an, um das Problem zu beheben.
Fix Steam Deck lässt sich nicht einschalten oder laden
Wenn Steam Deck nicht lädt oder sich nicht einschalten lässt, versuchen Sie die unten aufgeführten Lösungen:
- Überprüfen Sie den Netzschalter
- Schließen Sie das Deck an und überprüfen Sie die LED daneben
- Erzwingen Sie einen Neustart des Steam Decks
- Rollback zum vorherigen SteamOS-Update
- Wählen Sie die Boot-Datei manuell aus
- Installieren Sie das Steam Deck-Image neu
- Kontaktieren Sie den Steam Deck-Support
Lassen Sie uns diese Arbeit auf die Straße bringen.
1]Überprüfen Sie den Netzschalter
Oftmals gelangen Partikel und Schmutz in den Netzschalter, sodass das Klicken auf den Knopf nicht funktioniert. Dies sollte eine der ersten Fehlerbehebungslösungen sein, die Benutzer ausprobieren sollten, um Zeit zu sparen. Verwenden Sie einfach ein scharfes Material, entfernen Sie die Rückstände und versuchen Sie dann, das Steam Deck einzuschalten. Wenn das Problem darauf zurückzuführen ist, dass Partikel im Netzschalter stecken geblieben sind, ist diese Lösung hilfreich.
2] Schließen Sie das Deck an und überprüfen Sie die LED daneben
Wenn das Steam-Deck plötzlich nicht reagiert oder sich nicht einschalten lässt, schließen Sie das Ladegerät an und überprüfen Sie die LED-Leuchte. Wenn das LED-Licht leuchtet, wird der Ladevorgang ordnungsgemäß durchgeführt und bleibt gleich, bis das Gerät vollständig aufgeladen ist. Falls es blinkt, schließen Sie Ihr Gerät an, lassen Sie es 15 Minuten lang stehen und versuchen Sie dann, das Gerät zu starten. Wenn das Steam-Deck jedoch aufgeladen wird, der Netzschalter jedoch nicht funktioniert, halten Sie beim Einschalten die Lautstärketaste + gedrückt, um über die BIOS-Option zu starten.
Falls das Gerät überhaupt nicht lädt, tauschen Sie das Netzteil aus und versuchen Sie es dann. Es ist sehr wahrscheinlich, dass Ihr Gerät in Ordnung ist und der Adapter fehlerhaft ist. Wenn der Adapter in Ordnung ist, überprüfen Sie den Anschluss. Sie können sich an das nächstgelegene Servicecenter wenden, nachdem Sie sichergestellt haben, dass sich keine Fremdkörper im Anschluss befinden.
3] Erzwingen Sie einen Neustart des Steam Decks
Wenn sich Steam von Zeit zu Zeit nicht einschaltet, versuchen Sie, einen Neustart zu erzwingen. Klicken Sie dazu auf den Netzschalter und halten Sie ihn mindestens 3 Sekunden lang gedrückt. Wenn er sich nicht öffnet, drücken Sie ihn weitere 10 Sekunden lang. Dadurch wird das Gerät geschlossen und sobald es geschlossen ist, klicken Sie auf den Netzschalter, um das Steam Deck zu starten. Hoffentlich hilft dies bei der Lösung dieses Problems. Sollte das Problem jedoch weiterhin bestehen, sehen Sie sich die nächste Lösung an.
4] Rollback zum vorherigen SteamOS-Update
Viele Benutzer beschwerten sich darüber, dass das Problem nach der Aktualisierung von SteamOS aufgetreten sei. Wenn Sie einer dieser Benutzer sind, setzen Sie das Gerät auf das vorherige SteamOS-Update zurück, und es wird wie ein Zauber funktionieren. Befolgen Sie die unten aufgeführten Schritte, um dasselbe zu tun.
- Schließen Sie zunächst das Steam Deck vollständig.
- Drücken Sie die Power- und Ellipsen-Taste und halten Sie sie gedrückt, bis ein Klickgeräusch zu hören ist.
- Lassen Sie nun die Ein-/Aus-Taste los, aber halten Sie die Ellipsen-Taste gedrückt.
- Auf dem Bildschirm werden eine Reihe von SteamOS-Bildern oder einige Wiederherstellungspunkte angezeigt.
- Wählen Sie den Vorgänger der aktuellen Version aus und schalten Sie das Gerät ein.
Sobald das Steam Deck startet, ist Ihr Problem gelöst.
5] Wählen Sie die Boot-Datei manuell aus
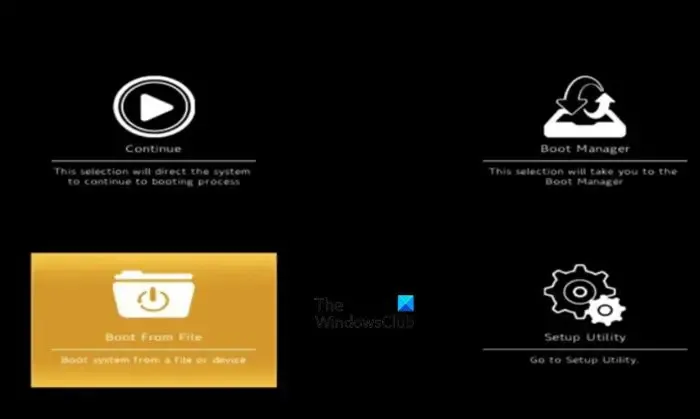
Einer der Gründe, warum Steam Deck nicht starten kann, ist die fehlende Identifizierung der Startdatei. In solchen Fällen müssen Sie die Startdatei manuell auswählen, indem Sie zur richtigen Startdatei navigieren. So geht’s:
- Klicken Sie gleichzeitig auf die Schaltflächen „Lautstärke erhöhen“ und „Ein/Aus“, um das Startmenü zu öffnen.
- Auf dem Bildschirm werden vier Optionen angezeigt. Wählen Sie jedoch die Option „Von Datei starten“ aus .
- Der Datei-Explorer-Bildschirm wird auf dem Bildschirm angezeigt. Klicken Sie dort auf die ESP-Datei.
- Dadurch wird der EFI-Ordner geöffnet. Klicken Sie nun auf das SteamOS-Verzeichnis und dann auf die Datei STEAMCL.EFI.
Die oben genannten Schritte zwingen das Steam Deck-Startsystem dazu, immer die entsprechende Startdatei zu erkennen und das Gerät auf dem Startbildschirm neu zu starten.
6] Installieren Sie das Steam Deck-Image neu
Wenn die manuelle Auswahl der Startdatei nicht das Problem war, versuchen Sie, das Steam Deck neu zu installieren, da Probleme innerhalb des Betriebssystems eine Ursache für dieses Problem sein können. Um das Steam Deck-Image neu zu installieren, befolgen Sie die unten beschriebenen Schritte:
- Gehen Sie zunächst zu store.steampowered.com und laden Sie das Steam Deck-Image herunter.
- Verwenden Sie nun einen USB-Stick mit ausreichend Speicher und konvertieren Sie ihn mit Rufus in eine bootfähige SteamOS-Diskette .
- Schließen Sie das Steam Deck ordnungsgemäß und schließen Sie das bootfähige USB-Laufwerk daran an.
- Um auf das Boot-Menü zuzugreifen, klicken Sie auf die Schaltfläche „Einschalten + Lautstärke erhöhen“ und wählen Sie den Boot-Manager aus. Sie können auch diese beiden Tasten drücken, bis der Boot-Manager auf dem Bildschirm angezeigt wird.
- Klicken Sie auf das EFI-USB-Gerät, um den USB-Stick als Quellverzeichnis festzulegen.
- Das Steam-Deck installiert SteamOS neu und sobald Sie fertig sind, kehren Sie zum Startbildschirm zurück.
Überprüfen Sie abschließend, ob das Problem behoben ist.
7] Kontaktieren Sie den Steam Deck-Support
Wir hoffen, dass Sie das Problem mithilfe der in diesem Artikel genannten Lösungen beheben können.
Woher weiß ich, ob mein Steam Deck aufgeladen wird?
Wenn Sie das Steam Deck zum ersten Mal verwenden, muss es vor der Verwendung angeschlossen werden. Und sobald Sie das Kabel anschließen, leuchtet weiterhin ein gelbes LED-Licht, um den Ladevorgang anzuzeigen, und schaltet sich aus, wenn das Steam Deck vollständig aufgeladen ist.



Schreibe einen Kommentar