Steam Deck Proton Compatibility Tool fehlgeschlagen [Fix]
![Steam Deck Proton Compatibility Tool fehlgeschlagen [Fix]](https://cdn.thewindowsclub.blog/wp-content/uploads/2023/11/steam-deck-proton-compatibility-tool-failed-1-640x309.webp)
Die Proton-Schicht in Steam Deck ermöglicht es dem Gerät, Spiele auszuführen, die mit Windows kompatibel sind. Wir haben festgestellt, dass in einigen Fällen das Steam Deck Proton-Kompatibilitätstool ausfällt und der Benutzer daher keine Windows-Spiele auf seinen Konsolen ausführen kann. In diesem Beitrag werden wir sehen, was Sie tun können, wenn in Steam Deck Proton< der Fehler Compatibility Tool failed angezeigt wird /span> auf Ihrem Windows-Computer.
Versagen
Kompatibilitätstool fehlgeschlagen
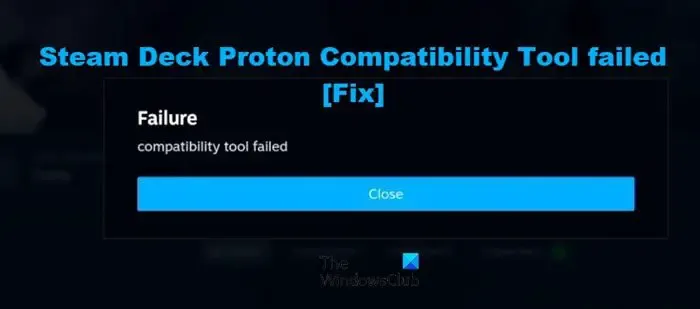
Warum wird angezeigt, dass das Kompatibilitätstool in Steam Deck fehlgeschlagen ist?
Sie erhalten in Steam Deck die Fehlermeldung „Kompatibilitätstool fehlgeschlagen“, wenn Proton, eine Kompatibilitätsebene, mit der Sie Windows-Spiele auf einer Konsole spielen können, nicht verfügbar ist oder nicht auf die erforderlichen Dateien zugreifen kann. Proton ist auf Steam Deck vorinstalliert, aber Sie können es versehentlich löschen oder seine Dateien beschädigen. Im Folgenden werden wir versuchen, über all diese und weitere Dinge zu sprechen, um Sie bei der Lösung dieses Problems zu unterstützen.
Fehlerbehebung beim Steam Deck Proton Compatibility Tool fehlgeschlagen
Wenn in Steam Deck Proton auf Ihrem Windows-Computer die Fehlermeldung „Kompatibilitätstool fehlgeschlagen“ angezeigt wird, befolgen Sie die unten aufgeführten Lösungen.
- Starten Sie Steam Deck neu und versuchen Sie es erneut
- Stellen Sie sicher, dass Proton auf Ihrem Gerät installiert ist
- Aktualisieren Sie das Betriebssystem, die Spiele und die Proton-Versionen des Steam Decks
- Reparieren Sie das Spiel und andere damit verbundene Dienste
- Wechseln Sie zu einer anderen Proton-Version
Lassen Sie uns ausführlich darüber sprechen.
1] Starten Sie Steam Deck neu und versuchen Sie es erneut
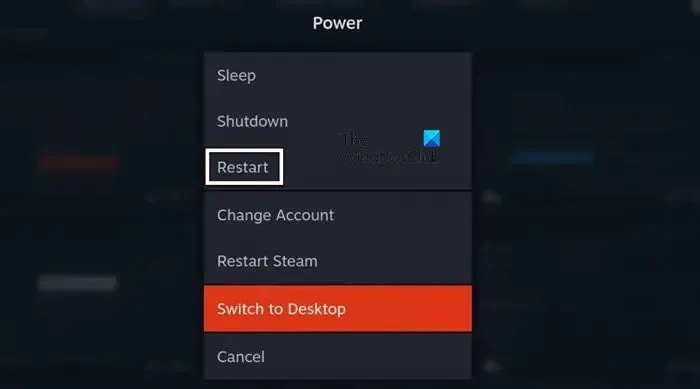
Manchmal ist die einzige Ursache für das Problem ein Fehler, der leicht durch einen Neustart des Spiels und/oder des Steam Decks behoben werden kann. Starten Sie also zunächst Steam neu und prüfen Sie, ob das hilft. Wenn ein Neustart von Steam nicht hilft, müssen Sie die Steam Deck-Konsole neu starten. Gehen Sie dazu zur Registerkarte „Energie“ und wählen Sie „Neu starten“. Dadurch wird die Konsole neu gestartet und beim nächsten Öffnen des Spiels wird hoffentlich kein Fehler ausgegeben.
2] Stellen Sie sicher, dass Proton auf Ihrem Gerät installiert ist
Sie erhalten die entsprechende Fehlermeldung, wenn der Proton auf Ihrem Gerät fehlt. Obwohl dieses Programm auf Steam Deck vorinstalliert ist, haben einige von uns es versehentlich deinstalliert. Wir werden das untersuchen und das Tool installieren, falls es fehlt. Befolgen Sie die unten aufgeführten Schritte, um dasselbe zu tun.
- Öffnen Sie Steam und gehen Sie zu Ihrer Bibliothek.
- Suchen Sie nach „Proton“ und gehen Sie dann zu Proton 7.0 oder 8.0.
- Wenn Proton auf Ihrem Computer installiert ist, klicken Sie auf das Zahnradsymbol und gehen Sie dann zu Eigenschaften > Installierte Dateien > Überprüfen Sie die Integrität.
- Falls Proton nicht installiert ist, müssen Sie das Tool installieren.
Dies sollte die Arbeit für Sie erledigen.
3] Aktualisieren Sie das Betriebssystem, die Spiele und die Proton-Versionen des Steam Decks
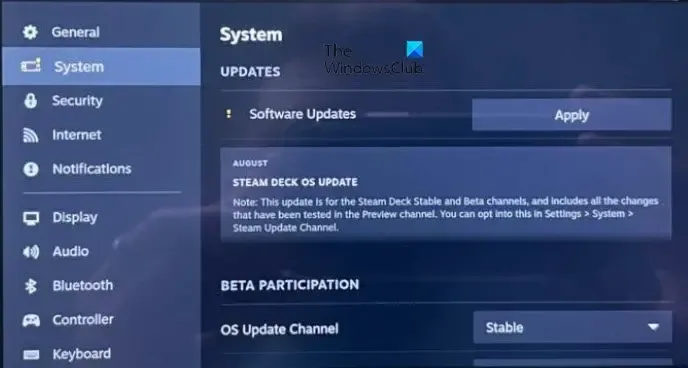
Wenn Unterschiede zwischen den Versionen des Betriebssystems von Steam Deck, dem Spiel, das Sie ausführen möchten, und der auf Ihrem Gerät installierten Proton-Kopie bestehen, funktionieren einige Funktionen aufgrund von Kompatibilitätsproblemen möglicherweise nicht für Sie. Deshalb müssen wir ein paar Dinge aktualisieren, um die Dinge für Sie auf den Weg zu bringen.
Lassen Sie uns zunächst das Steam Deck-Betriebssystem aktualisieren.
- Klicken Sie auf die Steam-Taste und gehen Sie zu Einstellungen.
- Klicken Sie auf System.
- Klicken Sie abschließend im Abschnitt UPDATES auf „Nach Updates suchen“.
Wenn es ein Update gibt, installieren Sie es und starten Sie das Gerät neu.
Anschließend müssen Sie das Spiel und Proton aus der Bibliothek aktualisieren und prüfen, ob das Problem behoben ist.
4] Reparieren Sie das Spiel und andere damit verbundene Dienste
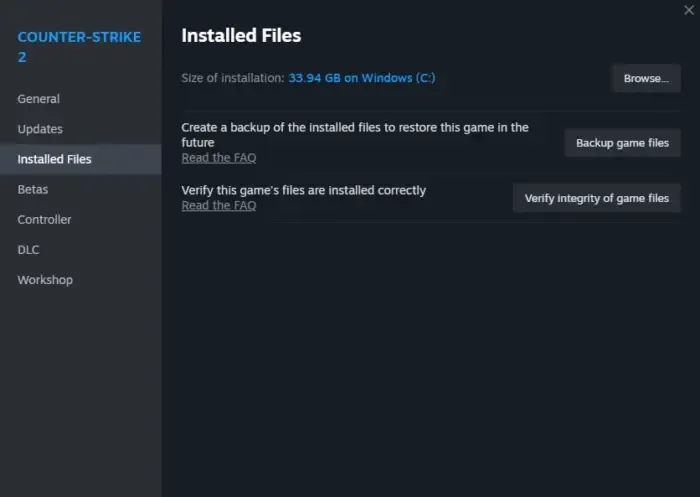
Es gibt viele Dienste, die neben Proton zusammenarbeiten und dafür verantwortlich sind, dass die Windows-Spiele zum Laufen kommen. Wenn diese Dienste und das Spiel, das Sie spielen möchten, beschädigte Dateien haben, tritt dieses Problem auf. In diesem Fall müssen Sie die beschädigten Spieldateien reparieren, indem Sie die unten aufgeführten Schritte ausführen.
- Öffnen Sie Steam.
- In die Bibliothek gehen.
- Klicken Sie mit der rechten Maustaste auf das Spiel und wählen Sie Eigenschaften.
- Gehen Sie zur Registerkarte „Lokale Dateien“ oder „Installierte Dateien“ und klicken Sie auf „Integrität der Spieledateien überprüfen“.
Tun Sie dies mit Proton, Steam Runtime, Steam Linux Runtime – Soldier und Spielen.
5] Wechseln Sie zu einer anderen Proton-Version

Wenn das Proton-Kompatibilitätstool fehlschlägt, müssen Sie zu einer anderen Proton-Version wechseln. Um dasselbe zu tun, öffnen Sie Steam und gehen Sie zu dem Windows-Spiel, das Sie spielen möchten, klicken Sie mit der rechten Maustaste darauf und wählen Sie „Eigenschaften“. Gehen Sie nun zur Registerkarte „Kompatibilität“, aktivieren Sie Verwendung eines bestimmten Kompatibilitätstools erzwingen und wählen Sie dann eine andere Proton-Version aus.
Ich hoffe, dass Ihnen hier etwas hilft.
Wie erzwinge ich den Steam Deck-Kompatibilitätsmodus?
Sie können Proton für bestimmte Spiele aktivieren, indem Sie den Kompatibilitätsmodus erzwingen. Um dasselbe zu tun, öffnen Sie Ihr Spiel in der Bibliothek und navigieren Sie dann zu Eigenschaften > Kompatibilität und aktivieren Sie Verwendung eines bestimmten Steam Play-Kompatibilitätstools erzwingen.



Schreibe einen Kommentar