Steam Client WebHelper hohe Speicher-, CPU- oder GPU-Auslastung

Hat Steam Client WebHelper eine hohe Speicher-, CPU- oder GPU-Auslastung auf Ihrem PC? Wenn ja, hilft Ihnen dieser Beitrag, das Problem zu beheben.

Ist es in Ordnung, den Steam Client WebHelper zu schließen?
Der Steam Client WebHelper ist ein wichtiger Bestandteil der Steam-App. Es handelt sich um den integrierten Webbrowser von Steam, der Webseiten rendert und die Registerkarten „Online-Shop“, „Steam-Bibliothek“ und „Community“ anzeigt. Wenn Sie den Steam-Desktop-Client starten, wird der Steam-Client-WebHelper-Prozess im Hintergrund ausgeführt. Es wird daher nicht empfohlen, den Steam Client WebHelper zu schließen.

Beheben Sie die hohe Speicher-, CPU- oder GPU-Auslastung des Steam Client WebHelper
Wenn der Steam Client WebHelper eine hohe Speicher-, CPU- oder GPU-Auslastung auf Ihrem Computer beansprucht, verwenden Sie die folgenden Methoden, um das Problem zu beheben:
- Animierte Avatare deaktivieren.
- Deaktivieren Sie das Overlay im Spiel.
- Deaktivieren Sie visuelle Elemente in Steam.
- Deaktivieren Sie den Steam-Client WebHelper.
- Deinstallieren Sie das neueste Windows-Update.
- Deinstallieren Sie Steam und installieren Sie es erneut.
Bevor Sie die folgenden Korrekturen ausprobieren, können Sie versuchen, den Steam-Client oder Ihren PC neu zu starten, um zu überprüfen, ob das Problem behoben ist. Wenn nicht, versuchen Sie es mit einer geeigneten Methode, um das Problem zu beheben.
1] Animierte Avatare deaktivieren

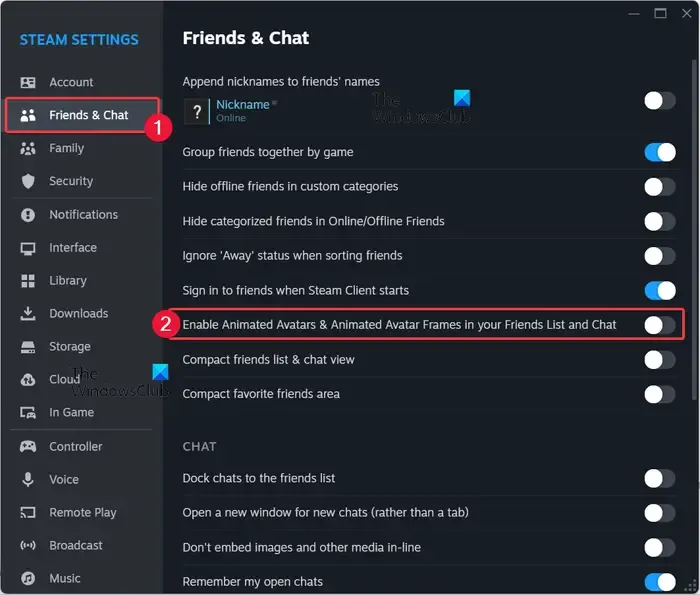

Hier sind die Schritte zum Deaktivieren animierter Avatare auf Steam:
- Öffnen Sie zunächst den Steam-Desktop-Client und gehen Sie in der oberen Menüleiste zum Steam- Menü.
- Klicken Sie nun auf die Option Einstellungen .
- Wechseln Sie als Nächstes im linken Bereich zur Registerkarte „Freunde und Chat“ .
- Deaktivieren Sie anschließend den Schalter, der mit der Option „Animierte Avatare und animierte Avatar-Frames in Ihrer Freundesliste und Ihrem Chat aktivieren“ verknüpft ist .
- Verlassen Sie dann das Einstellungsfenster und prüfen Sie, ob die hohe CPU-Auslastung von Steam Client WebHelper reduziert wird oder nicht.
2] Deaktivieren Sie das In-Game-Overlay
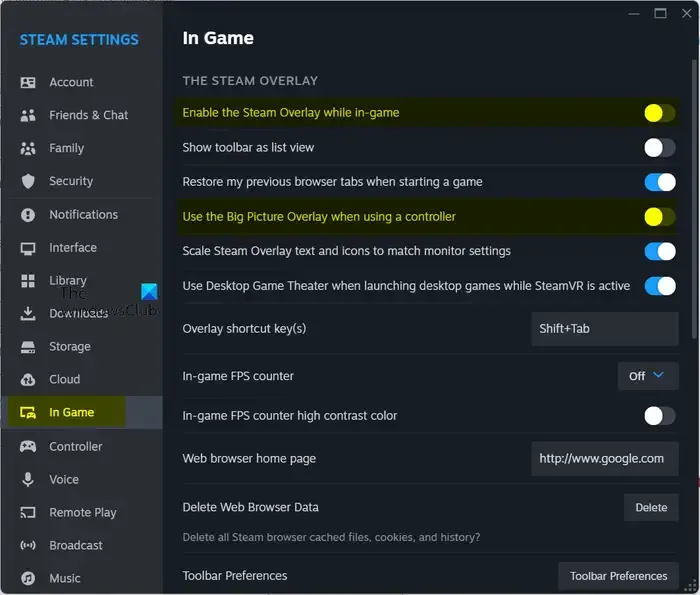
Dieses Problem könnte auch durch das Steam-Overlay verursacht werden, das eine Funktion der Steam-Benutzeroberfläche ist. Wenn das Szenario zutrifft, können Sie das In-Game-Overlay auf Steam deaktivieren und prüfen, ob das Problem dadurch behoben wird. So können Sie das tun:
- Öffnen Sie zunächst den Steam-Desktop-Client und klicken Sie auf die Option Steam > Einstellungen .
- Wechseln Sie nun im linken Bereich zur Registerkarte „In-Game“ .
- Deaktivieren Sie anschließend den Schalter, der mit den Optionen „ Steam-Overlay im Spiel aktivieren“ und „Big-Picture-Overlay verwenden, wenn Sie einen Controller verwenden“ verknüpft sind .
- Überprüfen Sie anschließend, ob das Problem behoben ist.
3] Deaktivieren Sie visuelle Elemente in Steam

Sie können auch versuchen, einige visuelle Elemente auf der Steam-Benutzeroberfläche zu deaktivieren, um die hohe CPU-Auslastung von Steam Client WebHelper zu beheben. Hier sind die Optionen, die Sie deaktivieren können:
- Aktivieren Sie reibungsloses Scrollen in Webansichten.
- Aktivieren Sie GPU-beschleunigtes Rendering in Webansichten.
- Aktivieren Sie die Hardware-Videodekodierung, sofern unterstützt.
Sie können Steam > Einstellungen öffnen und zur Registerkarte „Schnittstelle“ wechseln , um die oben genannten Funktionen zu deaktivieren. Sobald Sie fertig sind, können Sie Steam neu starten, damit die Änderungen wirksam werden. Überprüfen Sie, ob das Problem jetzt behoben ist.
4] Deaktivieren Sie den Steam Client WebHelper
Wenn das Problem weiterhin besteht, können Sie versuchen, Steam ohne WebHelper auszuführen. Da der Steam-Client WebHelper jedoch für die Bibliothek, den Store, die Community und andere Funktionen verantwortlich ist, können Sie diese Funktionen nicht nutzen. Sie können das Spiel jedoch weiterhin spielen, während Steam weniger Speicher benötigt.
Hier sind die Schritte zum Deaktivieren des Steam Client WebHelper:
Öffnen Sie nun mit Win+E den Datei-Explorer und navigieren Sie zum Installationsverzeichnis von Steam:
C:\Program Files (x86)\Steam
Dies ist der Standardspeicherort von Steam. Wenn Sie Steam an einem benutzerdefinierten Speicherort installiert haben, navigieren Sie zu diesem Ordner.
Klicken Sie anschließend mit der rechten Maustaste auf die Datei „steam.exe“ und wählen Sie die Option „ Als Pfad kopieren“ .
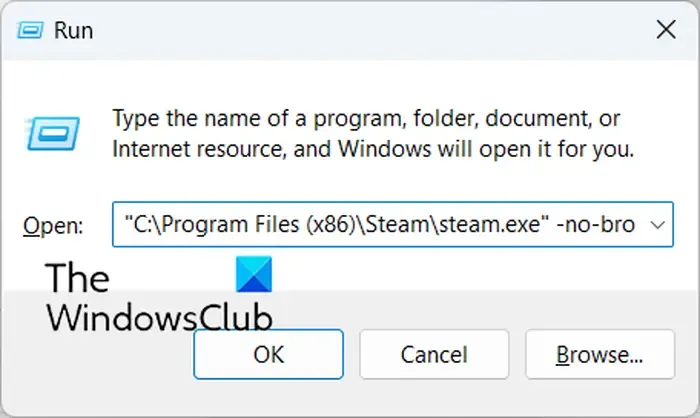
Drücken Sie anschließend Win+R, um das Befehlsfeld „Ausführen“ zu öffnen, und geben Sie einen Befehl in der folgenden Syntax ein:
<Steam path> -no-browser +open steam://open/minigameslist
Ihr Befehl sieht in etwa wie der folgende aus:
"C:\Program Files (x86)\Steam\steam.exe"-no-browser +open steam://open/minigameslist
Wenn Sie den obigen Befehl eingeben, wird Steam ohne WebHelper ausgeführt.

Sie können Ihre Spiele jetzt ohne die hohe CPU-Auslastung des Steam Client WebHelper spielen.
Wenn Sie Steam normal über den Webbrowser starten möchten, klicken Sie auf die Option „Steam“ > „Beenden“ und öffnen Sie Steam dann erneut.
5] Deinstallieren Sie das neueste Windows-Update
Einige betroffene Benutzer haben berichtet, dass das Problem durch die Deinstallation der neuesten Windows-Updates behoben wurde . Sie können auch versuchen, dasselbe zu tun und sehen, ob es hilft.
6] Deinstallieren Sie Steam und installieren Sie es erneut
Wenn keine der oben genannten Lösungen funktioniert hat, ist der Steam-Client wahrscheinlich beschädigt, weshalb Sie eine hohe CPU-Auslastung von WebHelper feststellen. Sie können also versuchen, die Steam-App zu deinstallieren und dann eine neue und saubere Version des Clients neu zu installieren, um das Problem zu beheben.
Erstellen Sie dazu zunächst eine Sicherungskopie des Ordners C:\Programme (x86)\Steam\steamapps, damit Sie Ihre Spiele nicht verlieren. Starten Sie nun die App „Einstellungen“ mit Win+I und wechseln Sie zur Registerkarte „Apps“ . Klicken Sie anschließend auf die Option „Installierte Apps“ und suchen Sie nach Steam. Klicken Sie anschließend auf die Menüschaltfläche mit den drei Punkten neben Steam und dann auf „Deinstallieren“ . Befolgen Sie die angezeigten Anweisungen und entfernen Sie Steam von Ihrem Computer.
Starten Sie nun Ihren Computer neu und laden Sie die neueste Version von Steam von der Website herunter. Installieren Sie es dann auf Ihrem Computer und beginnen Sie mit der Verwendung. Die hohe CPU-Auslastung von Steam Client WebHelper sollte nun behoben sein.
Ich hoffe das hilft!
Warum verbraucht der Steam-Client so viel RAM?
Wenn der Steam-Client-Bootstrapper übermäßig viel Arbeitsspeicher oder RAM, CPU und andere Systemressourcen beansprucht , kann dies an der Verwendung der In-Game-Overlay-Funktion liegen. Darüber hinaus kann es auch durch beschädigte Systemdateien und veraltete oder beschädigte Grafiktreiber verursacht werden. Dieses Problem könnte auftreten, wenn Ihr Steam-Client defekt ist.



Schreibe einen Kommentar