Steam Client Webhelper funktioniert nicht mehr [Fix]
![Steam Client Webhelper funktioniert nicht mehr [Fix]](https://cdn.thewindowsclub.blog/wp-content/uploads/2023/07/steam-webhelper-1-640x375.webp)
Steam Client Webhelper oder Steamwebhelper.exe ist Teil der Steam-Anwendung und wird zur Verwaltung ihrer webbasierten Aufgaben verwendet. Allerdings macht es in letzter Zeit keine besonders gute Arbeit. Steam Client Webhelper funktioniert auf vielen Windows-Computern nicht mehr und gibt die folgenden Fehler aus.
Steamwebhelper antwortet nicht
Steamwebhelper.exe, eine kritische Steam-Komponente, reagiert nicht. Die Steam-Benutzeroberfläche kann nicht verwendet werden.
ODER
Der Steam-Client-Webhelper funktioniert nicht mehr
![Steam Client Webhelper funktioniert nicht mehr [Fix] Steam Client Webhelper funktioniert nicht mehr [Fix]](https://cdn.thewindowsclub.blog/wp-content/uploads/2023/07/steam-webhelper.webp)
Fix Steam Client Webhelper funktioniert nicht mehr
Wenn Steam Client Webhelper (Steamwebhelper.exe) nicht mehr funktioniert oder auf Ihrem System nicht reagiert, befolgen Sie die unten aufgeführten Lösungen, um das Problem zu beheben.
- Starten Sie Steam über die Eingabeaufforderung neu
- Überprüfen Sie, ob das Antivirenprogramm den Steam Client Webhelper stoppt
- Deaktivieren Sie die Hardwarebeschleunigung
- Aktualisieren Sie Ihre Bildschirmtreiber
- Reparieren Sie den Steam-Client-Webhelper
- Fehlerbehebung bei Steam im Clean Boot
Lassen Sie uns ausführlich darüber sprechen.
1] Starten Sie Steam über die Eingabeaufforderung neu
Lassen Sie uns zunächst über die Optionen sprechen, die Sie in der Fehlermeldung erhalten. Sie können Ihnen helfen, das Problem schnell zu lösen. Wir erklären Ihnen im Detail, was diese Optionen sind und was mit Steam passiert, wenn Sie darauf klicken.
- Steam neu starten: Dies ist die einfachste Lösung, da der Steam-Client vollständig geschlossen, alle seine Instanzen beendet und dann neu gestartet wird.
- Starten Sie Steam mit deaktivierter GPU-Beschleunigung neu: Mit der Hardwarebeschleunigung kann Ihr Computer die Hardware nutzen, um eine bestimmte Aufgabe schnell auszuführen. Aufgrund einiger Störungen kann diese Funktion jedoch nicht intuitiv sein. In einigen Fällen, insbesondere auf minderwertiger Hardware, beeinträchtigt die aktivierte GPU-Beschleunigung Steam und stoppt einige seiner Funktionen. Mit dieser Schaltfläche können wir die GPU-Beschleunigung einfach deaktivieren.
- Starten Sie Steam mit deaktiviertem Browser-Sandboxing neu: Sandboxing ist eine Sicherheitsfunktion, die Steam daran hindern kann, seine Arbeit zu erledigen. Wir können Steam mit deaktiviertem Sandboxing starten.
- Steamwebhelper.exe neu starten: Starten Sie nur den Steam-Client Webhelper neu.
Wenn dies funktioniert hat, bedeutet das nicht, dass Sie jedes Mal das Gleiche tun müssen. Beachten Sie, dass es nicht empfehlenswert ist, Sandboxing deaktiviert zu lassen. Schauen wir uns also einige dauerhafte Lösungen für dieses Problem an.
2] Überprüfen Sie, ob das Antivirenprogramm den Steam Client Webhelper stoppt
Als nächstes müssen wir herausfinden, ob Steam Client Webhelper aufgrund von Konflikten mit Sicherheitsprogrammen stoppt. Um dasselbe zu tun, deaktivieren Sie vorübergehend Ihr Antivirenprogramm oder Windows Defender. Öffnen Sie nun Steam und prüfen Sie, ob der Web-Helfer funktioniert. Wenn Sie Steam starten können, fügen Sie Steam als Ausnahme zu Ihrem Antivirenprogramm hinzu . Hoffentlich wird dies die Arbeit für Sie erledigen.
3] Deaktivieren Sie die Hardwarebeschleunigung

Hardwarebeschleunigung ist eine brillante Funktion, wenn sie funktioniert, aber in ihrem Bestreben, die Software zu entlasten, hindert sie Steam Web Helper daran, seine Arbeit zu erledigen. Deshalb müssen wir es deaktivieren. Wenn Sie die Schnellkorrektur-Eingabeaufforderung nicht erhalten, deaktivieren Sie die Hardwarebeschleunigung manuell .
4] Aktualisieren Sie Ihre Bildschirmtreiber
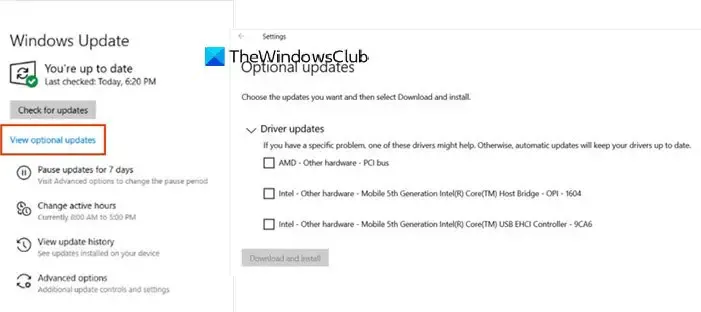
Wenn der Steam Web Helper aufgrund eines Problems mit der Hardwarebeschleunigung stoppt, ist Ihre Anzeige höchstwahrscheinlich nicht aktualisiert. Aktualisieren Sie also Ihre Grafiktreiber und prüfen Sie dann, ob Ihr Problem behoben ist.
5] Reparieren Sie den Steam-Client-Webhelper
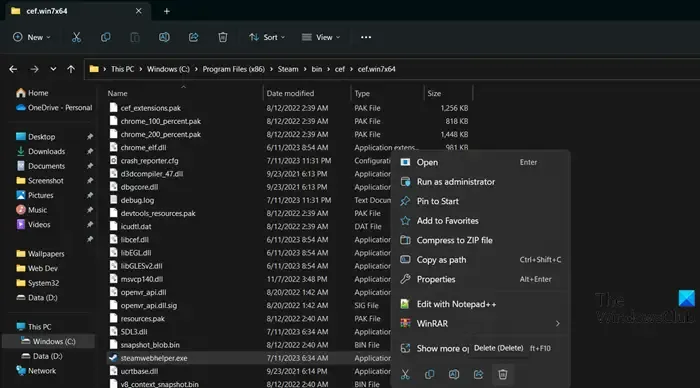
Einer der Gründe, warum der Web-Helfer nicht funktioniert, ist, dass der Dienst selbst beschädigt ist. Korruption kann aufgrund verschiedener Faktoren wie widersprüchlicher Programme, Antivirenprogramme und mehr auftreten. Befolgen Sie die unten aufgeführten Schritte, um dasselbe zu tun.
- Öffnen Sie den Datei-Explorer mit Win + E.
- Navigieren Sie nun zum folgenden Speicherort: C:\Programme (x86)\Steam\bin\cef\cef.win7x64
- Klicken Sie mit der rechten Maustaste auf „steamwebhelper.exe“ und wählen Sie „Löschen“.
- Sobald es gelöscht ist, starten Sie Ihren Computer neu und öffnen Sie die Steam-Client-App.
Sobald Steam startet, sucht es nach Updates und installiert die fehlende Datei. Dies wird die Arbeit für Sie erledigen.
6] Fehlerbehebung bei Steam im Clean Boot
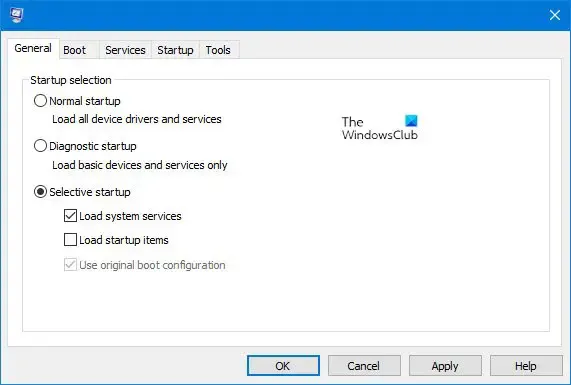
Wenn nichts funktioniert hat, besteht unser letzter Ausweg darin, nach einer Drittanbieter-App zu suchen, die das Problem verursacht. Für einen Benutzer war D3DGear der Schuldige, und auch in Ihrem Fall müssen wir nach dem Schuldigen suchen. Führen Sie dazu einen Clean Boot durch . Dadurch wird die gesamte Software von Drittanbietern deaktiviert, Steam geöffnet und wenn es geöffnet wird, muss das Problem durch eine in Konflikt stehende App verursacht worden sein. Sie können sie dann manuell aktivieren, um herauszufinden, wer der Schuldige ist. Sobald Sie wissen, wer der Täter ist, löschen oder deaktivieren Sie es und Ihr Problem wird gelöst.
Wir hoffen, dass Sie das Problem mit den in diesem Beitrag genannten Lösungen lösen können.
Wie kann ich verhindern, dass der Steam-Client WebHelper ausgeführt wird?
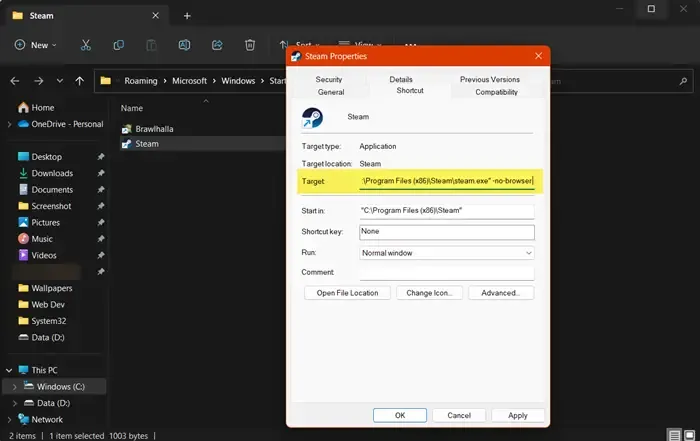
Es ist ziemlich einfach, Steam Client Webhelper zu stoppen. Da es sich nicht um einen wesentlichen Prozess handelt, funktioniert Steam auch dann, wenn der Dienst nicht verfügbar ist. Um es zu deaktivieren, drücken Sie Win + S, geben Sie „Steam“ ein, klicken Sie mit der rechten Maustaste auf die Steam-App, wählen Sie „Dateispeicherort öffnen“, klicken Sie im Datei-Explorer mit der rechten Maustaste auf Steam.exe, wählen Sie „Eigenschaften“, gehen Sie zur Registerkarte „Verknüpfung“ und fügen Sie „Anhängen“ hinzu -no-browser auf den im Feld „Ziel“ geschriebenen Text und klicken Sie auf „Übernehmen“ > „OK“.
Warum verbraucht Steam WebHelper so viel CPU?
Steam WebHelper kann manchmal zu viel CPU verbrauchen, insbesondere bei intensiven Aufgaben. Dies sollte jedoch nicht oft vorkommen. Wenn es häufig vorkommt, lesen Sie unseren Leitfaden, um zu erfahren, was zu tun ist, wenn Steam viele Computerressourcen beansprucht . Hoffentlich können Sie das Problem problemlos lösen.



Schreibe einen Kommentar