Der Steam-Client stürzt ständig ab; Öffnet und schließt sofort
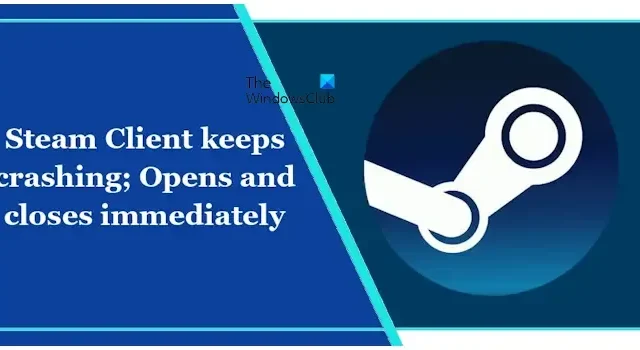
Wenn der Steam-Client ständig abstürzt oder sofort öffnet und schließt, die in diesem Artikel bereitgestellten Lösungen helfen Ihnen, das Problem zu beheben. Dieses Problem kann verschiedene Ursachen haben, z. B. veraltete oder beschädigte Treiber, beschädigte Steam-Client-Dateien usw.
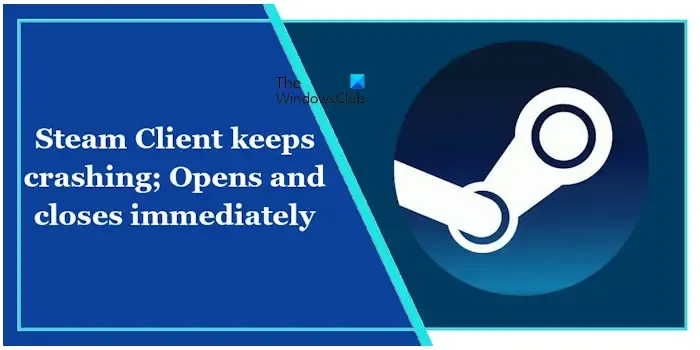
Der Steam-Client stürzt ständig ab; Öffnet und schließt sofort
Verwenden Sie die folgenden Lösungen, wenn der Steam-Client ständig abstürzt oder sich auf Ihrem Windows 11/10-Computer sofort öffnet und schließt.
- Setzen Sie Ihren Grafikkartentreiber zurück oder installieren Sie ihn neu
- Deaktivieren Sie die Steam-Beta
- Reparieren Sie den Steam-Dienst
- Deaktivieren Sie Ihr Antivirenprogramm vorübergehend
- Löschen Sie Dateien im Steam-Ordner
- Deinstallieren Sie den Steam-Client und installieren Sie ihn erneut
Lasst uns beginnen.
1] Setzen Sie Ihren Grafikkartentreiber zurück oder installieren Sie ihn neu
Unserer Erfahrung nach können Abstürze von Spielen oder spielbezogenen Anwendungen manchmal mit dem Grafikkartentreiber zusammenhängen. Wir empfehlen Ihnen zu prüfen, ob Sie Ihren Grafikkartentreiber auf die vorherige Version zurücksetzen können. Befolgen Sie die unten aufgeführten Schritte:
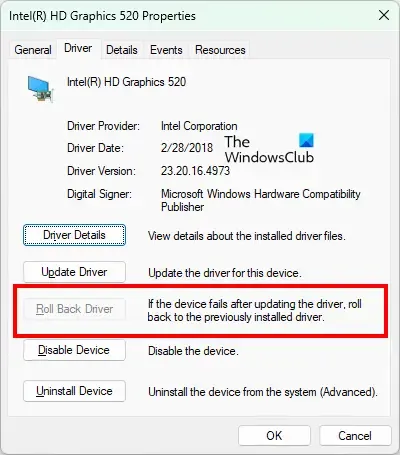
- Öffnen Sie den Geräte-Manager.
- Erweitern Sie den Zweig Anzeigeadapter.
- Klicken Sie mit der rechten Maustaste auf Ihren Grafikkartentreiber und wählen Sie Eigenschaften.
- Gehen Sie zur Registerkarte Treiber und prüfen Sie, ob das Rollback
- Wenn ja, setzen Sie Ihren Grafikkartentreiber zurück, um die vorherige Version zu installieren.
Überprüfen Sie nach dem Zurücksetzen Ihres Grafikkartentreibers, ob das Problem weiterhin besteht. Wenn die Option „Rollback“ ausgegraut ist, können Sie die vorherige Version Ihres Grafikkartentreibers nicht installieren. Deinstallieren Sie in diesem Fall Ihren Grafikkartentreiber und installieren Sie ihn erneut.
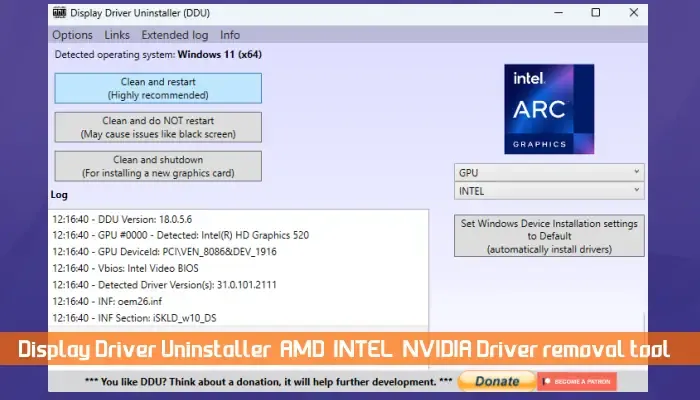
- Laden Sie die neueste Version Ihres Grafikkartentreibers von der offiziellen Website des Herstellers herunter.
- Installieren Sie die DDU-Anwendung und verwenden Sie sie, um Ihren Grafikkartentreiber vollständig zu entfernen.
- Führen Sie die Installationsdatei aus, die Sie in Schritt 1 heruntergeladen haben, um den Grafikkartentreiber neu zu installieren.
2] Deaktivieren Sie die Steam-Beta
Wenn Sie dem Steam-Beta-Programm beigetreten sind, verlassen Sie es und prüfen Sie, ob es hilft. Sie können dem Steam-Beta-Programm über die Steam-Client-Einstellungen beitreten oder es verlassen. Da der Steam-Client sofort nach dem Öffnen geschlossen wird, ist dies nicht über die Einstellungen möglich. Schließen Sie daher zunächst den Steam-Client vollständig. Öffnen Sie dazu den Task-Manager und beenden Sie alle Steam-bezogenen Prozesse.
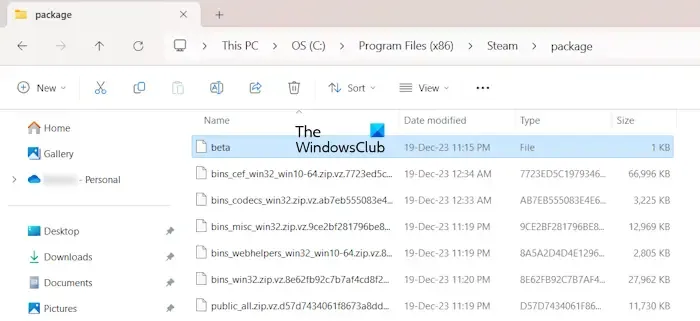
Öffnen Sie nun den Datei-Explorer und gehen Sie zu folgendem Pfad:
C:\Program Files (x86)\Steam\package
Wenn Sie dem Steam Beta-Programm beigetreten sind, finden Sie dort eine Datei mit dem Namen beta. Löschen Sie diese Datei. Starten Sie Steam nach dem Löschen der Beta-Datei und prüfen Sie, ob das Problem weiterhin besteht. Wenn Sie den Steam-Client starten, nachdem Sie die Beta-Datei gelöscht haben, werden die erforderlichen Dateien heruntergeladen. Lassen Sie den Downloadvorgang abschließen.
3] Reparieren Sie den Steam-Dienst
Wenn das Problem weiterhin besteht, sind möglicherweise einige Steam-Dateien beschädigt. Wir empfehlen Ihnen, den Steam-Dienst zu reparieren. Diese Aktion kann die Absturzprobleme des Steam-Clients beheben. Um den Steam-Dienst zu reparieren, öffnen Sie das Befehlsfeld Ausführen (Tasten Win + R), kopieren Sie den folgenden Befehl, fügen Sie ihn in das Befehlsfeld Ausführen ein und klicken Sie Geben Sie ein.
"C:\Program Files (x86)\Steam\bin\SteamService.exe"/repair
Nachdem Sie den obigen Befehl ausgeführt haben, starten Sie Steam und prüfen Sie, ob das Problem weiterhin besteht.
4] Deaktivieren Sie Ihr Antivirenprogramm vorübergehend
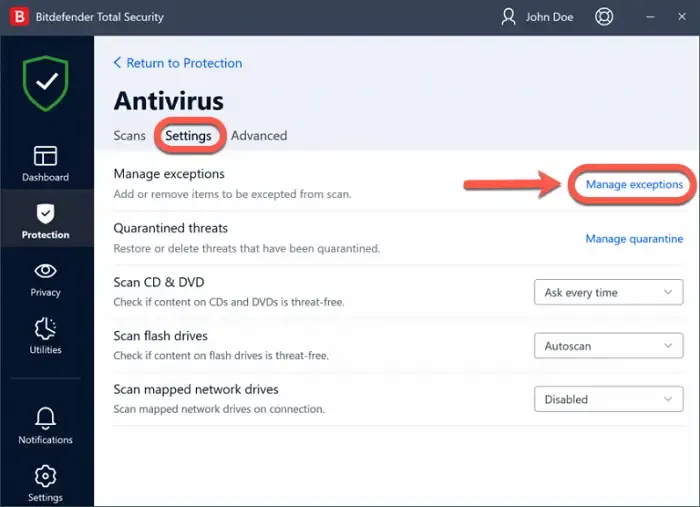
Antivirensoftware kann falsch positive Ergebnisse generieren. Sie können solche Falsch-Positiv-Flags ignorieren, aber diese Flags können Probleme verursachen, da das Antivirenprogramm aufgrund dieser Flags echte Anwendungen blockiert. Das kann bei Ihnen der Fall sein. Sie können dies bestätigen, indem Sie Ihr Antivirenprogramm vorübergehend deaktivieren. Wenn das Problem dadurch behoben wird, fügen Sie die Steam-Exe-Datei zur Ausschlussliste Ihres Antivirenprogramms hinzu.
5] Löschen Sie Dateien im Steam-Ordner
Eine weitere wirksame Lösung zur Lösung dieses Problems besteht darin, alle Dateien im Steam-Ordner zu löschen. Schließen Sie zunächst den Steam-Client vollständig. Wenn im Task-Manager laufende Instanzen des Steam-Clients vorhanden sind, beenden Sie auch diese Prozesse.
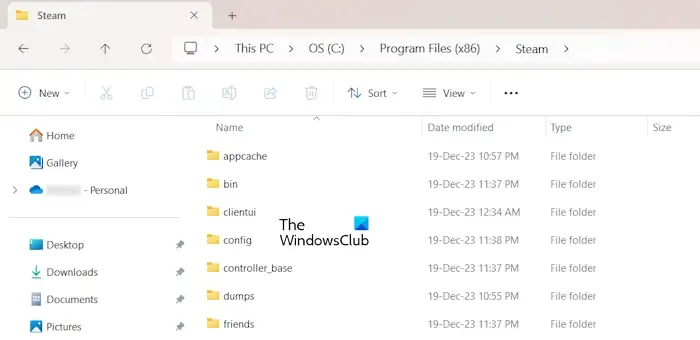
Öffnen Sie nun den Datei-Explorer und gehen Sie zum folgenden Speicherort.
C:\Program Files (x86)\Steam
Löschen Sie jetzt alle Dateien und Ordner außer dem Ordner steamapps und der Steam-Exe eine>-Datei. Wenn Sie fertig sind, öffnen Sie Steam. Es werden alle fehlenden Dateien heruntergeladen. Daher wird dieser Vorgang einige Zeit in Anspruch nehmen. Dies sollte das Problem beheben.
6] Deinstallieren Sie den Steam-Client und installieren Sie ihn erneut
Wenn keine der oben genannten Korrekturen geholfen hat, deinstallieren Sie den Steam-Client und installieren Sie ihn erneut. Laden Sie nach der Deinstallation die neueste Version von der offiziellen Website herunter und installieren Sie sie erneut.
Das ist es. Ich hoffe das hilft.
Wie lösche ich den Steam-Cache?
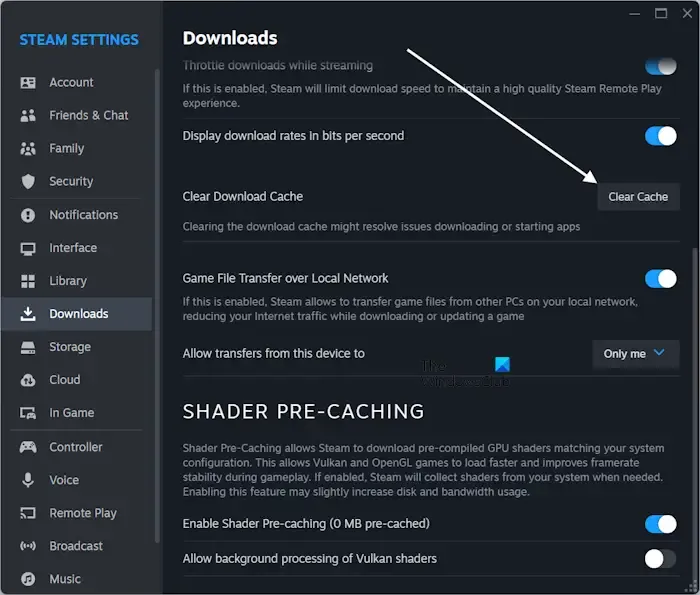
Das Leeren des Steam-Download-Cache kann die Probleme mit Spielen lösen, die nicht heruntergeladen oder gestartet werden. Öffnen Sie dazu die Steam-Client-Einstellungen und gehen Sie zum Abschnitt „Downloads“. Klicken Sie nun auf die Schaltfläche Cache leeren.
Wie repariere ich meinen Steam-Client?
Es können verschiedene Probleme mit dem Steam-Client auftreten. Daher unterscheiden sich die Schritte zur Fehlerbehebung je nach Art des Problems, das Sie mit dem Steam-Client haben. Wenn beispielsweise Steam einen schwarzen Bildschirm anzeigt, liegt das Problem möglicherweise an Ihrem Grafikkartentreiber. Deinstallieren Sie es und installieren Sie es erneut.



Schreibe einen Kommentar