Steam Big Picture-Modus funktioniert nicht [Fix]
![Steam Big Picture-Modus funktioniert nicht [Fix]](https://cdn.thewindowsclub.blog/wp-content/uploads/2023/10/steam-big-picture-mode-not-working-1-640x360.webp)
Wenn der Steam Big Picture-Modus bei Ihnen nicht funktioniert , hilft Ihnen dieser Beitrag mit Sicherheit dabei, das Problem zu beheben. Der Big Picture-Modus auf Steam ist für die Verwendung mit Ihrem Fernseher und Gamecontroller konzipiert. Sobald Sie eine Taste drücken, zeigt Steam eine Vollbild-Benutzeroberfläche an, die Sie auf Ihrem üblichen Computerbildschirm verwenden können. In letzter Zeit haben sich jedoch einige Benutzer darüber beschwert, dass sie diese Funktion nicht nutzen können. Glücklicherweise können Sie einige einfache Vorschläge befolgen, um das Problem zu beheben.
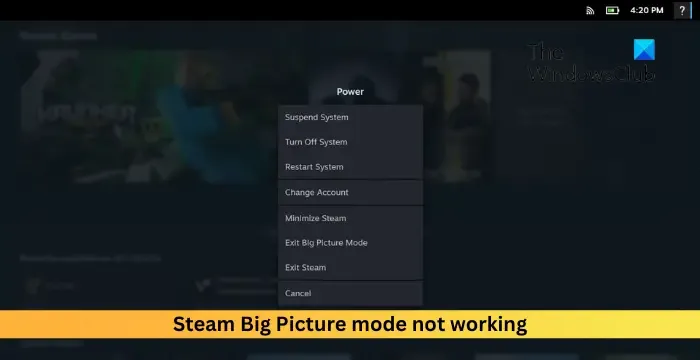
Behebung, dass der Steam Big Picture-Modus nicht funktioniert
Wenn der Big Picture-Modus in Steam nicht funktioniert, starten Sie die App neu und aktualisieren Sie sie auf die neueste Version. Wenn es jedoch unsichtbar ist, einfriert oder einen schwarzen Bildschirm anzeigt, befolgen Sie diese Vorschläge:
- Führen Sie Steam als Administrator aus
- Löschen Sie die Cache-Daten von Steam
- Aktualisieren Sie die Grafiktreiber
- Ändern Sie die ausführbare Datei
- Setzen Sie alle Steam-Konfigurationen zurück
- Deaktivieren Sie die Steam-Beta
- Trennen Sie alle angeschlossenen Hardwaregeräte
- Installieren Sie die App neu

1] Führen Sie Steam als Administrator aus

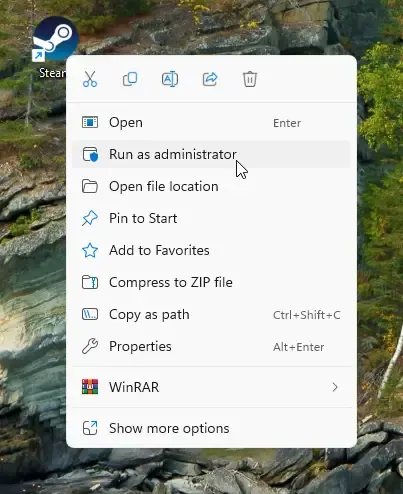
Starten Sie Steam zunächst mit Administratorrechten, um sicherzustellen, dass keine Fehler aufgrund fehlender Berechtigungen auftreten. Klicken Sie dazu mit der rechten Maustaste auf die Verknüpfungsdatei Steam.exe und wählen Sie „Als Administrator ausführen“ aus .
2] Löschen Sie die Cache-Daten von Steam
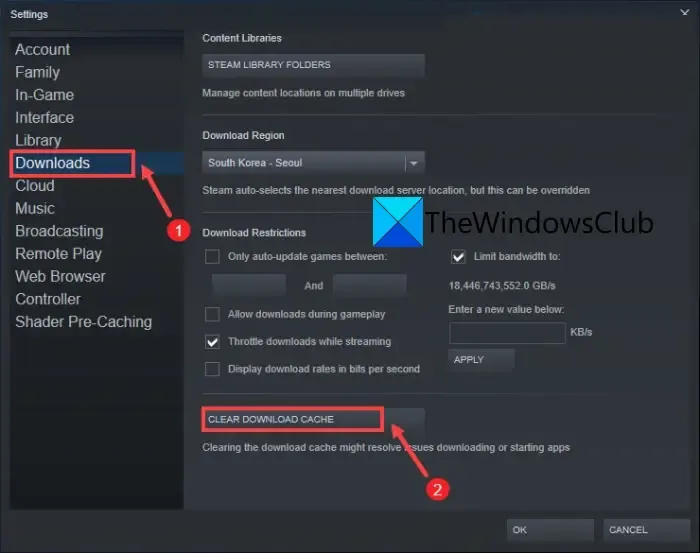

- Öffnen Sie Steam und navigieren Sie zu Steam > Einstellungen > Downloads .
- Klicken Sie hier auf Download-Cache löschen und prüfen Sie, ob der Fehler behoben ist.
3]Grafiktreiber aktualisieren
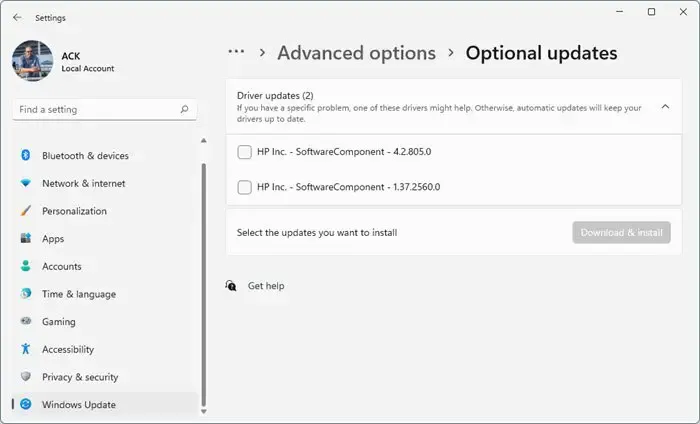
Überprüfen Sie, ob die Grafiktreiber Ihres Geräts auf die neueste verfügbare Version aktualisiert sind. Die Treiber können manchmal beschädigt werden, was dazu führt, dass Steam Big Picture nicht funktioniert. Aktualisieren Sie die Grafiktreiber und prüfen Sie, ob es hilft. Hier ist wie:
- Öffnen Sie Einstellungen und navigieren Sie zu Update & Sicherheit > Windows Update .
- Suchen Sie direkt darunter nach einem anklickbaren Link – Optionale Updates anzeigen .
- Unter „Treiberaktualisierungen“ ist eine Liste mit Aktualisierungen verfügbar, die Sie bei manuellen Problemen zur Installation auswählen können.
Sie können Treiber manuell von der Website Ihres Computerherstellers herunterladen und installieren oder kostenlose Softwaretools zur Treiberaktualisierung wie NV Updater , AMD Driver Autodetect und Intel Driver Update Utility verwenden.
4]Ändern Sie die ausführbare Datei
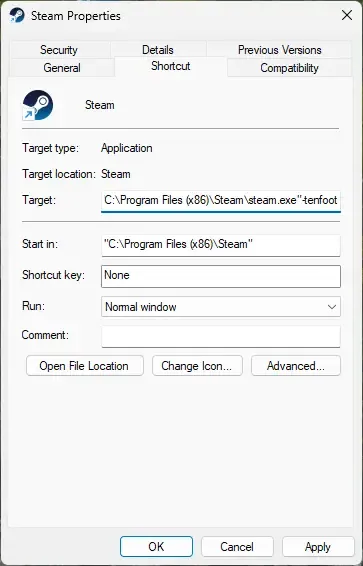

- Klicken Sie mit der rechten Maustaste auf die Datei Steam.exe und klicken Sie auf Eigenschaften .
- Navigieren Sie zur Registerkarte „Verknüpfung“ und geben Sie am Ende im Feld „ Ziel “ „-tenfoot“ ein.
- Klicken Sie auf Übernehmen und dann auf OK , um die Änderungen zu speichern.
- Schließen Sie alles, versuchen Sie, Steam zu öffnen und prüfen Sie, ob der Fehler behoben ist.
5] Alle Steam-Konfigurationen zurücksetzen
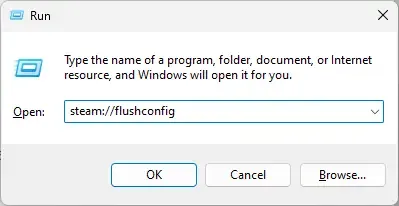
Der Grund dafür, dass der Big Picture-Modus in Steam nicht funktioniert, kann auf falsch konfigurierte Steam-Einstellungen zurückzuführen sein. Wenn dies der Fall ist, kann das Zurücksetzen dieser Einstellungen helfen, den Fehler zu beheben. Hier ist wie:
- Drücken Sie die Tastenkombination Windows + R, um das Dialogfeld „Ausführen“ zu öffnen.
- Geben Sie „ steam://flushconfig“ ein und drücken Sie die Eingabetaste.
- Starten Sie Ihr Gerät anschließend neu und prüfen Sie, ob der Fehler behoben ist.
6] Steam-Beta deaktivieren
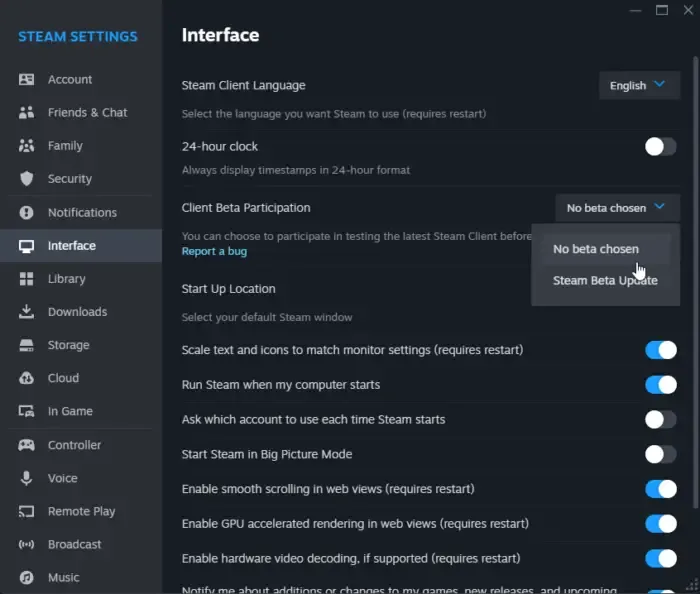
Big Picture funktioniert möglicherweise nicht, wenn Sie die Beta-Version von Steam verwenden. Betaversionen von Anwendungen sind normalerweise nicht zuverlässig und können zu Fehlfunktionen führen. So können Sie die Betaversion der App deaktivieren:
- Öffnen Sie Steam und navigieren Sie zu Einstellungen .
- Navigieren Sie zur Registerkarte „ Schnittstelle “ und wählen Sie im Dropdown-Menü neben „ Beta-Teilnahme des Kunden“ die Option „Keine Beta ausgewählt“ aus .
- Klicken Sie abschließend auf OK , um die Änderungen zu speichern.
7] Trennen Sie alle angeschlossenen Hardwaregeräte
Wenn der Fehler immer noch nicht behoben ist, ziehen Sie in Erwägung, alle über HDMI, USB usw. angeschlossenen Hardwaregeräte abzutrennen und sie dann wieder anzuschließen. Möglicherweise ist die Verbindung locker oder das Kabel beschädigt, was den Fehler verursacht.
8] Installieren Sie die App neu
Wenn keiner dieser Vorschläge geholfen hat, sollten Sie eine Neuinstallation von Steam in Betracht ziehen. Manchmal liegt der Fehler möglicherweise in den Kerndateien der App und kann nicht manuell behoben werden. Die Neuinstallation von Steam hat den meisten Benutzern geholfen, den Fehler zu beheben.
Wir hoffen, dass diese Vorschläge Ihnen geholfen haben.
Wie zwinge ich Steam, den Big-Picture-Modus zu verwenden?
Um Steam zu zwingen, den Big-Picture-Modus zu verwenden, klicken Sie oben rechts auf die Schaltfläche „Big Picture“. Sie können dazu jedoch auch die Home-Taste Ihres Controllers drücken. Um den Gesamtbildmodus zu verlassen, klicken Sie auf die Schaltfläche „Beenden“ oder drücken Sie A auf Ihrem Controller.
Warum funktioniert der Steam-Big-Picture-Modus nicht und zeigt einen schwarzen Bildschirm an?
Um zu beheben, dass der Gesamtbildmodus in Steam nicht funktioniert, aktualisieren Sie die App auf die neueste Version und schließen Sie alle unnötigen speicherplatzverbrauchenden Anwendungen. Wenn das jedoch nicht hilft, löschen Sie den Steam-Cache-Ordner und aktualisieren Sie Ihren Grafikkartentreiber.



Schreibe einen Kommentar