STATUS_CANNOT_LOAD_REGISTRY_FILE, Fehler 0xC0000218

Unter Windows wäre zweifellos einer der am meisten gehassten Fehler der Blue Screen of Death oder BSOD. Dies kann aus einer Vielzahl von Gründen auftreten und häufig werden Ihnen der Fehlername und einige Hinweise darauf angezeigt, warum der Fehler aufgetreten ist. Ein solcher Fehlercode wäre STATUS_CANNOT_LOAD_REGISTRY_FILE oder Fehler 0xC0000218 , den wir im Beitrag beheben werden.
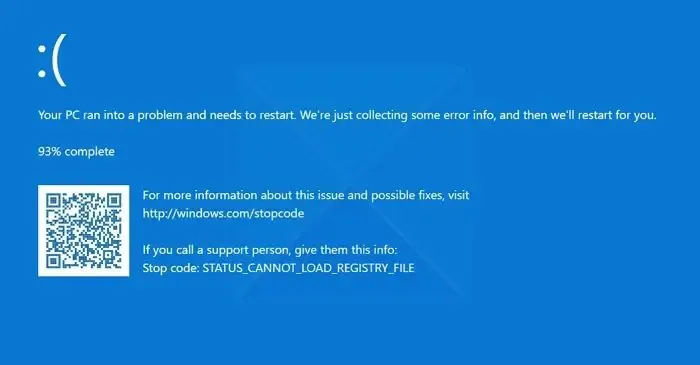
Was ist STATUS_CANNOT_LOAD_REGISTRY_FILE?
Der Fehler bezieht sich auf einen BSOD-Zustand, wenn die Windows-Registrierung nicht verarbeiten kann oder die Registrierungsdatei beim Windows-Start nicht geladen werden kann . Das Problem könnte an fehlenden Systemdateien oder einer beschädigten Registrierung liegen oder auftreten, wenn eine erforderliche Registrierungsstrukturdatei nicht geladen werden kann. In seltenen Fällen kann dieser Fehler durch einen Treiber ausgelöst werden, der das Registrierungsbild im Speicher beschädigt hat, oder durch einen Speicherfehler in diesem Bereich.
Beheben Sie STATUS_CANNOT_LOAD_REGISTRY_FILE, Fehler 0xC0000218
Der Fehler wird hauptsächlich durch beschädigte System- und Registrierungsdateien verursacht. Die Reparatur des Windows-Images kann Ihnen daher bei der Lösung helfen. Hier sind einige Methoden:
- Führen Sie die Starthilfe aus
- Systemwiederherstellung starten
- Führen Sie SFC und DISM aus
Wenn Sie vom Desktop booten können, können Sie die Vorschläge direkt ausführen. Wenn Sie jedoch nicht normal booten können, müssen Sie möglicherweise versuchen, im abgesicherten Modus oder im Bildschirm „Erweiterte Startoptionen“ zu booten , um die Korrekturen durchführen zu können. Sie müssen die Eingabeaufforderung verwenden. Aus irgendeinem seltsamen Grund können Sie, wenn Sie im abgesicherten Modus booten können, aber nicht auf den Bildschirm „Erweiterte Startoptionen“ zugreifen können, im abgesicherten Modus die Eingabeaufforderung verwenden, um Windows direkt zum Bildschirm „Erweiterte Starteinstellungen“ zu starten .
Sie benötigen eine Administratorberechtigung und ein klares Verständnis der Vorschläge in der Liste. Bitte stellen Sie sicher, dass Sie wichtige Dateien sichern, bevor Sie diese Lösungen ausprobieren.
1] Führen Sie die Starthilfe aus
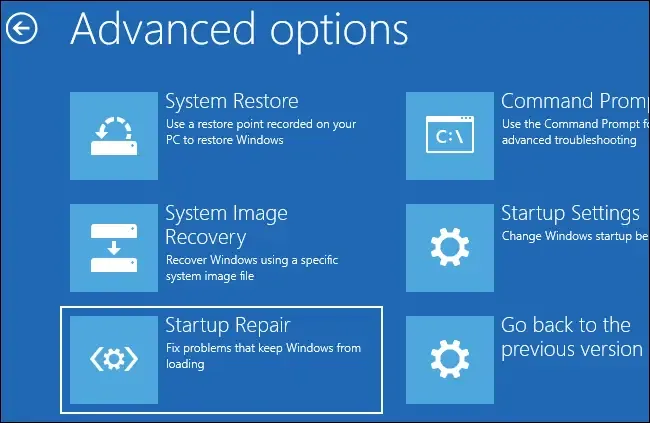
Das erste, was Sie ausprobieren sollten, ist die Ausführung der automatischen oder Startup-Reparatur . Es handelt sich um ein integriertes Windows-Betriebssystem-Tool zur Diagnose oder Behebung häufiger Startprobleme. Außerdem funktioniert es effektiv bei der Behebung von Registrierungsfehlern oder fehlenden beschädigten Systemdateien.
Um damit zu beginnen, führen Sie die folgenden Schritte aus:
- Starten Sie zunächst Ihren PC mit einem Windows-Installationsmedium (Festplatte/Laufwerk).
- Klicken Sie im Windows-Begrüßungsbildschirm auf die Schaltfläche „Jetzt installieren“.
- Gehen Sie zu Computer reparieren > Erweiterte Optionen > Fehlerbehebung.
- Klicken Sie abschließend auf „Startreparatur“, lassen Sie Windows eine Prüfung durchführen und befolgen Sie die Anweisungen auf dem Bildschirm.
2] Führen Sie die Systemwiederherstellung aus
Falls der Fehler auftritt, nachdem Sie bestimmte Änderungen an Ihrem Computer vorgenommen haben, z. B. das Installieren oder Entfernen von Programmen, das Herunterladen von Windows-Updates oder etwas anderes. Dann können Sie die Systemwiederherstellung versuchen.
Mit dieser Funktion können Sie den Zustand Ihres Computers auf einen früheren Zustand zurücksetzen. Systemwiederherstellungs-Snapshots der Konfigurationen und Einstellungen Ihres Systems mit Daten wie Windows-Registrierung, Systemdateien und mehr.
Der einzige Nachteil besteht jedoch darin, dass Windows standardmäßig keinen Wiederherstellungspunkt erstellt. Stattdessen müssen Sie einen Wiederherstellungspunkt erstellen und diesen dann zum Reparieren Ihres Windows verwenden. Wenn Sie also bereits einen Wiederherstellungspunkt erstellt haben, befolgen Sie die folgenden Schritte, um ihn zu verwenden:
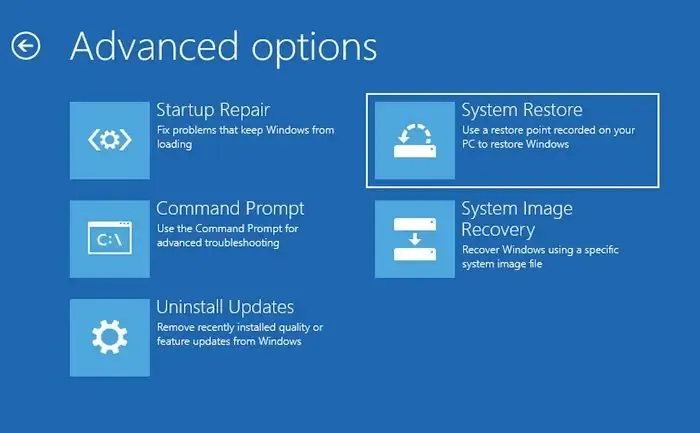
- Starten Sie zunächst Ihren Computer mit einem Windows-Installationsmedium (Festplatte/Laufwerk).
- Klicken Sie anschließend im Windows-Begrüßungsbildschirm auf die Schaltfläche „Jetzt installieren“.
- Gehen Sie zu Computer reparieren > Erweiterte Optionen .
- Klicken Sie auf Systemwiederherstellung .
- Wählen Sie nun den letzten Systemwiederherstellungspunkt aus und befolgen Sie die Schritte auf dem Bildschirm.
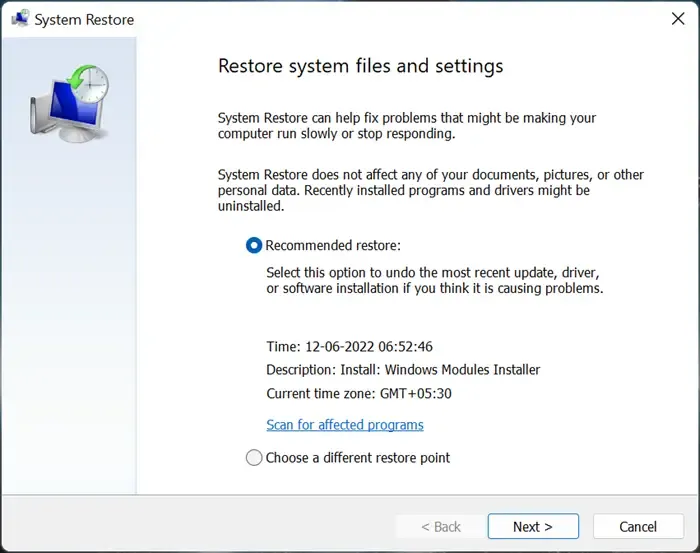
Beachten Sie, dass Ihr Systemwiederherstellungspunkt möglicherweise nicht über die neuesten Daten oder Dateien verfügt, wenn er alt ist.
3] Führen Sie SFC und DISM aus
Schließlich können Sie DISM oder Deployment Image Servicing and Management ausprobieren. Es handelt sich um ein integriertes Windows, das Windows-Images, einschließlich der Installationsdateien des Betriebssystems, warten und verwalten kann. DISM ist das Tool der Wahl für Systemwartung, Reparaturen und Updates. Wir empfehlen jedoch, das SFC-Tool zu verwenden, bevor Sie das DISM-Tool ausführen.
- Starten Sie Ihren PC mit einem Windows-Installationsmedium (Diskette/Laufwerk).
- Navigieren Sie zu „Jetzt installieren“ > „Computer reparieren“ > „Erweiterte Optionen“ > „Fehlerbehebung“ .
- Klicken Sie hier auf Eingabeaufforderung .
- Jetzt müssen Sie zunächst den SFC-Befehl ausführen. Dadurch wird nach wichtigen Betriebssystemdateien gesucht, die möglicherweise beschädigt sind, und diese Dateien werden repariert, indem sie durch ein funktionsfähiges, zwischengespeichertes Gegenstück ersetzt werden.
sfc /scannow
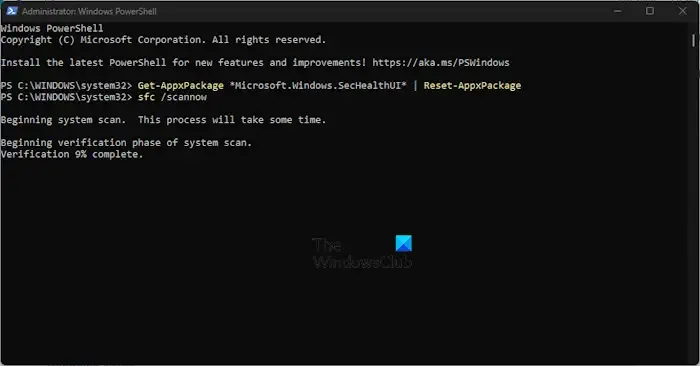
- Führen Sie nach dem Ausführen des SFC-Befehls den folgenden Befehl für das DISM-Tool aus, um System-Image-Dateien zu reparieren:
DISM /Online /Cleanup-Image /RestoreHealth
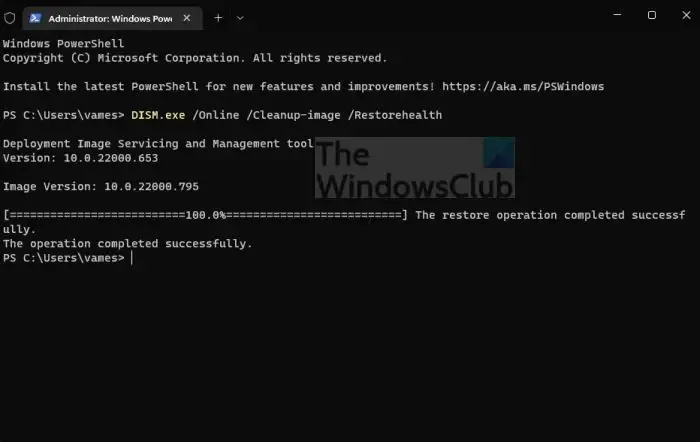
Starten Sie abschließend Ihren PC und prüfen Sie, ob immer noch derselbe Fehler 0xC0000218 auftritt.
Kann ein beschädigtes Windows-Betriebssystem repariert werden?
Tatsächlich ist es oft möglich, ein beschädigtes Windows-Betriebssystem zu reparieren . Um die Beschädigung zu beheben, können Sie verschiedene Ansätze wie Startreparatur, Systemwiederherstellung, System File Checker (SFC) und DISM (Deployment Image Servicing and Management) ausprobieren. Wenn diese Methoden nicht erfolgreich sind, können Sie eine Reparaturinstallation oder ein direktes Upgrade von Windows durchführen. Hier sind einige kostenlose Windows-Reparaturtools, die Ihnen helfen sollen.



Schreibe einen Kommentar