StartAllBack funktioniert nicht [Gelöst]
![StartAllBack funktioniert nicht [Gelöst]](https://cdn.thewindowsclub.blog/wp-content/uploads/2024/06/startallback-not-working-640x375.webp)
In den letzten Monaten hat StartAllBack begonnen, Fehler unter Windows 11 auszulösen und funktioniert häufig nicht. Meistens liegt dies an Änderungen in den letzten Windows-Updates, aber wir können die Möglichkeit beschädigter Systemdateien und einer fehlerhaften Installation nicht ausschließen.
Bevor wir mit der Fehlerbehebung beginnen, aktualisieren Sie den PC und stellen Sie sicher, dass auf dem PC kein widersprüchliches Tool installiert ist. Wenn eine andere Windows-Anpassungs-App vorhanden ist, entfernen Sie diese mit einem effektiven Softwareinstallationsprogramm und suchen Sie nach Verbesserungen.
Was kann ich tun, wenn StartAllBack nicht funktioniert?
1. StartAllBack aktualisieren
- Starten Sie StartAllBack und gehen Sie zur Registerkarte „Info “.
- Klicken Sie auf „Nach Updates suchen“ und installieren Sie eine neuere Version, falls diese verfügbar ist.

Als Windows 11 22H2 erstmals veröffentlicht wurde, wurden unzählige Probleme mit StartAllBack und ExplorerPatcher gemeldet. Bald darauf veröffentlichten die Entwickler StartAllBack v3.5.6 mit Patches, die den Konflikt zwischen der App und dem Betriebssystem beseitigten. Eine ähnliche Situation kann erneut auftreten!
2. Reparieren Sie die beschädigten Systemdateien
- Drücken Sie Windows + S , um die Suche zu öffnen, geben Sie „Eingabeaufforderung“ in das Textfeld ein und klicken Sie auf „Als Administrator ausführen“.
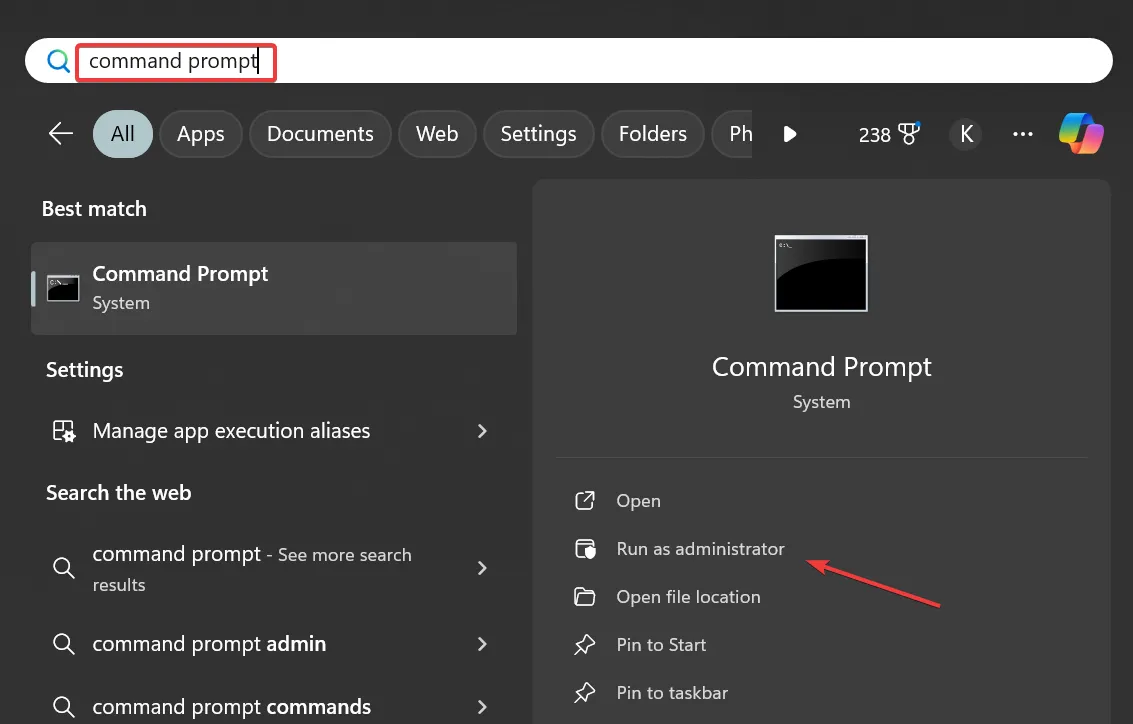
- Klicken Sie in der UAC-Eingabeaufforderung auf „Ja“ .
- Fügen Sie die folgenden DISM-Befehle einzeln ein und drücken Sie Enternach jedem:
DISM /Online /Cleanup-Image /CheckHealthDISM /Online /Cleanup-Image /ScanHealthDISM /Online /Cleanup-Image /RestoreHealth - Führen Sie als Nächstes den SFC-Scan mit diesem Befehl aus:
sfc /scannow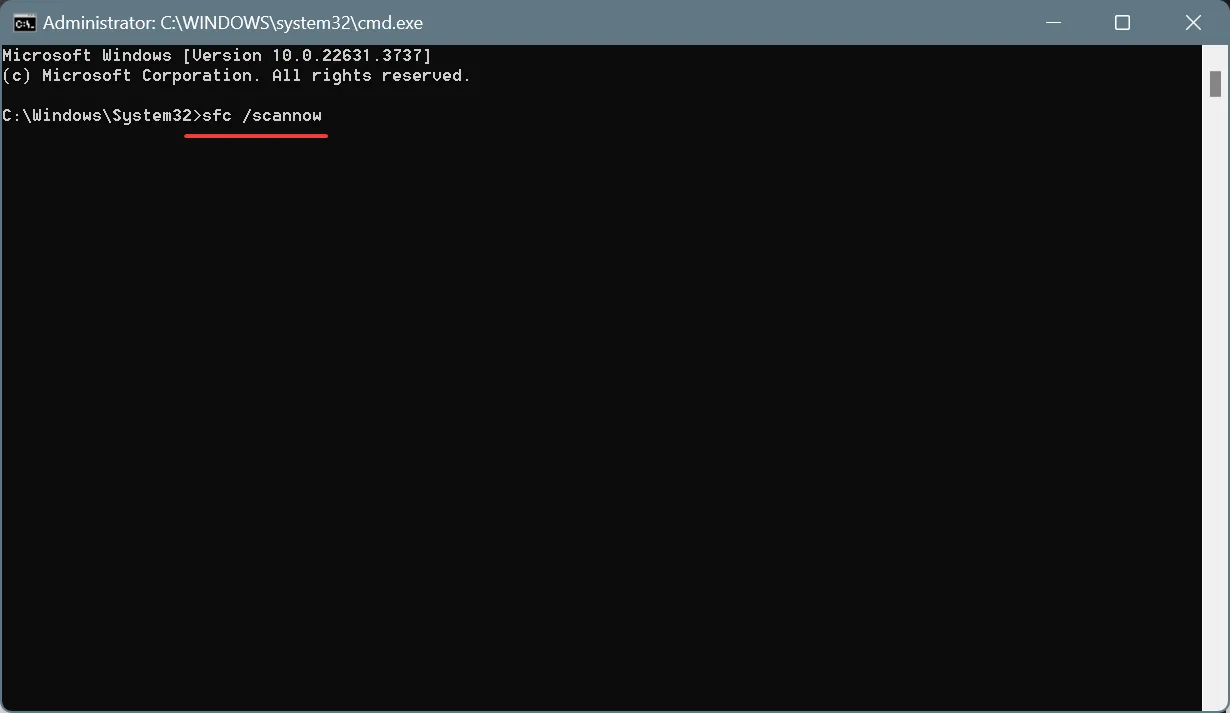
- Starten Sie anschließend den Computer neu, um die Änderungen zu übernehmen.
Wenn die Systemdateien beschädigt sind, werden über StartAllBack vorgenommene Änderungen nicht angezeigt, was den Eindruck erweckt, dass es nicht funktioniert. Führen Sie in diesem Fall die DISM-Befehle und den SFC-Scan aus, um das Problem zu beheben!
3. Installieren Sie StartAllBack neu
- Drücken Sie Windows + R , um „Ausführen“ zu öffnen, geben Sie appwiz.cpl in das Textfeld ein und drücken Sie Enter.
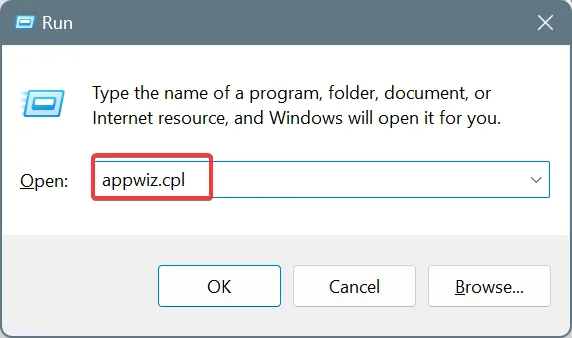
- Wählen Sie StartAllBack aus der Liste der installierten Anwendungen und klicken Sie auf Deinstallieren .
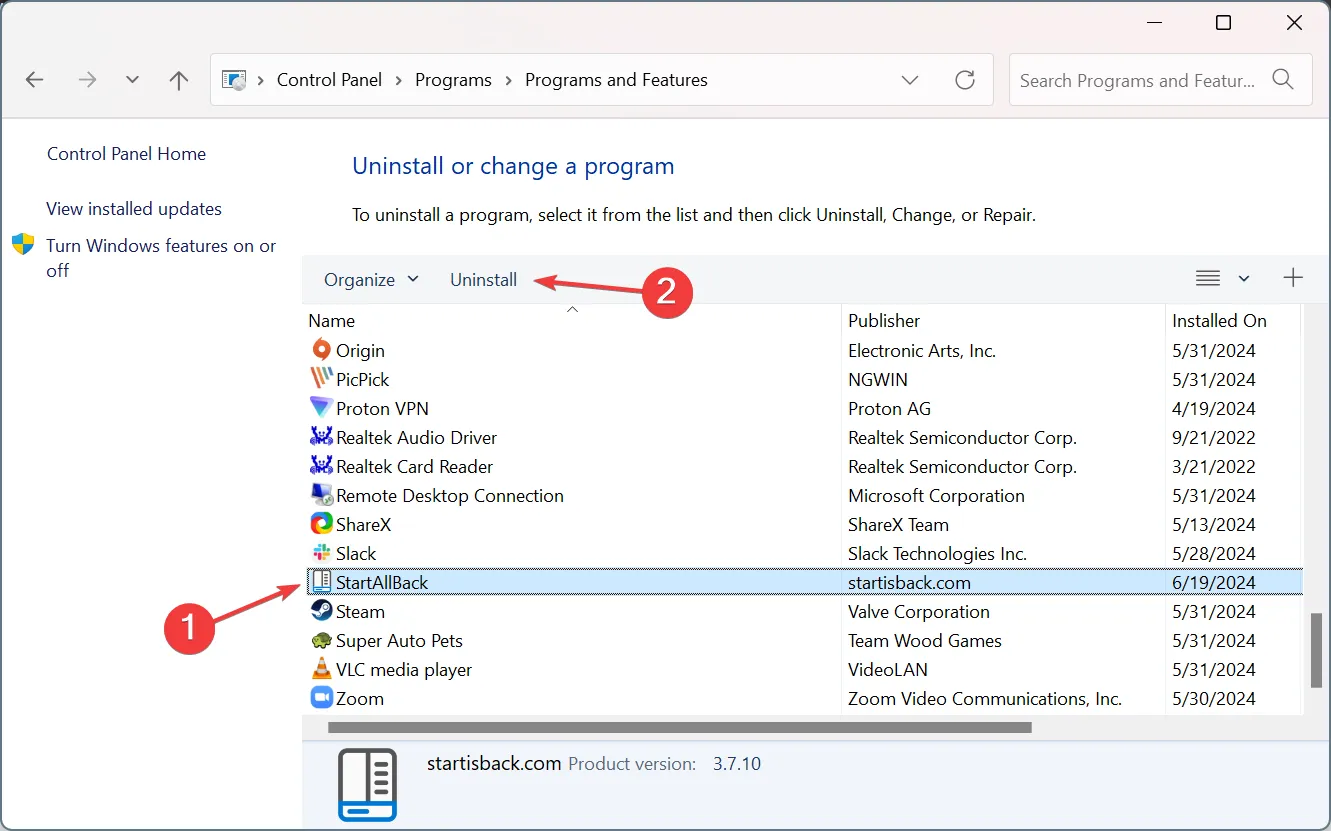
- Befolgen Sie die Anweisungen auf dem Bildschirm, um den Deinstallationsvorgang abzuschließen, und starten Sie dann den Computer neu.
- Laden Sie abschließend das StartAllBack-Setup von der offiziellen Website herunter , installieren Sie die App neu und suchen Sie nach Verbesserungen.
4. Deinstallieren Sie das neueste Windows-Update
- Drücken Sie Windows +, I um die Einstellungen zu öffnen , gehen Sie im linken Bereich zu Windows Update und klicken Sie auf Updateverlauf .
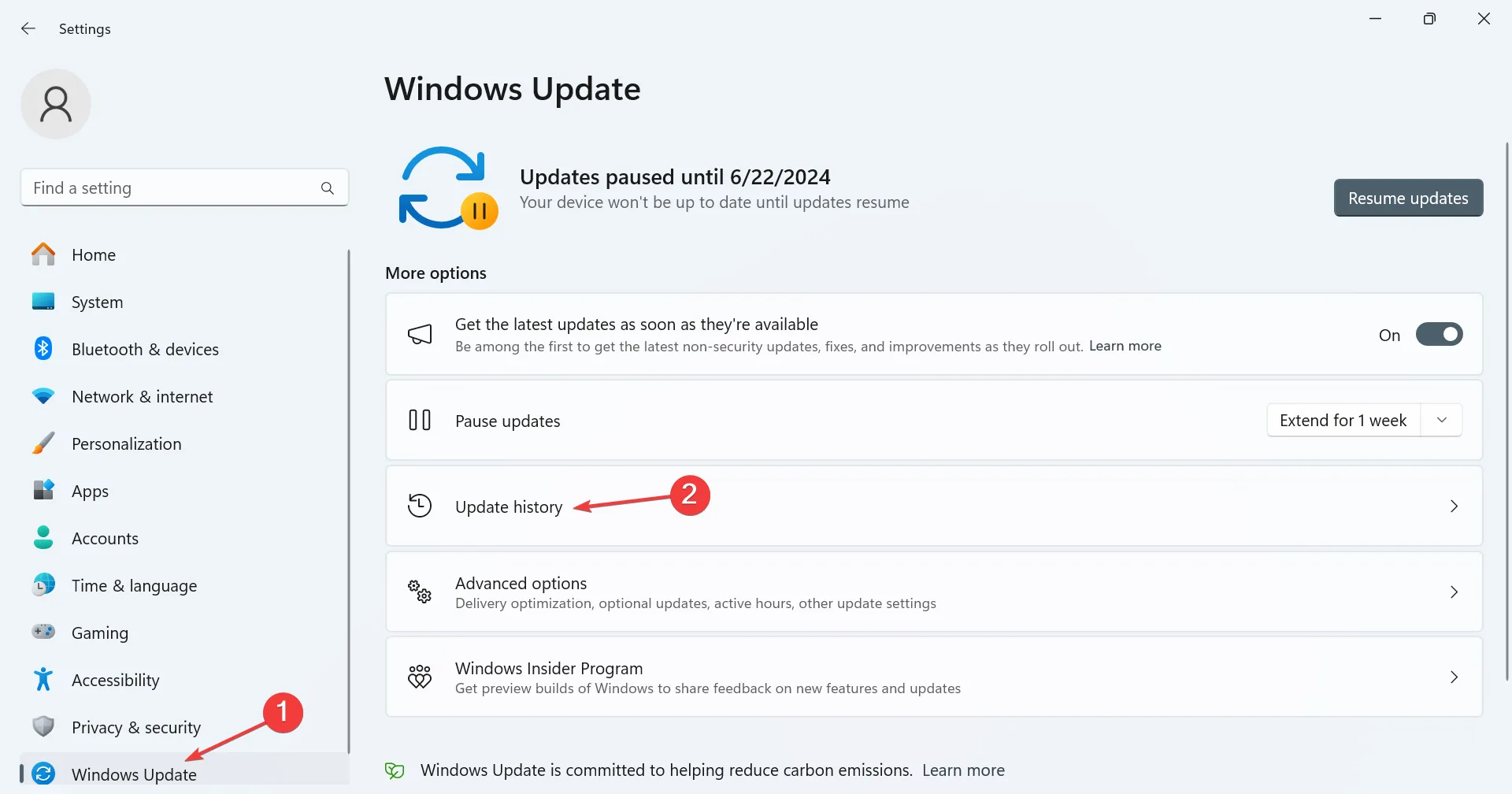
- Scrollen Sie nach unten und wählen Sie Updates deinstallieren .
- Klicken Sie neben dem Update auf „Deinstallieren“ , das ungefähr zu dem Zeitpunkt installiert wurde, als StartAllBack zum ersten Mal nicht mehr funktionierte.
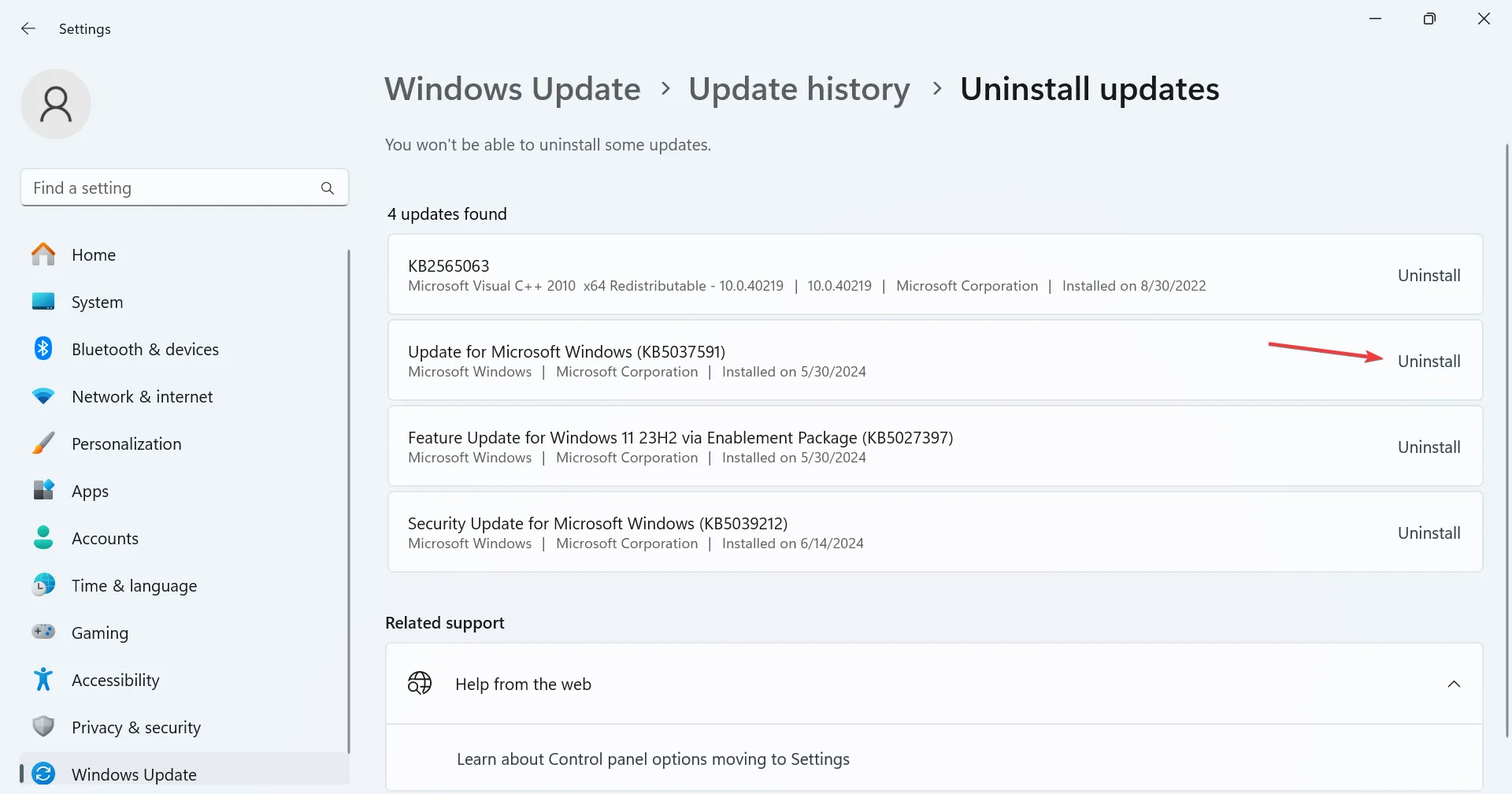
- Klicken Sie in der Bestätigungsaufforderung erneut auf „Deinstallieren“.
- Starten Sie den Computer abschließend neu, damit die Änderungen übernommen werden und prüfen Sie, ob Verbesserungen vorliegen.
Letztes Jahr haben wir gesehen, wie KB5028182 mit StartAllBack in Konflikt geriet und eine Vielzahl von Fehlern auslöste. Ähnliche Probleme können in Zukunft auftreten und die Deinstallation von Windows-Updates sollte das Problem lösen!
5. Führen Sie eine Systemwiederherstellung durch
- Drücken Sie Windows+, Sum die Suche zu öffnen, geben Sie „ Einen Wiederherstellungspunkt erstellen“ in das Textfeld ein und klicken Sie auf das entsprechende Ergebnis.
- Klicken Sie auf Systemwiederherstellung .
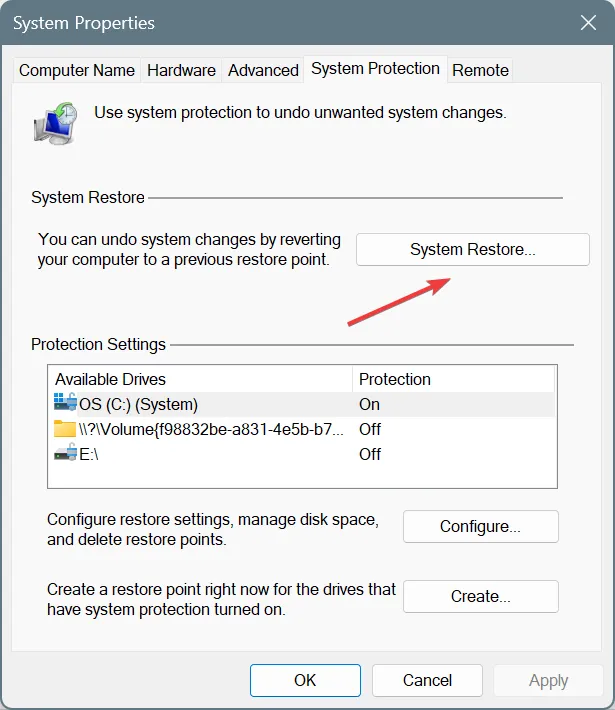
- Wählen Sie die Option „Anderen Wiederherstellungspunkt auswählen“ und klicken Sie auf „Weiter“.
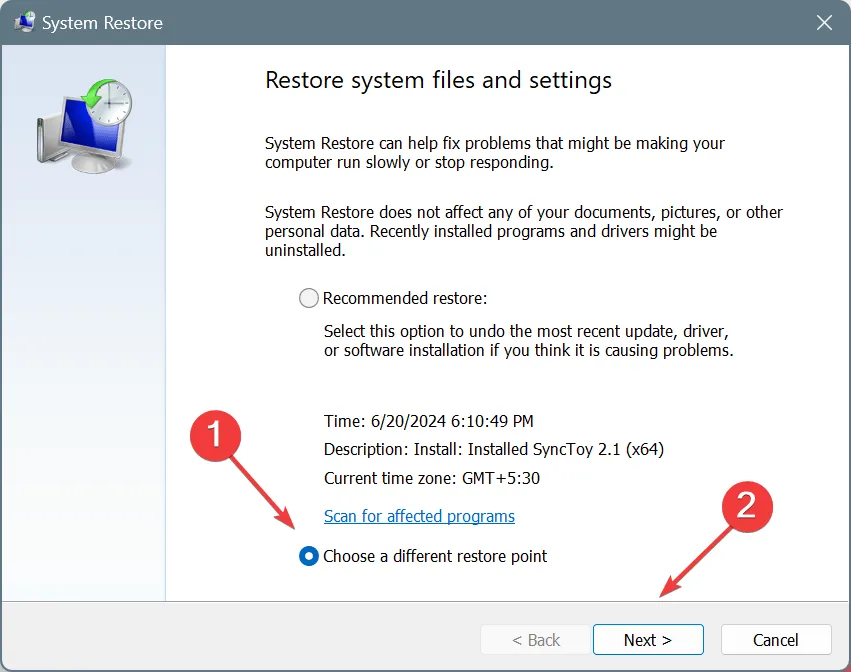
- Wählen Sie einen Wiederherstellungspunkt, der vor dem ersten Auftreten des Problems erstellt wurde, und klicken Sie auf „Weiter“ .
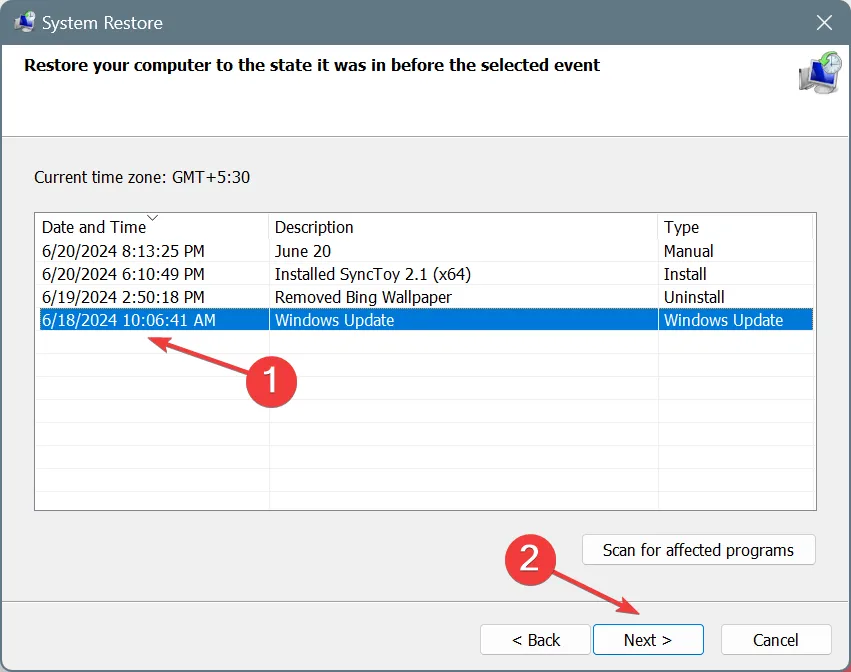
- Überprüfen Sie abschließend die Wiederherstellungsdetails, klicken Sie auf „ Fertig stellen“ , bestätigen Sie die Änderung und warten Sie dann, bis der Vorgang abgeschlossen ist.
Wenn nichts anderes funktioniert hat, besteht die letzte Möglichkeit darin, eine Systemwiederherstellung durchzuführen. Auf diese Weise können Sie das System auf eine zuvor stabile Konfiguration zurücksetzen, als StartAllBack funktionierte. Denken Sie daran, dass eine Wiederherstellung auch hilft, wenn StartAllBack einen schwarzen Bildschirm auslöst.
Wussten Sie außerdem, dass die kostenlose Testversion von StartAllBack zurückgesetzt werden kann und der gesamte Vorgang weniger als eine Minute dauert?
Welche Lösung hat bei Ihnen geholfen, als StartAllBack nicht funktionierte? Teilen Sie es unseren Lesern im Kommentarbereich mit.



Schreibe einen Kommentar