Starfield reagiert nicht oder startet nicht auf dem PC [Fix]
![Starfield reagiert nicht oder startet nicht auf dem PC [Fix]](https://cdn.thewindowsclub.blog/wp-content/uploads/2023/10/starfield-1-640x375.webp)
Starfield ist ein Spiel, in dem Spieler die Weiten des Weltraums erkunden, interstellare Erlebnisse erleben und eifrig die Geheimnisse des Kosmos lüften. Diese Aufregung wurde jedoch für einige schnell zur Enttäuschung, da Starfield überhaupt nicht startet! In diesem Artikel erfahren Sie, was Sie tun können, wenn Starfield auf Ihrem Windows-Computer nicht reagiert oder nicht startet .
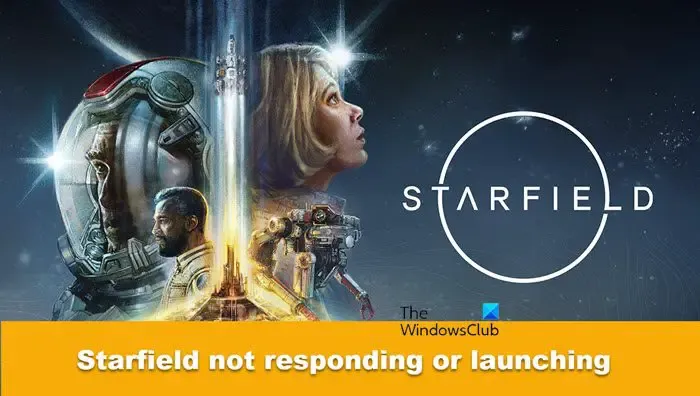
Warum stottert mein Starfield ständig?
Es gibt mehrere Gründe, warum Starfield stottert. Einige häufige Faktoren sind unzureichende Hardware, veraltete Grafiktreiber, hohe Spieleinstellungen, Konflikte zwischen Treibern oder Software mit dem Spiel, schlechte Internetverbindung und ausgeschöpfte Systemressourcen. Wenn Sie mit anderen Spielern im selben Boot sitzen, starten Sie zunächst den PC und den Router neu und löschen Sie dann die Spieledateien und den Launcher-Cache.
Behebung, dass Starfield unter Windows 11/10 nicht reagiert oder startet

- Beenden Sie unnötige Aufgaben, die im Hintergrund ausgeführt werden
- Starten Sie das Spiel und alle Geräte neu
- Aktualisieren Sie den Grafiktreiber
- Überprüfen Sie die Integrität der Spieldateien
- Leeren Sie den Cache des Spielclients
- Maximieren Sie Starfield mit dem Task-Manager
- Führen Sie die Fehlerbehebung für Netzwerk und Internet aus
- Aktualisieren Sie DirectX und Visual C++ Redistributable
- Stellen Sie sicher, dass die Windows-Firewall Starfield nicht blockiert
- Installieren Sie das Spiel neu
Schauen wir uns die Details dieser Lösungen an.
1] Beenden Sie unnötige Aufgaben, die im Hintergrund ausgeführt werden

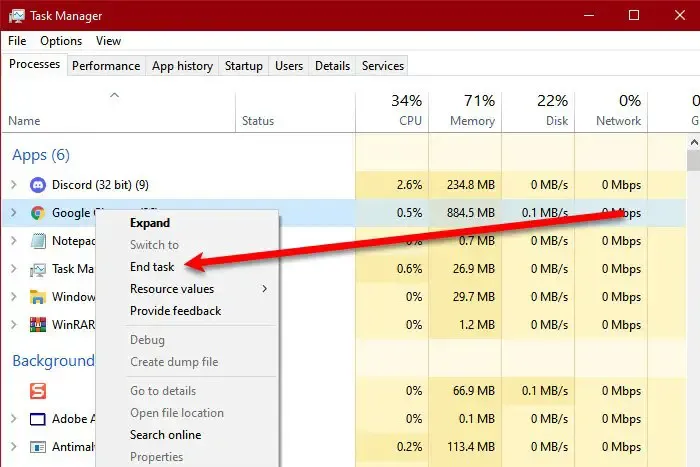
Starfield benötigt Ressourcen, die der Zeit gewidmet sind, in der Benutzer es spielen, andernfalls wird jede Konkurrenz gegen das Spiel das aktuelle Problem bewirken. Um dies zu vermeiden, klicken Sie daher auf Strg + Alt + Entf, um den Task-Manager zu öffnen, und navigieren Sie dann zur Registerkarte „Speicher“. Wählen Sie alle Programme aus, die mehr Ressourcen verbrauchen, mit Ausnahme des Datei-Explorers, und klicken Sie dann mit der rechten Maustaste darauf. Wählen Sie abschließend die Schaltfläche „Aufgabe beenden“.
2] Starten Sie das Spiel und alle Geräte neu

3] Aktualisieren Sie den Grafiktreiber

Veraltete Grafiktreiber sind zweifellos einer der Hauptgründe dafür, dass Spiele und manchmal auch Software nicht gestartet werden oder nicht auf Probleme reagieren. Am besten halten Sie den Grafiktreiber immer auf dem neuesten Stand. Wenn Sie ihn also in letzter Zeit nicht aktualisiert haben, aktualisieren Sie den Grafiktreiber so schnell wie möglich!
4] Überprüfen Sie die Integrität der Spieledateien
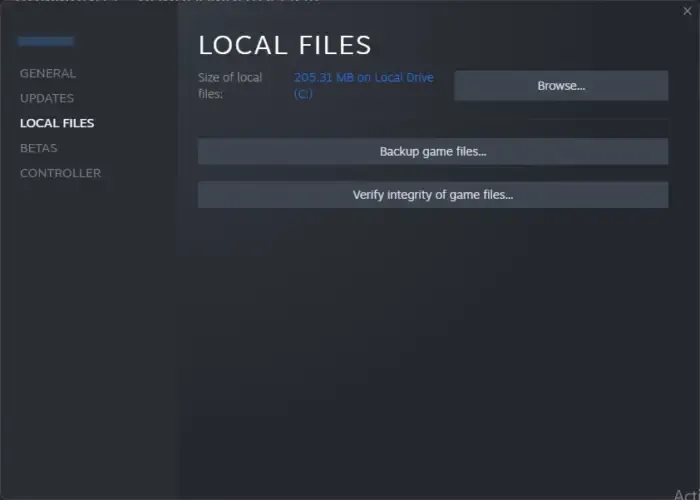
Bei dieser Lösung schließen wir die Möglichkeit beschädigter Spieldateien aus. Befolgen Sie die unten aufgeführten Schritte, um die Integrität der Spieldateien zu überprüfen.
- Starten Sie Steam und navigieren Sie zur Bibliothek.
- Suchen Sie Starfield, klicken Sie mit der rechten Maustaste darauf und wählen Sie die Option Eigenschaften.
- Tippen Sie nun auf die Registerkarte „Lokale Dateien“ und wählen Sie dann die Schaltfläche „Integrität der Spieledateien überprüfen“ .

5] Leeren Sie den Steam-Download-Cache
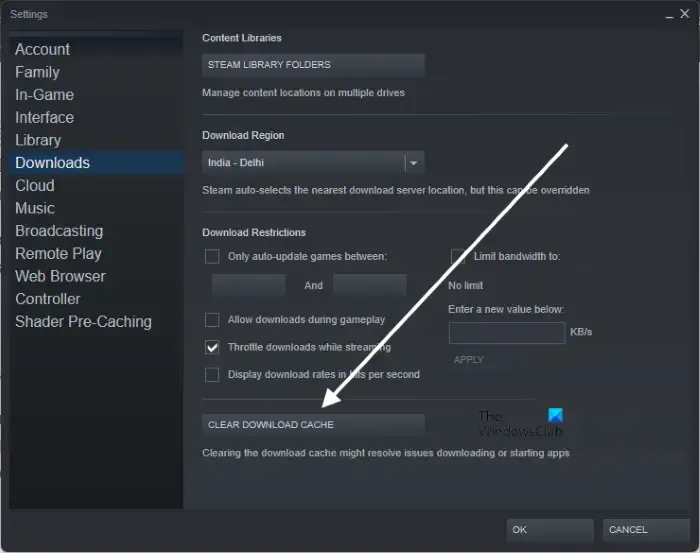
Es ist möglich, dass Spiele-Caches, die für die einfache Einrichtung verantwortlich sind, für dieses Chaos verantwortlich sind. Und das passiert zwangsläufig in fast jedem Spiel. Dies lässt sich jedoch auch leicht beheben, indem man den Steam-Cache löscht , da dadurch beschädigte Caches automatisch durch neue ersetzt werden.
Leeren Sie den Download-Cache. Einmal![]()
6] Maximieren Sie Starfield mit dem Task-Manager
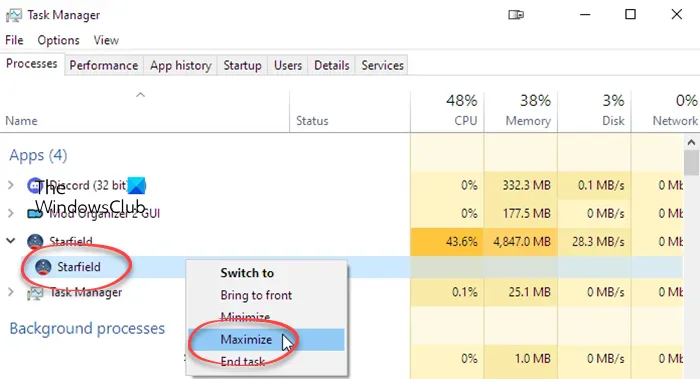
Bedenken Sie, dass es sich hierbei um einen Workaround und nicht um eine Lösung handelt. Hier müssen wir den Task-Manager mit Strg + Umschalt + Esc öffnen, nach Starfield oder starfield.exe suchen, mit der rechten Maustaste darauf klicken und Maximieren auswählen.
7] Führen Sie die Netzwerk- und Internet-Fehlerbehebung aus
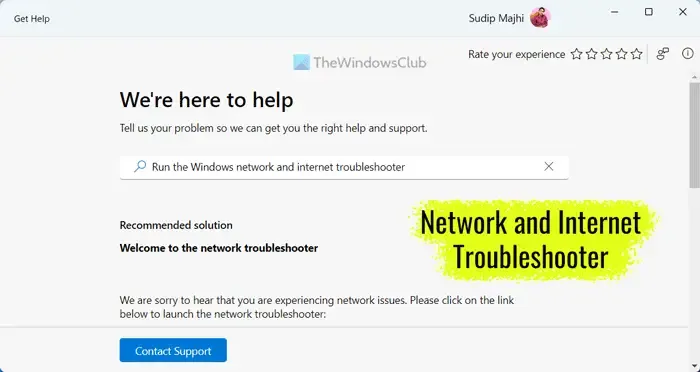
Auch Gamer können mit dem Problem konfrontiert werden, wenn das Internet nicht schnell genug ist. Wenn Sie die Internetverbindung bereits überprüft haben, führen Sie die Fehlerbehebung für Netzwerk und Internet aus . Um dasselbe zu tun, befolgen Sie die unten aufgeführten Schritte.
- Starten Sie die Get Help-App , indem Sie sie im Startmenü suchen.
- Geben Sie „Windows-Netzwerk- und Internet-Fehlerbehebung ausführen“ in die Suchleiste ein und drücken Sie die Eingabetaste.
- Suchen Sie nach der Schaltfläche „Ja/Nein“ .
- Klicken Sie auf die Schaltfläche „Ja“ , wenn die aktuelle Lösung Ihr Problem löst.
- Klicken Sie auf die Schaltfläche „Nein“ , wenn dies nicht der Fall ist.
- Klicken Sie so lange auf die Schaltfläche „Nein“ , bis Ihr Problem behoben ist.
Sehen Sie, ob das hilft.
8] Aktualisieren Sie DirectX und Visual C++ Redistributable
Um nicht zu sehr in die Tiefe zu gehen: DirectX und Visual C++ Redistributable sind die Softwarekomponenten oder Bibliotheken, die Grafik und Leistung verbessern. Daher benötigen Ihre Spiele eine aktualisierte Version von DirectX und Visual C++ Redistributable, um reibungslos zu funktionieren. Aktualisieren Sie also auf die neueste Version des Microsoft Visual C++ Redistributable-Pakets und aktualisieren Sie DirectX von Microsoft.
Darüber hinaus können Benutzer dasselbe über den Installationsordner des Spiels tun.
- Klicken Sie auf Win + E, um den Datei-Explorer zu öffnen , und navigieren Sie dann zum folgenden Verzeichnispfad:
C:\Program Files (x86)\Steam\steamapps\common\Steamworks Shared\_CommonRedist\vcredist
- Sobald Sie dort sind, führen Sie alle folgenden ausführbaren Dateien aus:
- 2012\vc_redist.x64.exe
- 2013\vc_redist.x64.exe
- 2019\vc_redist.x64.exe
Wenn Sie unterschiedliche Ordner haben, führen Sie die Datei vc_redist.x64.exe in diesen Ordnern aus.
- Navigieren Sie als Nächstes zum folgenden Verzeichnispfad:
C:\Program Files (x86)\Steam\steamapps\common\Steamworks Shared\_CommonRedist\DirectX
- Führen Sie am Speicherort die Datei DXSETUP.exe aus, um DirectX neu zu installieren/aktualisieren.
Wenn Sie fertig sind, starten Sie den PC neu und prüfen Sie, ob das Problem weiterhin besteht oder nicht.
9] Stellen Sie sicher, dass die Windows-Firewall Starfield nicht blockiert
Die Windows-Firewall ist ein Sicherheitsprogramm, das Ihren Computer schützt und sicherstellt, dass er vor Viren- und Malware-Angriffen geschützt ist. Allerdings kann es manchmal etwas zu streng sein. Daher müssen wir Starfield durch die Firewall zulassen und prüfen, ob das Problem dadurch behoben wird.
10] Installiere das Spiel neu
Die Neuinstallation des Spiels ist der letzte Ausweg, den wir nur dann empfehlen, wenn keine der oben genannten Maßnahmen das Problem beheben konnte. Dadurch werden alle Möglichkeiten beschädigter Dateien oder Installationsfehler ausgeschlossen und das Risiko fehlender Pakete, die beim ersten Mal nicht installiert werden konnten, ausgeschlossen. Deinstallieren Sie daher das Spiel und laden Sie es erneut herunter.
Hoffentlich können Sie das Problem mithilfe der in diesem Beitrag genannten Lösungen beheben.
Wie viel RAM benötigen Sie für Starfield?
Eines der wichtigsten Dinge, die Sie für ein reibungsloses Spielerlebnis beachten sollten, ist sicherzustellen, dass der PC die erforderlichen Systemanforderungen erfüllt.
- Betriebssystem: Windows 10/11 mit Updates
- Prozessor: AMD Ryzen 5 3600X, Intel i5-10600K
- Speicher: 16 GB RAM
- Grafik: AMD Radeon RX 6800 XT, NVIDIA GeForce RTX 2080
- DirectX: Version 12
- CPU: AMD Ryzen 7 7800X3D
- GPU: AMD Radeon RX 7900 XT
- Netzwerk: Breitband-Internetverbindung
- Speicher: 125 GB verfügbarer Speicherplatz
- Zusätzliche Hinweise: SSD erforderlich
Wenn Sie die genannten Voraussetzungen erfüllen, läuft Starfield einwandfrei auf Ihrem Computer.



Schreibe einen Kommentar