Starfield Fehler beim Erstellen des gespeicherten Spiels auf Xbox oder PC
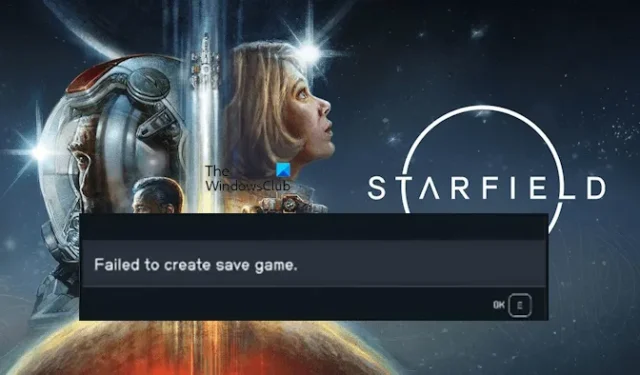
Wenn Sie in Starfield auf Xbox oder PC den Fehler Fehler beim Erstellen des Spielstands sehen, helfen Ihnen die in diesem Artikel bereitgestellten Lösungen. Dieser Fehler verhindert, dass Benutzer das Spiel speichern können. Daher ist es wichtig, das Problem zu beheben.
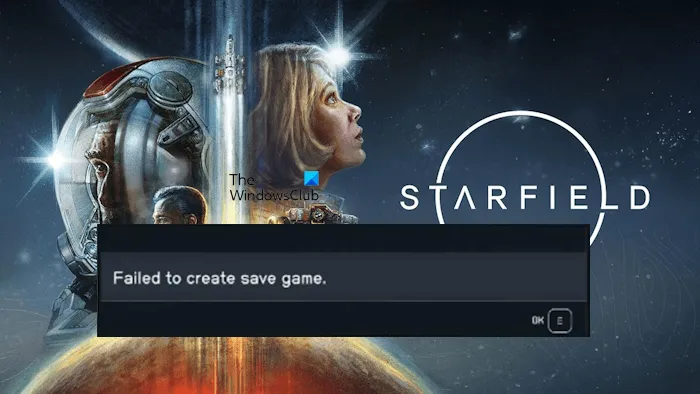
Starfield Fehler beim Erstellen des gespeicherten Spiels auf Xbox und PC
Wenn in Starfield auf Xbox oder PC der Fehler Fehler beim Erstellen des Spielstands angezeigt wird, verwenden Sie die folgenden Korrekturen, um das Problem zu beheben:
- Führen Sie Steam als Administrator aus
- Machen Sie etwas Platz frei
- Deaktivieren Sie Ihr Antivirenprogramm vorübergehend
- Deaktivieren Sie den kontrollierten Ordnerzugriff
- Trennen Sie die Verbindung zu OneDrive
- Überprüfen Sie, ob der Ordner „Saves“ vorhanden ist
- Stellen Sie den Standardspeicherort des Ordners „Dokumente“ wieder her
- Lokal gespeicherte Spieldateien löschen
- Entfernen Sie unser Profil und fügen Sie es auf der Xbox-Konsole hinzu
Sehen wir uns alle diese Korrekturen im Detail an.
1] Führen Sie Steam als Administrator aus

Der erste Schritt, den Sie tun können, ist, Steam als Administrator zu starten. Auch Berechtigungsprobleme können diesen Fehler in Starfield auslösen. Um solche Fehler zu beheben, kann es hilfreich sein, die betroffene Anwendung mit Administratorrechten zu starten. Klicken Sie mit der rechten Maustaste auf Steam und wählen Sie Als Administrator ausführen. Wenn dieser Fix für Sie funktioniert, können Sie Steam immer als Administrator ausführen lassen.
2] Geben Sie etwas Platz frei
Ein weiterer Grund, warum Steafield den Fehler „Erstellen des Spielstands fehlgeschlagen“ anzeigt, ist unzureichender Speicherplatz. Löschen Sie unnötige Dateien von der Festplatte Ihres PCs und Ihrer Xbox-Konsole und prüfen Sie, ob es funktioniert.
3] Deaktivieren Sie Ihr Antivirenprogramm vorübergehend
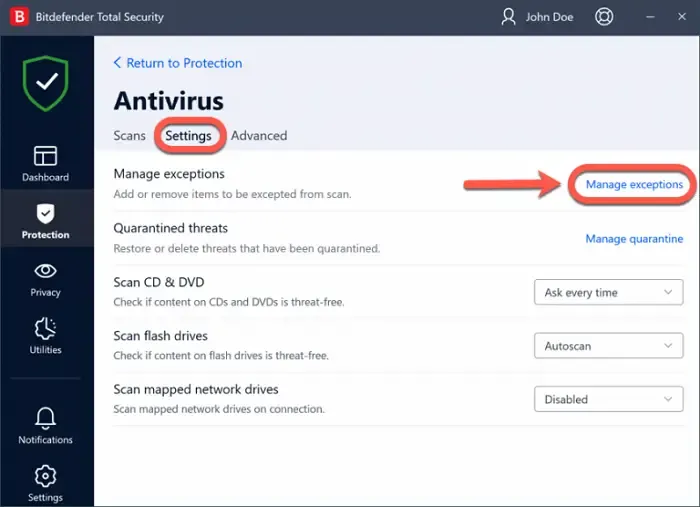
Manchmal generiert Antivirensoftware Fehlalarme und blockiert echte Programme. Aus diesem Grund treten bei Benutzern Fehler auf. Um dies zu überprüfen, deaktivieren Sie Ihr Antivirenprogramm und prüfen Sie dann, ob das Problem weiterhin besteht. Wenn das Problem dieses Mal verschwindet, verursacht Ihr Antivirenprogramm diesen Fehler. Fügen Sie in diesem Fall die Starfield-Exe-Datei zur Ausnahmeliste Ihres Antivirenprogramms hinzu.
Wenn Sie kein Antivirenprogramm eines Drittanbieters verwenden, können Sie die Starfield-Exe-Datei zur Ausnahmeliste der Windows-Sicherheit hinzufügen.< /span>
4] Deaktivieren Sie den kontrollierten Ordnerzugriff
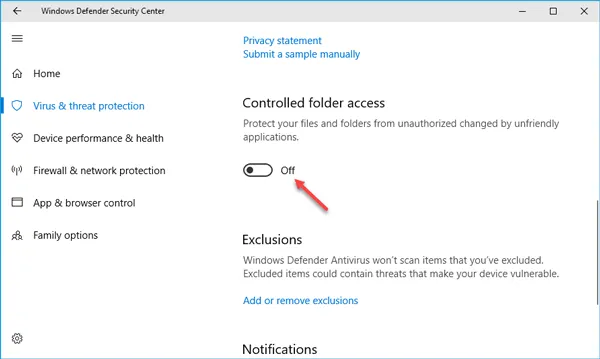
Der kontrollierte Ordnerzugriff in der Windows-Sicherheit überprüft die Apps, die Änderungen an Ihrem Computer oder Dateien in den geschützten Ordnern vornehmen können. Auf diese Weise verhindert diese Funktion unbefugte Änderungen an Ihrem System. Diese Funktion der Windows-Sicherheit verhindert möglicherweise, dass Starfield Ihr Spiel speichert. Um dies zu überprüfen, deaktivieren Sie den kontrollierten Ordnerzugriff und versuchen Sie es dann erneut.
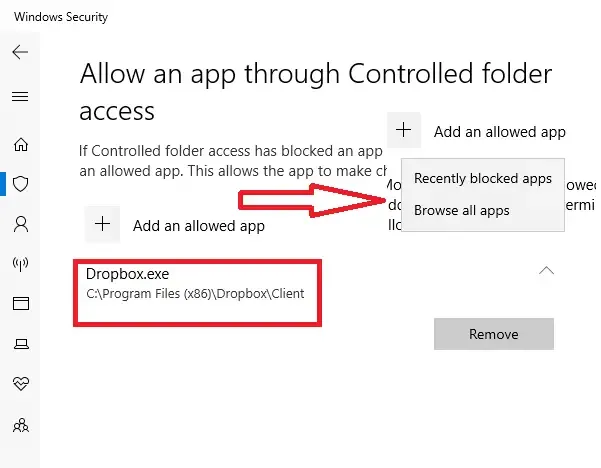
Der kontrollierte Ordnerzugriff ist eine wesentliche Funktion der Windows-Sicherheit, die Ihr System schützt, indem sie alle nicht autorisierten Änderungen blockiert. Wenn Starfield Ihr Spiel nach dem Deaktivieren dieser Funktion erfolgreich speichert, setzen Sie es in den kontrollierten Ordnerzugriff auf die Whitelist und schalten Sie diese Funktion dann wieder ein.
5]Verknüpfung mit OneDrive aufheben
Wenn das Problem weiterhin besteht, empfehlen wir Ihnen, die Verknüpfung mit OneDrive aufzuheben. OneDrive synchronisiert ständig die Dokumente und andere Ordner. In einigen Fällen kann die OneDrive-Synchronisierung diesen Fehler in Starfield verursachen. Das Aufheben der Verknüpfung mit OneDrive kann dies bestätigen. Führen Sie die folgenden Schritte aus, um die Verknüpfung mit OneDrive aufzuheben:
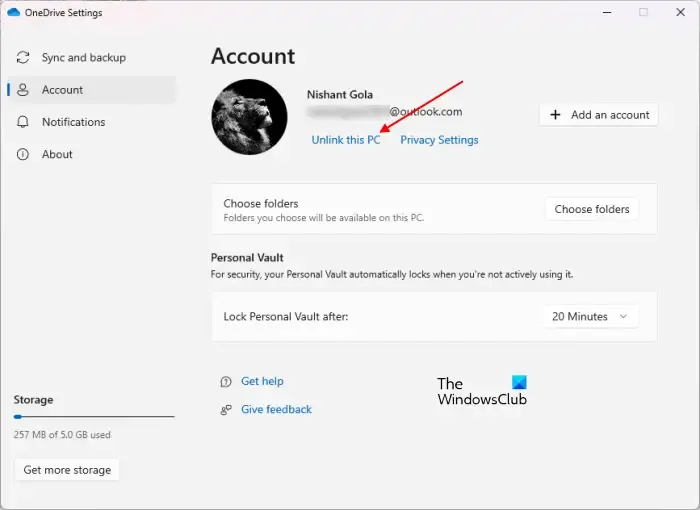
- Klicken Sie auf das OneDrive-Cloud-Symbol auf der rechten Seite der Taskleiste.
- Klicken Sie oben rechts auf das zahnradförmige Symbol und wählen Sie Einstellungen.
- Wenn das Fenster „OneDrive-Einstellungen“ angezeigt wird, gehen Sie zu Konto > Trennen Sie die Verbindung zu diesem PC.
- Klicken Sie zur Bestätigung auf Kontoverbindung aufheben.
Starten Sie nun Starfield und prüfen Sie, ob das Problem weiterhin besteht. Wenn der Fehler dadurch behoben wird, deaktivieren Sie die automatische Synchronisierung für Ihren Dokumentenordner. Sie haben die Verknüpfung mit OneDrive aufgehoben. Melden Sie sich daher zunächst auf Ihrem PC mit Ihren Microsoft-Kontoanmeldeinformationen bei OneDrive an und befolgen Sie die folgenden Anweisungen:

- Öffnen Sie OneDrive Einstellungen.
- Wählen Sie auf der linken Seite die Kategorie Synchronisierung und Sicherung aus.
- Klicken Sie auf Sicherung verwalten.
- Schalten Sie den Schalter neben Dokumente aus.
- Klicken Sie auf Sicherung stoppen.
Das sollte funktionieren.
6] Überprüfen Sie, ob der Saves-Ordner vorhanden ist
Öffnen Sie den Datei-Explorer und gehen Sie zum folgenden Speicherort. Überprüfen Sie nun, ob sich der Ordner „Saves“ dort befindet oder nicht.
C:\Benutzer\Benutzername\Dokumente\Meine Spiele\Starfield\Saves
Wenn Sie den Starfield- oder Saves-Ordner am oben genannten Speicherort nicht finden, erstellen Sie sie manuell. Ersetzen Sie im obigen Pfad den Benutzernamen durch Ihren Benutzernamen. Speichern Sie anschließend Ihr Spiel manuell am oben genannten Speicherort. Das sollte helfen.
7] Stellen Sie den Standardspeicherort des Ordners „Dokumente“ wieder her
Durch die Installation von OneDrive auf Ihrem PC wird der Standardspeicherort für Dokumente, Musik und andere Ordner automatisch geändert. Durch erneutes Ändern dieses Speicherorts auf den Standardspeicherort kann dieser Fehler behoben werden. Diese Lösung gilt auch für Benutzer, die OneDrive deinstalliert haben. OneDrive ändert den Standardspeicherort des Ordners „Dokumente“, der in einigen Fällen nach der Deinstallation von OneDrive nicht automatisch wiederhergestellt wird. In diesem Fall ist der Speicherort des Ordners „Dokumente“:
C:\Benutzer\Benutzername\OneDrive\Dokumente
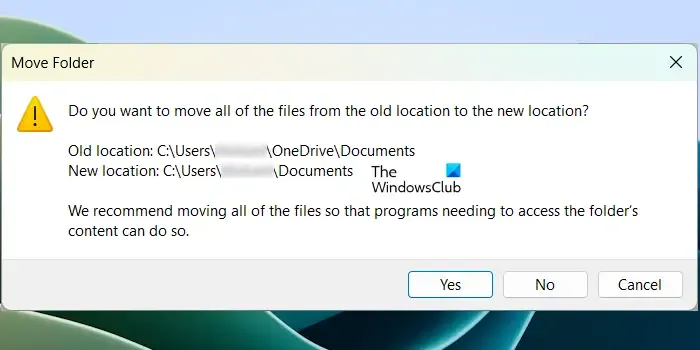
Öffnen Sie den Datei-Explorer und klicken Sie mit der rechten Maustaste auf den Ordner Dokumente. Wählen Sie Eigenschaften. Gehen Sie nun zur Registerkarte Standort. Dort können Sie den Speicherort des Ordners „Dokumente“ sehen. Wenn Sie sehen, dass der Speicherort Ihres Ordners „Dokumente“ mit dem oben genannten Speicherort übereinstimmt, klicken Sie auf die Schaltfläche Standard wiederherstellen, um den Speicherort zu ändern:
C:\Benutzer\Benutzername\Dokumente
Klicken Sie im Bestätigungsfenster auf Ja.
8] Lokal gespeicherte Spieldateien löschen
Manchmal können auch lokal gespeicherte Spieldateien Probleme mit dem Spiel verursachen. Löschen Sie die lokal gespeicherten Spieledateien von Ihrer Festplatte auf Ihrem PC und Ihrer Xbox-Konsole und prüfen Sie, ob es hilft. Stellen Sie vor dem Löschen sicher, dass alle diese Dateien erfolgreich mit der Cloud synchronisiert wurden, damit Sie sie später wiederherstellen können.
Anstatt die Dateien zu löschen, empfehlen wir Ihnen, sie an einen anderen Ort oder ein anderes Speichergerät zu verschieben.
9]Entfernen Sie unser Profil und fügen Sie es auf der Xbox-Konsole hinzu
Wenn das Problem weiterhin besteht, empfehlen wir Ihnen, Ihr Xbox-Profil zu entfernen und hinzuzufügen. Um Ihr Profil von der Xbox-Konsole zu entfernen, führen Sie die folgenden Schritte aus:
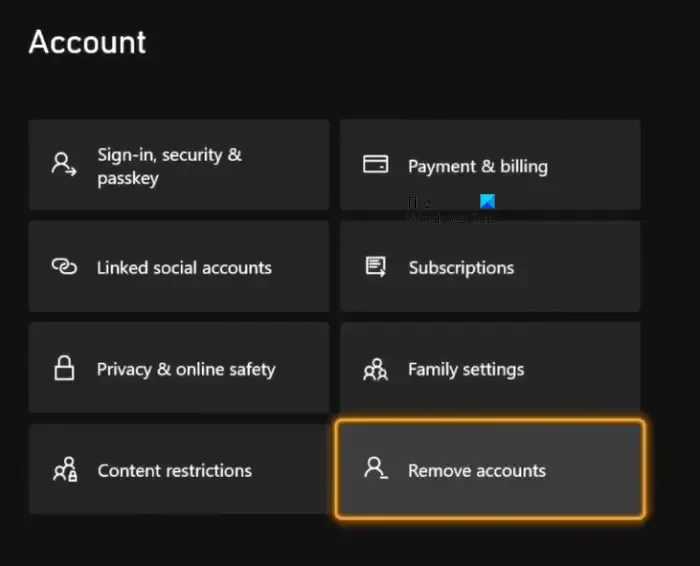
- Öffnen Sie den Leitfaden.
- Gehen Sie zu „Profil & System > Einstellungen > Konto > Konten entfernen.“
- Wählen Sie das Profil aus, das Sie entfernen möchten, und wählen Sie Entfernen.
Starten Sie Ihre Xbox-Konsole neu. Öffnen Sie nun den Leitfaden und wählen Sie „Profil &“ aus. System > Hinzufügen oder wechseln.“ Wählen Sie die Option Neu hinzufügen und befolgen Sie die Anweisungen auf dem Bildschirm, um Ihr Profil hinzuzufügen.
Das ist es.
Wo werden Starfield-Speicher gespeichert?
Der Standardspeicherort von Starfield für Ihre Spiele befindet sich im Starfield-Ordner im Standardinstallationsverzeichnis. Wenn Sie Starfield über die Xbox-App installiert haben, finden Sie Ihre gespeicherten Spiele im Ordner XboxGames. Der Speicherort des Spiels kann jedoch je nach der Plattform, auf der Sie das Spiel installiert haben, unterschiedlich sein.
Wie kann man bei Starfield sparen?
Starfield verfügt über zwei Spielspeichermodi: Schnellspeichern und Speichern. Mit Quicksave können Sie Ihre aktuelle Datei schnell speichern und zum Spiel zurückkehren. Mit der Option „Speichern“ können Sie eine neue Datei speichern oder eine vorhandene Datei überschreiben. Um Ihr Spiel in Starfield zu speichern, wählen Sie System und dann die gewünschte Option.



Schreibe einen Kommentar