Starfield schwarzer Bildschirm beim Start [Fix]
![Starfield schwarzer Bildschirm beim Start [Fix]](https://cdn.thewindowsclub.blog/wp-content/uploads/2023/12/starfield-black-screen-on-startup-1-640x375.webp)
In diesem Artikel sehen wir einige Lösungen, die Ihnen bei der Behebung des Problems mit dem schwarzen Starfield-Bildschirm beim Start helfen. Das Problem mit dem schwarzen Bildschirm in Starfield kann viele Ursachen haben, z. B. beschädigte Grafikkartentreiber, beschädigte Systembilddateien, falsche Spieleinstellungen usw. Was auch immer die Ursache des Problems ist, wir haben einige Korrekturen bereitgestellt, die Ihnen bei der Lösung dieses Problems helfen .
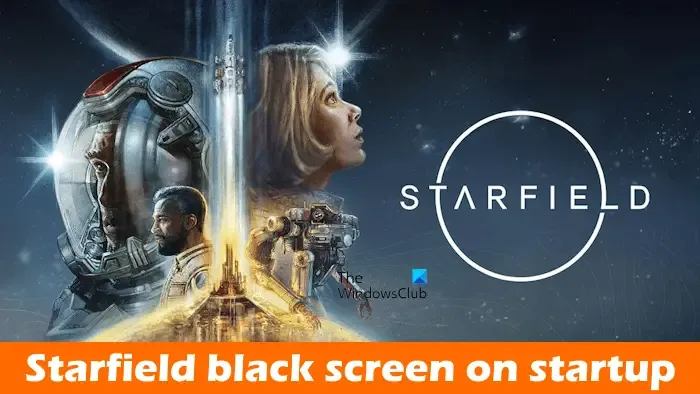
Beheben Sie den schwarzen Starfield-Bildschirm beim Start
Wenn Starfield beim Start einen schwarzen Bildschirm anzeigt, verwenden Sie die unten aufgeführten Lösungen, um das Problem zu beheben.
- Wo hast du deinen Monitor angeschlossen?
- Überwachen Sie Ihre GPU-Temperatur
- Machen Sie einen Rollback oder installieren Sie Ihren Grafikkartentreiber neu
- Reparieren Sie Ihre System-Image-Dateien
- Fehlerbehebung im Clean Boot-Zustand
- Aktualisieren Sie Ihre Adrenalin-Software
- Überprüfen Sie die Integrität der Spieldateien
- Passen Sie die Starfield-Anzeigeeinstellungen an
- Deinstallieren Sie das Spiel und installieren Sie es erneut
Im Folgenden haben wir alle diese Korrekturen ausführlich erläutert.
1] Wo haben Sie Ihren Monitor angeschlossen?
Moderne PCs mit integrierter Hochleistungsgrafikkarte verfügen über zwei verschiedene Anschlüsse zum Anschluss eines externen Displays. Ein Port bietet eine Verbindung des Displays mit dem Motherboard und der andere eine Verbindung des Monitors mit der GPU. Wenn Sie Ihren Monitor an den Motherboard-Port angeschlossen haben, trennen Sie ihn von dort und schließen Sie ihn an den GPU-Port an.
2] Überwachen Sie Ihre GPU-Temperatur

Sie sollten beim Spielen auch die Temperatur Ihrer GPU überwachen. Wenn der schwarze Bildschirm nach einiger Zeit nach dem Start des Starfield-Spiels erscheint, steigt möglicherweise die GPU-Temperatur an, weshalb bei Starfield ein schwarzer Bildschirm auftritt. Sie können Ihre GPU-Temperatur mithilfe eines in Windows 11/10 integrierten Tools, dem Task-Manager, überwachen. Oder Sie können kostenlose GPU-Temperaturüberwachungssoftware installieren. Wenn Ihre GPU überhitzt, sollten Sie Ihre überhitzte GPU reparieren.
3] Führen Sie einen Rollback durch oder installieren Sie Ihren Grafikkartentreiber neu
Ein beschädigter Grafikkartentreiber kann auch eine der möglichen Ursachen für das Problem mit dem schwarzen Bildschirm in Starfield sein. Wir empfehlen Ihnen, Ihren Grafikkartentreiber zurückzusetzen oder zu aktualisieren und zu prüfen, ob es hilft.
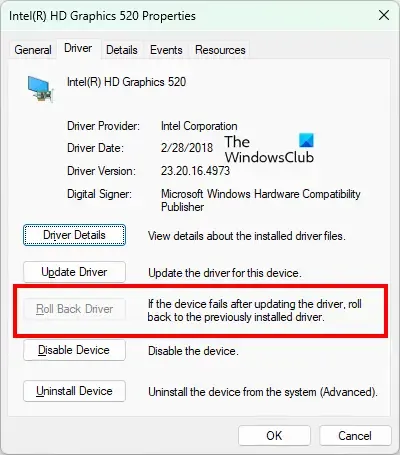
Gehen Sie die folgenden Anweisungen durch, um Ihren Grafikkartentreiber zurückzusetzen.
- Öffnen Sie den Geräte-Manager.
- Erweitern Sie den Zweig Anzeigeadapter.
- Klicken Sie mit der rechten Maustaste auf Ihren Grafikkartentreiber und wählen Sie Eigenschaften.
- Gehen Sie zur Registerkarte Treiber.
- Klicken Sie auf die Option Treiber zurücksetzen.
Befolgen Sie die Anweisungen auf dem Bildschirm, um Ihren Grafikkartentreiber zurückzusetzen. Durch diese Aktion wird die neueste Version Ihres Grafikkartentreibers deinstalliert und die frühere Version installiert. Überprüfen Sie nun, ob das Problem weiterhin besteht.
Wenn dies nicht hilft oder die Rollback-Option ausgegraut ist, kann eine Neuinstallation des Grafikkartentreibers Abhilfe schaffen. Um Ihren GPU-Treiber neu zu installieren, müssen Sie ihn zunächst deinstallieren. Befolgen Sie die unten aufgeführten Schritte:
- Laden Sie die neueste Version Ihres Grafikkartentreibers von der offiziellen Website des Herstellers herunter.
- Verwenden Sie DDU (Display Driver Uninstaller), um Ihren Grafikkartentreiber vollständig zu entfernen.
- Führen Sie die Installationsdatei aus, um den Grafikkartentreiber zu installieren.
4]Reparieren Sie Ihre System-Image-Dateien
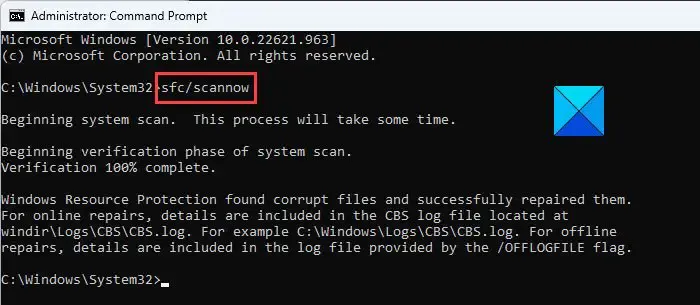
Eine weitere mögliche Ursache für dieses Problem sind die beschädigten System-Image-Dateien. Die Befehlszeilen-Dienstprogramme System File Checker und DISM (Deployment Image Servicing and Management)< a i=4> Tools helfen Ihnen bei der Reparatur der beschädigten System-Image-Dateien.
5] Fehlerbehebung im Clean Boot-Zustand
Es ist auch möglich, dass eine Hintergrundanwendung oder ein Hintergrunddienst mit dem Starfield-Spiel in Konflikt steht und das Problem mit dem schwarzen Bildschirm verursacht. Um dies zu überprüfen, starten Sie Ihr System im Clean Boot. Sie müssen MSConfig verwenden, um alle Dienste von Drittanbietern zu deaktivieren, und den Task-Manager, um alle Start-Apps von Drittanbietern zu deaktivieren, um in den Clean Boot-Status zu wechseln.< /span>
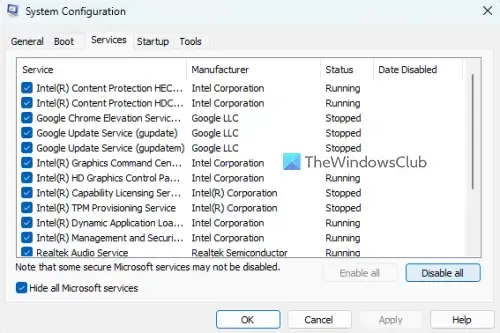
Nachdem Sie den Clean Boot-Status erreicht haben, starten Sie Starfield und prüfen Sie, ob das Problem besteht. Wenn das Problem bei Clean Boot nicht auftritt, ist eine Hintergrundanwendung oder ein Hintergrunddienst eines Drittanbieters für dieses Problem verantwortlich. Jetzt müssen Sie dieses Programm oder diesen Dienst identifizieren.
Um die problematische Anwendung zu identifizieren, aktivieren Sie einige der Start-Apps und starten Sie Ihren Computer neu. Starten Sie Starfield und prüfen Sie, ob das Problem weiterhin besteht. Wenn nicht, aktivieren Sie einige andere Start-Apps und starten Sie Ihren Computer neu. Wenn das Problem weiterhin besteht, ist eine der gerade aktivierten Anwendungen die Ursache. Deaktivieren Sie nun nacheinander die Start-Apps, die Sie gerade aktiviert haben, und starten Sie Ihren Computer jedes Mal neu, wenn Sie eine App deaktivieren. Wenn das Problem verschwindet, verursacht die Start-App, die Sie gerade deaktiviert haben, tatsächlich das Problem.
Wiederholen Sie diese Schritte, um den problematischen Dienst zu identifizieren, aber dieses Mal müssen Sie die MSConfig-App anstelle des Task-Managers verwenden.
6] Aktualisieren Sie Ihre Adrenalin-Software
Auch eine veraltete Adrenalin-Software kann dieses Problem verursachen. Wir empfehlen Ihnen zu prüfen, ob ein Update für Ihre Adrenalin-Software verfügbar ist oder nicht. Wenn ja, installieren Sie das Update. Die folgenden Schritte werden Sie dabei unterstützen:
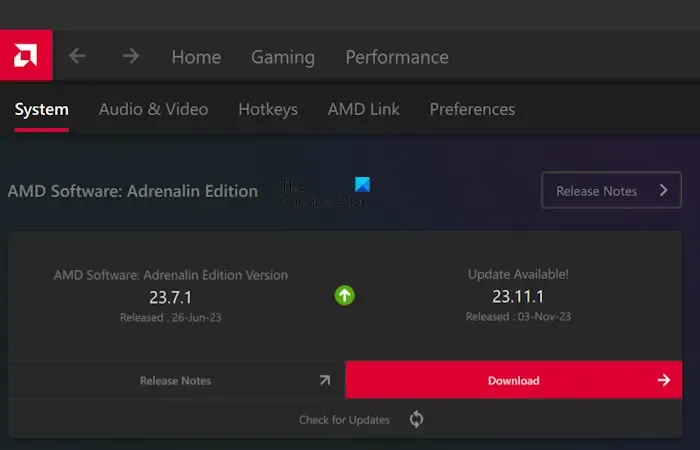
- Starten Sie die Adrenalin-Software.
- Gehen Sie zu Einstellungen > System.
- Klicken Sie auf die Schaltfläche Nach Updates suchen.
- Wenn ein Update verfügbar ist, laden Sie es herunter und installieren Sie es.
Nachdem Sie die Adrenalin-Software aktualisiert haben, starten Sie Starfield und prüfen Sie, ob das Problem behoben ist.
7] Überprüfen Sie die Integrität der Spieldateien
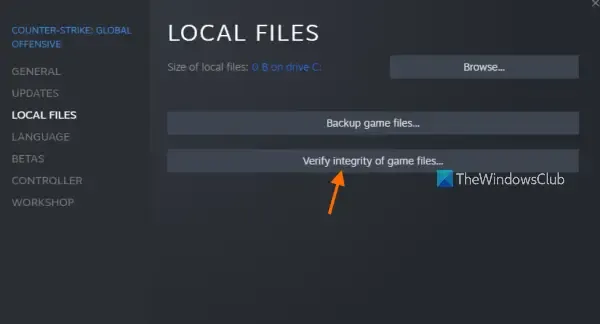
Beschädigte oder beschädigte Spieldateien können verschiedene Probleme in Spielen verursachen und den reibungslosen Spielablauf beeinträchtigen. Überprüfen Sie die Integrität der Spieledateien und prüfen Sie, ob dies hilfreich ist.
8] Passen Sie die Starfield-Anzeigeeinstellungen an
Wenn die Benutzeroberfläche von Starfield einige Minuten nach dem Start des Spiels schwarz wird, können Ihre Spieleinstellungen dafür verantwortlich sein. Sie können einige Ihrer Starfield-Anzeigeeinstellungen optimieren und prüfen, ob sich dadurch Änderungen ergeben.
Wenn der schwarze Bildschirm direkt nach dem Start des Starfield-Spiels erscheint, ändern Sie den Vollbildmodus in den Fenstermodus und prüfen Sie, ob die Benutzeroberfläche des Spiels angezeigt wird. Unter Windows 11/10 können Sie in allen Spielen in den Fenstermodus wechseln, indem Sie die Tasten Alt + Enter drücken. Sie können auch versuchen, Ihren Grafikkartentreiber neu zu starten und zu sehen, ob er die Schnittstelle des Spiels aktiviert oder nicht. Die Verknüpfung zum Neustarten des Grafikkartentreibers lautet Win + Strg + Umschalt + B. Wenn die Benutzeroberfläche Ihres Spiels nach diesem Versuch sichtbar wird, können Sie die Anzeigeeinstellungen von Starfield ändern.
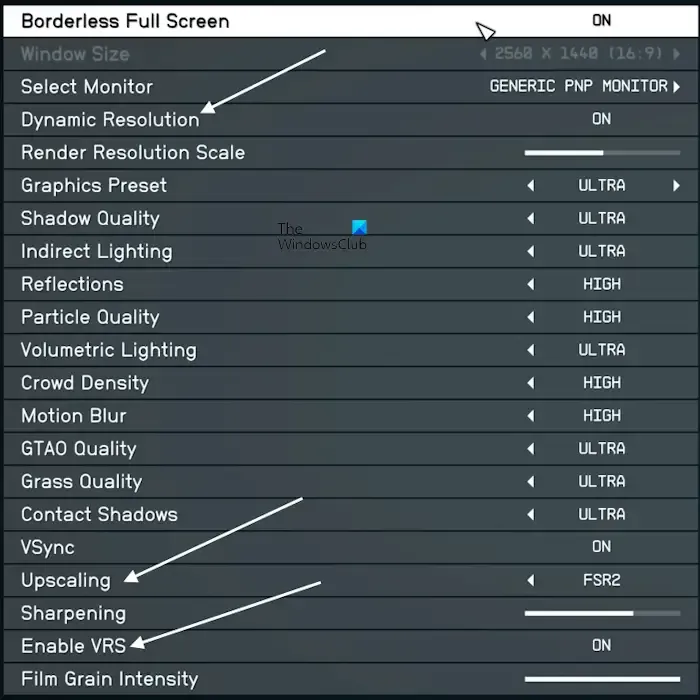
Öffnen Sie die Anzeigeeinstellungen im Starfield-Spiel und gehen Sie wie folgt vor:
- Deaktivieren Sie die dynamische Auflösung.
- Deaktivieren Sie die Hochskalierung.
- Deaktivieren Sie VRS.
9] Deinstallieren Sie das Spiel und installieren Sie es erneut
Wenn keiner der oben genannten Fixes das Problem behebt, deinstallieren Sie das Spiel und installieren Sie es erneut. Wenden Sie nach der Neuinstallation des Spiels die im obigen Fix beschriebenen Anzeigeeinstellungen an, damit das Problem mit dem schwarzen Bildschirm nicht erneut auftreten kann.
Ich hoffe das hilft.
Wie behebe ich einen schwarzen Bildschirm beim Starten eines Spiels?
Wenn beim Starten oder Spielen eines Spiels auf Ihrem Windows-PC ein schwarzer Bildschirm angezeigt wird, liegt das Problem möglicherweise an Ihrem Grafikkartentreiber . Sie können einige Lösungen ausprobieren, wie z. B. ein Rollback oder Aktualisieren Ihres Grafikkartentreibers, eine Änderung der Reaktionszeit Ihres Monitors, eine Optimierung Ihrer Spieleinstellungen usw., um dieses Problem zu beheben. Sie sollten auch Ihre GPU-Temperatur überwachen.
Wie behebe ich einen schwarzen Bildschirm beim Booten?
Wenn Ihr Computer mit einem schwarzen oder leeren Bildschirm und einem blinkenden Cursor startet, überprüfen Sie zunächst die Kabel, die mit dem externen Display verbunden sind (wenn anwendbar). Sie können einige Korrekturen anwenden, z. B. alle Peripheriegeräte trennen und einen Neustart Ihres Systems erzwingen, die Startreihenfolge überprüfen usw.



Schreibe einen Kommentar