Standardhardwaresicherheit wird in Windows 11 nicht unterstützt
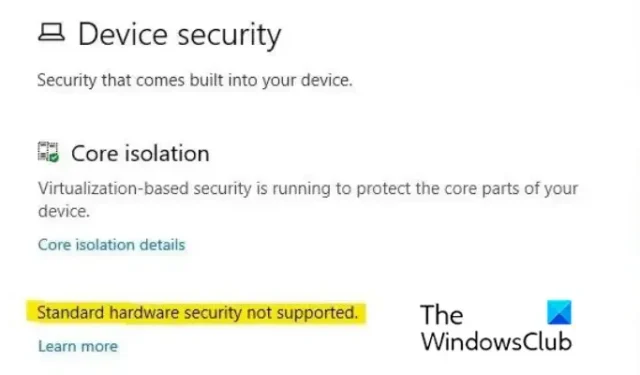
Zeigt Ihre Windows-Sicherheits-App die Fehlermeldung Standardhardwaresicherheit nicht unterstützt in Windows 11 an? Windows-Sicherheit ist die standardmäßige Sicherheits-App in Windows 11. Sie ermöglicht es Ihnen, Ihr System vor Viren, Malware und anderen Angriffen zu schützen. Es verfügt über Module, die verschiedene Arten von Schutz bieten, wie Viren- und Bedrohungsschutz, Gerätesicherheit, Kontoschutz usw.
Einige Windows-Benutzer haben gemeldet, dass die Fehlermeldung „Standardhardwaresicherheit nicht unterstützt“ im Abschnitt „Gerätesicherheit“ im Windows-Sicherheitsprogramm angezeigt wird. Die Fehlermeldung weist darauf hin, dass Ihr Gerät mindestens eine der Anforderungen der Standard-Hardwaresicherheit nicht erfüllt.
Standardhardwaresicherheit wird in Windows 11 nicht unterstützt
Wenn die Fehlermeldung Standardhardwaresicherheit nicht unterstützt in Windows-Sicherheit unter Windows 11 angezeigt wird, können Sie das Problem mit den folgenden Methoden beheben:
- Aktivieren Sie CPU-Virtualisierung, TPM 2.0, Secure Boot und andere Sicherheitsfunktionen.
- Aktivieren Sie die Datenausführungsverhinderung (DEP).
- Aktivieren Sie die Speicherintegrität.
- Setzen Sie die Windows-Sicherheit zurück.
- Registrieren Sie die Windows-Sicherheits-App mit PowerShell erneut.
- Übernehmen Sie den Besitz des SecurityHealth-Ordners.
- Downgrade auf Windows 10.
In einigen Fällen müssen Sie möglicherweise Ihre Hardware aktualisieren. Sehen Sie dennoch nach Möglichkeit nach, ob Sie diese Vorschläge auf Ihrem Gerät implementieren können. Möglicherweise müssen Sie sich an Ihren Hardwarehersteller wenden, um zu erfahren, welche Funktionen von Ihrer Hardware unterstützt werden.
1] Aktivieren Sie CPU-Virtualisierung, TPM 2.0, Secure Boot und andere Anforderungen
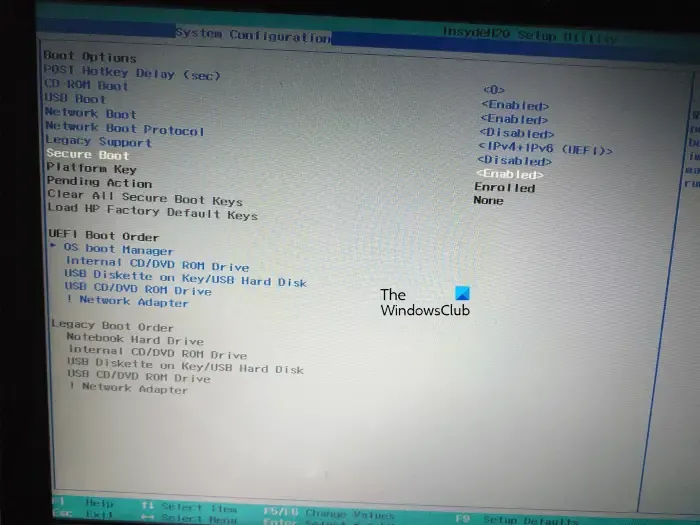
Diese Fehlermeldung wird angezeigt, wenn Ihr PC die Mindestanforderungen an die Hardwaresicherheit nicht erfüllt. Diese Anforderungen umfassen CPU-Virtualisierung, TPM 2.0 und Secure Boot. Sie müssen diese Funktionen in Ihren BIOS-Einstellungen aktiviert haben. Schalten Sie also diese Funktionen ein und prüfen Sie, ob die Fehlermeldung behoben ist.
Geben Sie dazu Ihre BIOS-Einstellungen ein, indem Sie die richtige Taste (je nach Motherboard) drücken, während der Computer hochfährt, F1, F2, F10 usw. Danach aktivieren Sie die folgenden Konfigurationen:
- Gehen Sie zur Registerkarte Sicherheit und setzen Sie TPM auf Aktiviert.
- Navigieren Sie zur Registerkarte Boot und aktivieren Sie die Option Secure Boot.
- Wechseln Sie zur Registerkarte Erweitert und tippen Sie auf CPU-Konfiguration. Aktivieren Sie dann den SVM-Modus (für AMD-CPU) oder die Intel-Virtualisierungstechnologie (für Intel-CPU).
Wenn Sie fertig sind, speichern Sie die Einstellungen und verlassen Sie die BIOS-Einstellungen, um Ihren PC neu zu starten. Sie können jetzt überprüfen, ob die Fehlermeldung „Standardhardwaresicherheit wird nicht unterstützt“ in der Windows-Sicherheit immer noch angezeigt wird oder nicht. Wenn ja, fahren Sie mit der nächsten möglichen Lösung fort, um das Problem zu beheben.
2] Aktivieren Sie die Datenausführungsverhinderung (DEP)
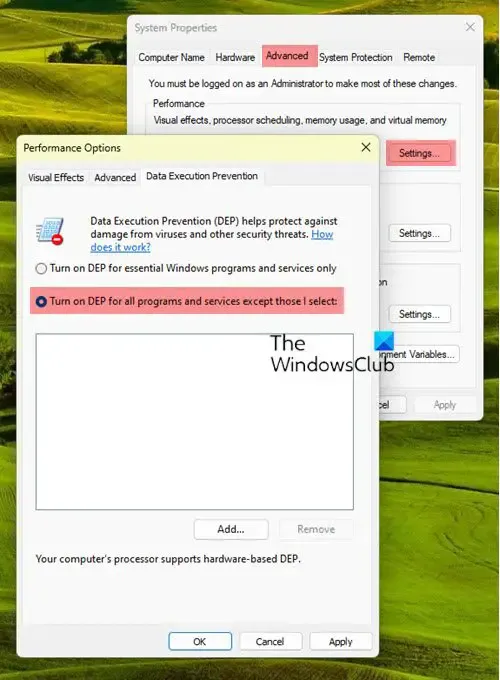
Als nächstes sollten Sie Data Execution Prevention (DEP) aktivieren. Hier sind die Schritte dazu:
- Drücken Sie zuerst die Tastenkombination Win+R, um das Dialogfeld Ausführen zu öffnen, und geben Sie darin sysdm.cpl ein, um die Systemeigenschaften zu starten .
- Wechseln Sie nun im Fenster „Systemeigenschaften“ zur Registerkarte „Erweitert “ und tippen Sie unter „Leistung“ auf „Einstellungen“ .
- Navigieren Sie danach zur Registerkarte Datenausführungsverhinderung und wählen Sie die Option DEP aktivieren , die Ihren Anforderungen entspricht.
- Drücken Sie als Nächstes die Schaltfläche Übernehmen > OK, um die Änderungen zu speichern.
Öffnen Sie jetzt die Windows-Sicherheit und überprüfen Sie, ob die Meldung Standard-Hardwaresicherheit nicht unterstützt nicht mehr angezeigt wird.
3] Aktivieren Sie die Speicherintegrität
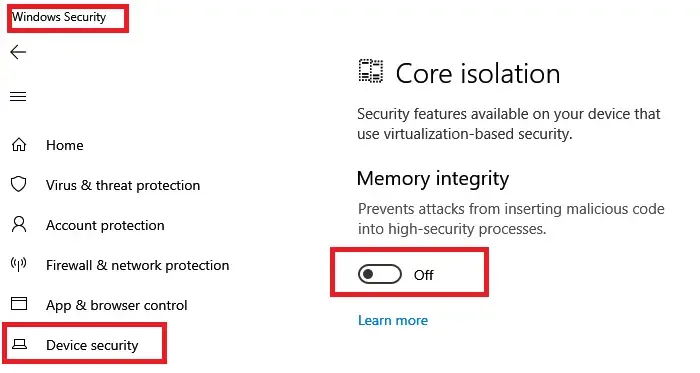
Diese Fehlermeldung wird möglicherweise in der neuesten Version von Windows angezeigt, wenn die Speicherintegrität deaktiviert ist. Wenn das Szenario zutrifft, können Sie daher die Speicherintegrität aktivieren, um den Fehler zu beheben. Hier sind die Schritte dazu:
- Öffnen Sie zunächst die App „Windows-Einstellungen“ mit Win+I und navigieren Sie zur Registerkarte „Datenschutz und Sicherheit“ .
- Klicken Sie nun im rechten Bereich auf die Option Windows-Sicherheit .
- Wählen Sie danach die Option Gerätesicherheit und drücken Sie die Option Core-Isolationsdetails unter Core-Isolation.
- Aktivieren Sie als Nächstes den Schalter für die Option Speicherintegrität .
- Schließen Sie schließlich das Einstellungsfenster und öffnen Sie die Windows-Sicherheit, um zu überprüfen, ob die Fehlermeldung verschwunden ist.
Wenn immer noch dieselbe Fehlermeldung angezeigt wird, fahren Sie mit dem nächsten Fix fort.
4] Setzen Sie die Windows-Sicherheit zurück
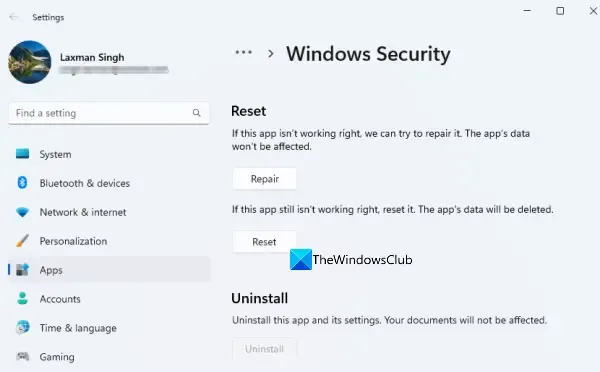
Wenn Sie auch nach dem Ausprobieren der oben genannten Lösungen immer noch dieselbe Fehlermeldung erhalten, kann dies auf eine Beschädigung im Zusammenhang mit dem Windows-Sicherheitsprogramm zurückzuführen sein. Daher können Sie in diesem Fall die Windows-Sicherheit auf den Standardzustand zurücksetzen und prüfen, ob der Fehler behoben ist. Führen Sie dazu die folgenden Schritte aus:
- Drücken Sie zunächst Win + I, um die Einstellungen zu öffnen und zur Registerkarte Apps zu wechseln .
- Klicken Sie nun auf die Option Installierte Apps und suchen Sie die Windows-Sicherheits-App.
- Drücken Sie als Nächstes die dreipunktige Menüschaltfläche neben Windows-Sicherheit und klicken Sie auf Erweiterte Optionen.
- Scrollen Sie danach nach unten zum Abschnitt Zurücksetzen, drücken Sie die Schaltfläche Zurücksetzen und bestätigen Sie den Vorgang zum Zurücksetzen der App.
- Wenn Sie fertig sind, starten Sie Ihren Computer neu und prüfen Sie, ob der Fehler behoben ist.
5] Registrieren Sie die Windows-Sicherheits-App mit PowerShell neu
Wenn das Zurücksetzen der Windows-Sicherheits-App nicht funktioniert, können Sie Windows-Sicherheit über PowerShell neu registrieren, um den Fehler zu beheben. So können Sie das tun:
- Öffnen Sie zunächst Windows PowerShell mit Administratorrechten; Suchen Sie in der Windows-Suche nach PowerShell, klicken Sie mit der rechten Maustaste auf Windows PowerShell und wählen Sie Als Administrator ausführen aus.
- Geben Sie nun den folgenden Befehl ein und geben Sie ihn ein:
PowerShell -ExecutionPolicy Unrestricted -Command "& {$manifest = (Get-AppxPackage *Microsoft.Windows.SecHealthUI*).InstallLocation + '\AppxManifest.xml' ; Add-AppxPackage -DisableDevelopmentMode -Register $manifest}" - Wenn Sie fertig sind, starten Sie Ihren Computer neu und prüfen Sie, ob die Fehlermeldung verschwunden ist oder nicht.
6] Übernehmen Sie den Besitz des SecurityHealth-Ordners
Zunächst müssen wir erwähnen, dass es aus Sicherheitsgründen keine gute Idee ist, den Besitz dieses SecurityHealth-Ordners zu übernehmen.
Laut einigen betroffenen Benutzern auf Reddit half ihnen die Übernahme des Besitzes des SecurityHealth-Ordners und das Löschen bestimmter Unterordner, den Fehler zu beheben. Sie können es auch versuchen und prüfen, ob der Fehler behoben ist.
Zuvor empfehlen wir Ihnen, sicherheitshalber einen Systemwiederherstellungspunkt zu erstellen.
Hier sind die Schritte dazu:
Öffnen Sie zunächst den Datei-Explorer mit Win+E und navigieren Sie zum folgenden Speicherort: C:\Windows\System32\SecurityHealth. Klicken Sie nun mit der rechten Maustaste auf den Ordner SecurityHealth und wählen Sie die Option Eigenschaften .
Gehen Sie als Nächstes zur Registerkarte Sicherheit , klicken Sie auf die Schaltfläche Erweitert , drücken Sie die Schaltfläche Ändern neben Eigentümer und tippen Sie auf Erweitert .
Klicken Sie danach auf die Schaltfläche Jetzt suchen , wählen Sie im Abschnitt Suchergebnisse die Option Administratoren aus und drücken Sie OK.
Klicken Sie nun auf Namen überprüfen, drücken Sie OK, aktivieren Sie das Kontrollkästchen Besitzer von untergeordneten Containern und Objekten ersetzen und klicken Sie auf Anwenden > OK. Sobald Sie zum Eigenschaftenfenster zurückkehren, wählen Sie Administratoren und drücken Sie die Option Bearbeiten. Wählen Sie dann Administratoren und aktivieren Sie das Kontrollkästchen Zulassen , das der Option Vollzugriff zugeordnet ist .
Öffnen Sie nun den SecurityHealth-Ordner und erstellen Sie eine Sicherungskopie aller vorhandenen Ordner auf Ihrem Desktop. Navigieren Sie danach zum Ordner 1.0.2109.27002-0 und führen Sie die Datei Microsoft.SecHealthUI_8wekyb3d8bbwe.appx aus . Starten Sie dann Ihren Computer im abgesicherten Modus neu.
Wechseln Sie als Nächstes zum Ordner SecurityHealth, löschen Sie den Ordner 1.0.2207.20002-0 und benennen Sie den Ordner 1.0.2109.27002-0 in 1.0.2207.20002-0 um . Wenn Sie fertig sind, starten Sie Ihren PC neu und prüfen Sie, ob die Meldung verschwunden ist.
Wenn Ihnen die Ergebnisse nicht gefallen, kehren Sie sofort zum erstellten Wiederherstellungspunkt zurück.
Ich hoffe das hilft.



Schreibe einen Kommentar