Mit dem SquareX-Einwegbrowser sind Sie online sicher und privat
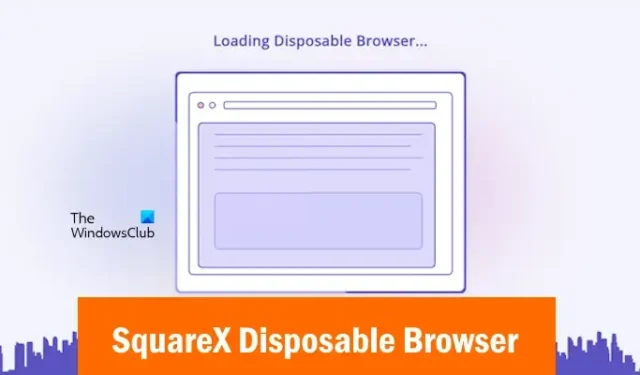
Während Sie im Internet surfen, besuchen Sie viele Websites in Ihrem Webbrowser. Diese Websites verfügen über viele verschiedene Tracker, z. B. Social-Media-Tacker, Fingerabdruckscanner usw. Das bedeutet, dass Ihre Browsing-Informationen nicht privat sind. In diesem Artikel sprechen wir über den SquareX-Einwegbrowser, der Sie beim Surfen im Internet online sicher und privat hält.
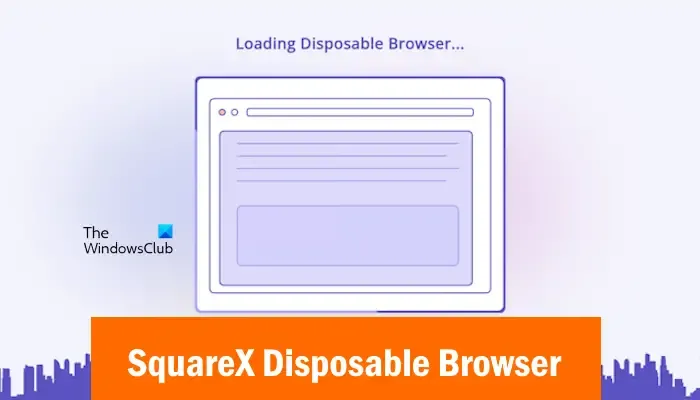
Mit dem SquareX-Einwegbrowser sind Sie online sicher und privat
Der SquareX-Einwegbrowser ist ein leistungsstarker Webbrowser, der Sie online sicher und privat hält, indem er alle Ihre Online-Aktivitäten nach Ablauf der Sitzung zerstört. Darüber hinaus verfügt es über viele erweiterte Funktionen, die Ihnen helfen, beim Surfen im Internet privat zu bleiben.
SquareX Einwegbrowser ist als Web-App und als ErweiterungGoogle Chrome und Microsoft Edge verfügbar. Zusätzlich zu Chrome und Edge können Sie es auch auf Webbrowsern installieren, die Google Chrome-Erweiterungen unterstützen. Andere Webbrowser-Benutzer können die Web-App verwenden.
So installieren Sie den SquareX-Einwegbrowser
Die SquareX-Einweg-Browsererweiterung für Chrome oder Edge bzw. die Web-App bietet Ihnen ECHTE Privatsphäre und Sicherheit beim Online-Surfen.
Die Installation des SquareX-Einwegbrowsers ist einfach. Die folgenden Schritte helfen Ihnen dabei:
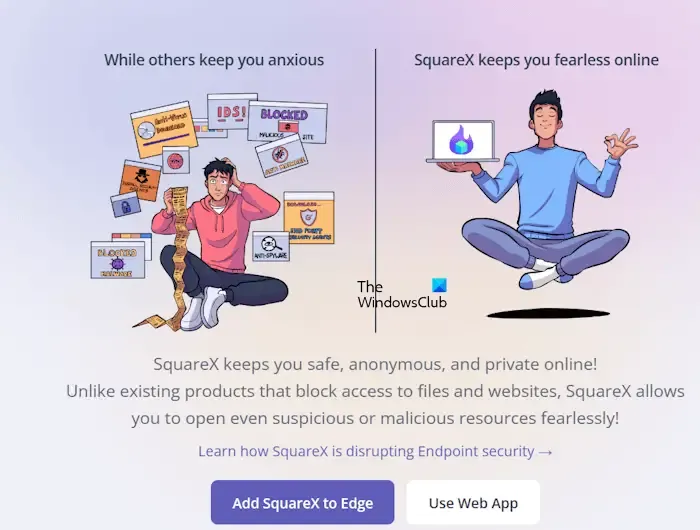
- Öffnen Sie Google Chrome oder Microsoft Edge.
- Besuchen Sie die offizielle Website von SquareX.
- Sie sehen die folgenden zwei Optionen:
- Fügen Sie SquareX zu Edge oder Chrome hinzu (je nach verwendetem Browser)
- Verwenden Sie die Web-App
Wählen Sie die erste Option. Sie werden zum Webshop in Edge oder Chrome weitergeleitet, von wo aus Sie es als Erweiterung installieren können.
Funktionen des SquareX-Browsers
Nach der Installation von SquareX in Ihrem Webbrowser erhalten Sie nicht nur Zugriff auf den SquareX-Einwegbrowser, sondern können auch andere Apps oder Dienste nutzen, die SquareX anbietet.
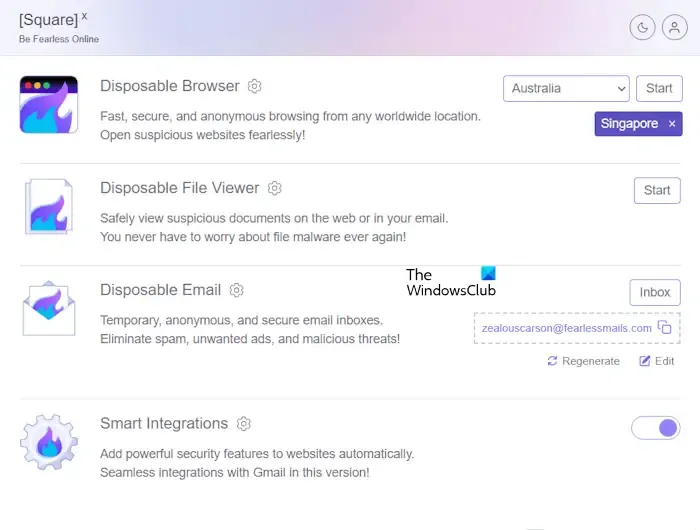
Sehen wir uns die Funktionen oder Dienste an, die Sie nach der Installation von SquareX in Ihrem Webbrowser erhalten.
- Einwegbrowser: Er bietet ein anonymes Surferlebnis im Internet.
- Einweg-Datei-Viewer: Es handelt sich um einen integrierten Datei-Viewer, der in einer Sandbox-Umgebung gestartet wird.
- Einweg-E-Mail: Es handelt sich um eine anonyme E-Mail-Adresse, die Ihnen dabei hilft, Spam und unerwünschte E-Mails zu beseitigen und böswillige Bedrohungen zu blockieren.
- Intelligente Integrationen: Wenn diese Funktion aktiviert ist, fügt SquareX allen Websites automatisch leistungsstarke Sicherheitsfunktionen hinzu.
So verwenden Sie den SquareX-Einwegbrowser
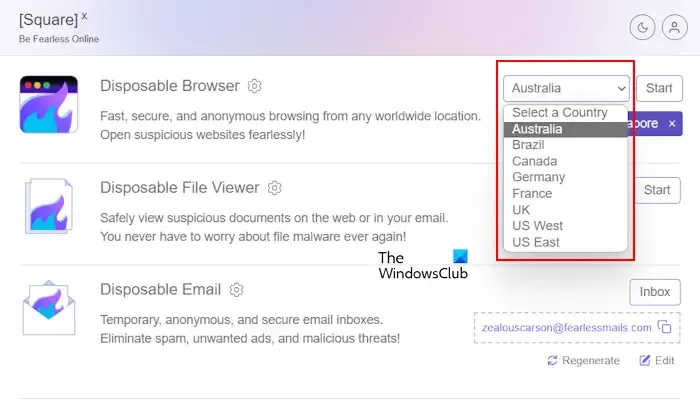
Mit dem SquareX-Einwegbrowser können Sie von verschiedenen Standorten auf der Welt aus anonym im Internet surfen. Um den SquareX-Einwegbrowser zu starten, klicken Sie auf das Erweiterungssymbol, wählen Sie einen Standort aus der verfügbaren Standortliste aus und klicken Sie dann auf Starten. Der SquareX-Einwegbrowser wird in einem neuen Tab in Chrome oder Edge gestartet.
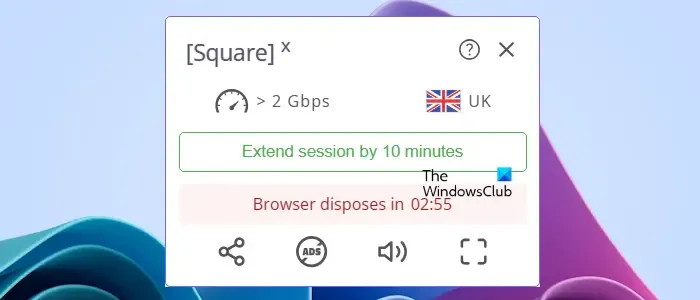
Jede Sitzung im SquareX-Einwegbrowser dauert bis zu 10 Minuten. Nach Ablauf der Sitzungszeit werden alle geöffneten Tabs automatisch geschlossen und der Einwegbrowser wird beendet. Jetzt müssen Sie eine neue Sitzung starten. Sie können die verbleibende Zeit Ihrer Sitzung anzeigen, indem Sie Steuerelemente öffnen. Die Steuerelemente sind unten rechts auf der Benutzeroberfläche verfügbar und zeigen ein Flammensymbol. Klicken Sie auf dieses Symbol, um die Steuerelemente zu öffnen.
Wenn Ihre Sitzung abläuft, wird Ihnen im Steuerfenster unten rechts eine entsprechende Benachrichtigung angezeigt. Sie können Ihre Sitzung um die nächsten 10 Minuten verlängern. Das Steuerungssymbol wird außerdem rot, wenn Ihre Sitzung abläuft, sodass Sie Ihre Sitzung verlängern können. Sie können den Vollbildmodus auch aufrufen, indem Sie im Steuerungsfenster auf die entsprechende Option klicken.
Einwegdatei-Viewer und Einweg-E-Mail
Sehen wir uns an, wie Sie andere Funktionen oder Dienste von SquareX nutzen können.
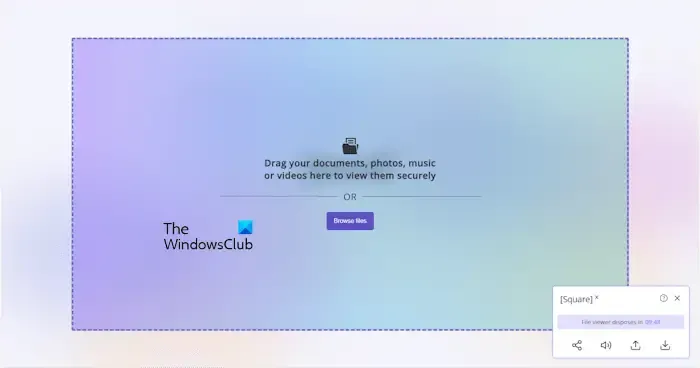
Disposable File Viewer ist ein integriertes File Viewer-Tool von SquareX, mit dem Sie Ihre Dateien in einer Sandbox-Umgebung öffnen und anzeigen können. Wenn Sie eine Datei herunterladen, wird diese außerdem zunächst in der Sandbox-Umgebung geöffnet, sodass Sie sie vor dem Herunterladen überprüfen können. Dies schützt Ihr System vor böswilligen Angriffen, wenn die Datei, die Sie herunterladen oder öffnen möchten, bösartig ist. Um den „Disposable File Viewer“ zu öffnen, klicken Sie auf die Erweiterung und dann auf Starten neben „Disposible File Viewer“.
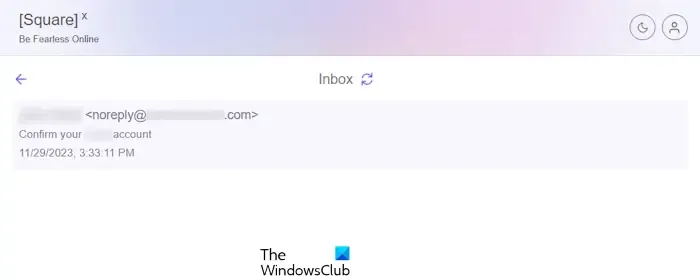
Wegwerf-E-Mail ist ein nützliches Tool von SquareX, mit dem Sie eine Wegwerf-E-Mail-Adresse erstellen können. Ihre Einweg-E-Mail-Adresse wird standardmäßig erstellt. Wenn Sie möchten, können Sie es jedoch bearbeiten und eine eigene E-Mail-Adresse erstellen. Mit dieser E-Mail-Adresse können Sie sich auf den Websites anmelden, auf denen Sie Ihre persönliche E-Mail-Adresse nicht verwenden möchten. Auf diese Weise erhalten Sie keine Werbe- oder sonstigen E-Mails von dieser Website. Die E-Mails, die Sie unter Ihrer benutzerdefinierten E-Mail-Adresse erhalten, werden im Posteingang für Einweg-E-Mails angezeigt. Um Ihre Wegwerf-E-Mail zu öffnen, klicken Sie auf die Schaltfläche Posteingang.
Verstehen der Benutzeroberfläche und Einstellungen des SquareX-Einwegbrowsers
Die Benutzeroberfläche des SquareX-Einwegbrowsers ähnelt der Benutzeroberfläche von Google Chrome. Auf der rechten Seite der Adressleiste sehen Sie eine Erweiterung mit dem Namen uBlock Origin. Es handelt sich um eine leistungsstarke Browsererweiterung. SquareX hat diese Erweiterung in den SquareX-Einwegbrowser integriert.
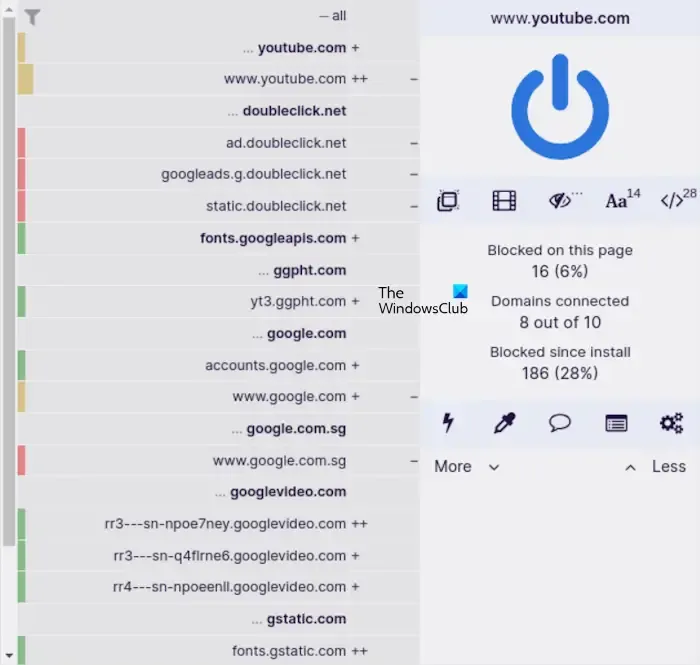
Sie können Ihre Privatsphäre im SquareX-Einwegbrowser verwalten, indem Sie die uBlock Origin-Einstellungen ändern. Sie können die blockierten Tracker sehen, indem Sie auf das uBlock Origin-Symbol klicken. Wenn Sie uBlock Origin für eine bestimmte Website deaktivieren möchten, klicken Sie auf das Power-Symbol. Wenn Sie uBlock Origin für eine bestimmte Seite einer Website deaktivieren möchten, halten Sie die Strg-Taste gedrückt und klicken Sie dann auf Power-Symbol. Wenn Sie fertig sind, klicken Sie auf das Vorhängeschloss-Symbol, um die Änderungen zu speichern.
Sie können einige andere Symbole direkt unter dem Power-Symbol sehen. Bitte bewegen Sie den Mauszeiger über diese Symbole, um zu sehen, welche Inhalte sie blockieren.
Im obigen Bild sehen Sie ein Thunderbolt-Symbol und ein Pipettensymbol. Diese Symbole aktivieren jeweils die Modi „Element Zapper“ und „Element Picker“. Bei diesen beiden Modi handelt es sich um erweiterte Modi, die eine wichtige Rolle beim Tracking-Schutz beim Surfen im Internet spielen.
Beide Modi werden verwendet, um ein bestimmtes Element auf einer Webseite zu entfernen. Der Unterschied zwischen diesen beiden Modi besteht darin, dass der Element Zapper-Modus ein temporärer Modus und der Element Picker-Modus ein permanenter Modus ist. Im temporären Modus wird das ausgewählte Element entfernt, bis Sie die Webseite neu laden. Im permanenten Modus wird das ausgewählte Element jedoch entfernt, bis die Sitzung abläuft oder Sie den Filter manuell löschen.
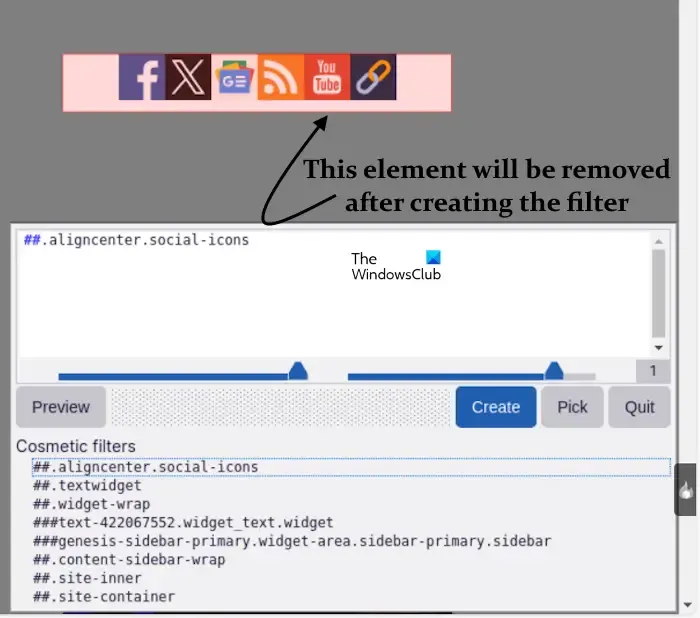
Klicken Sie entweder auf den Element-Zapper-Modus oder den Element-Auswahlmodus und bewegen Sie dann Ihren Mauszeiger über das Element auf der Webseite, das Sie entfernen möchten. Dieses Element wird automatisch ausgewählt. Drücken Sie nun den linken Mausklick. Wenn Sie den Element-Zapper-Modus ausgewählt haben, wird das ausgewählte Element sofort entfernt. Wenn Sie den Elementauswahlmodus ausgewählt haben, müssen Sie auf die Schaltfläche Erstellen klicken, um diesen Filter zu erstellen. Dieser Filter ist dauerhaft, was bedeutet, dass das ausgewählte Element ausgeblendet bleibt, bis Sie den Filter manuell löschen oder Ihre Sitzung abläuft.
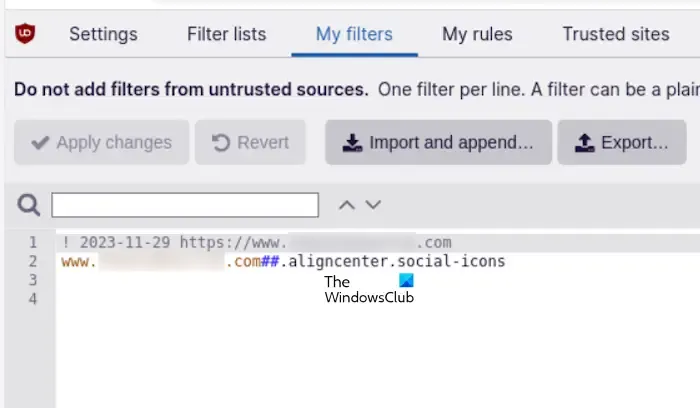
Nachdem Sie einen Filter erstellt haben, können Sie diesen Filter im Dashboard anzeigen. Klicken Sie auf das uBlock Origin-Symbol und dann auf die drei Zahnradsymbole. Dadurch wird das Dashboard geöffnet. Gehen Sie nun zur Registerkarte „Meine Filter“. Dort sehen Sie alle von Ihnen erstellten Filter.
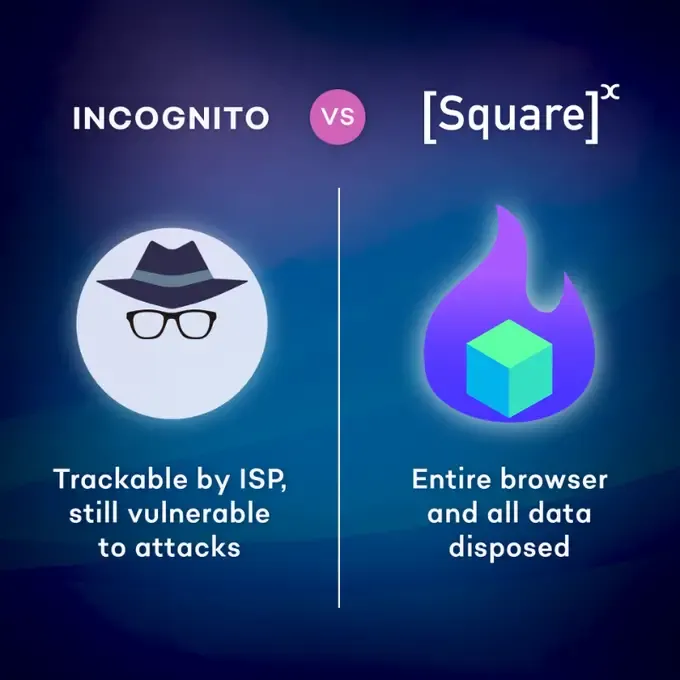
SquareX Einweg-Browser-Tracking-Schutzmodi
Der SquareX-Einwegbrowser wird von uBlock Origin unterstützt, das über die folgenden drei Blockierungsmodi verfügt:
- Einfacher Modus
- Mittlerer Modus
- Harter Modus
Alle diese drei Modi definieren den Grad des Tracking-Schutzes im SquareX-Einwegbrowser. Standardmäßig ist im Browser der Easy Mode aktiviert. Die Modi „Mittel“ und „Schwer“ bieten mehr Privatsphäre und Schutz als der Modus „Einfach“. Der Easy Mode ist jedoch für normale Benutzer geeignet. Wenn Sie ein fortgeschrittener Benutzer sind, können Sie je nach Ihren Anforderungen den mittleren Modus oder den harten Modus aktivieren.
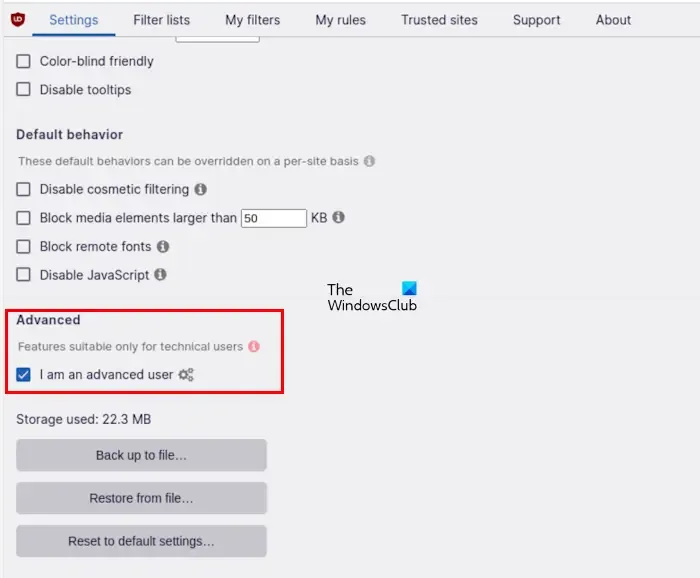
Um den mittleren Modus oder den harten Modus zu aktivieren, öffnen Sie das Dashboard und gehen Sie zur Registerkarte Einstellungen. Scrollen Sie nun nach unten und aktivieren Sie das Kontrollkästchen Ich bin ein fortgeschrittener Benutzer. Gehen Sie nun zur Registerkarte Filterlisten und gehen Sie wie folgt vor:
- Alle Filterlisten von uBO: aktiviert
- EasyList: überprüft
- Peter Lowes Ad-Server-Liste: überprüft
- EasyPrivacy: geprüft
- Online-Blocklist für schädliche URLs: aktiviert
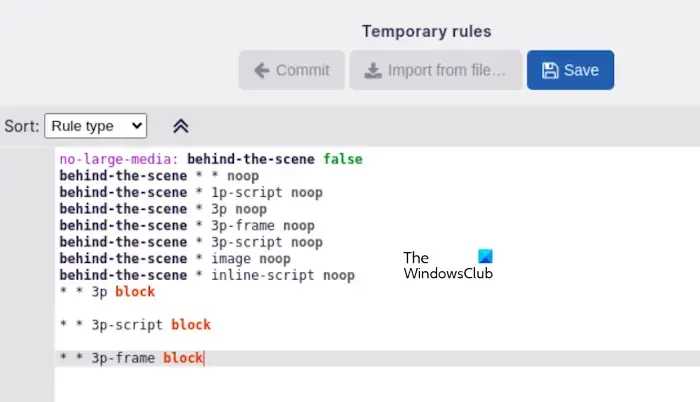
Nachdem Sie die oben genannten Änderungen übernommen haben, gehen Sie zur Registerkarte Meine Regeln und schreiben Sie die folgenden Regeln:
Um den mittleren Modus zu aktivieren, fügen Sie die folgenden Regeln hinzu:
* * 3p-script block
* * 3p-Frame-Block
Um den Hard-Modus zu aktivieren, fügen Sie die folgenden Regeln hinzu:
* * 3p block
* * 3p-Skriptblock
* * 3p-Frame-Block
Wenn Sie fertig sind, klicken Sie auf die Schaltfläche Speichern. Beachten Sie, dass die Aktivierung des mittleren oder harten Modus dazu führen kann, dass einige Websites nicht richtig geladen werden.
Nach der Aktivierung des erweiterten Modus können Sie die Website-Tracker manuell steuern. Klicken Sie auf das uBlock Origin-Symbol und dann auf Mehr, bis Sie eine Liste der Website-Tracker sehen. Klicken Sie nun auf Alle, um alle Abschnitte in der Liste zu erweitern. Sie sehen die beiden Spalten. Die erste Spalte wendet die Änderungen global an, während die zweite Spalte die Änderungen lokal anwendet.

Wenn Sie beispielsweise sehen, dass der Tracker auf mehreren Websites ABC sagt und Sie ihn auf allen Websites blockieren möchten, können Sie ihn blockieren Sie können es mit einem einzigen Klick über die Spalte „Global“ aufrufen. Bewegen Sie Ihre Maus in die erste Spalte neben dem ABC-Tracker, bis Sie ein rotes Kästchen sehen. Drücken Sie nun den linken Mausklick. Danach wird die Zeile in der ersten Spalte mit der roten Farbe und die zweite Spalte mit der hellroten Farbe gefüllt. Das bedeutet, dass die Tracking-Schutzeinstellungen in der zweiten Spalte von der ersten Spalte übernommen werden. Jetzt wird der ABC-Tracker standardmäßig auf allen Websites blockiert. Wenn Sie fertig sind, klicken Sie auf das angezeigte Vorhängeschloss-Symbol, um die Änderungen zu speichern.

Wenn Sie den ABC-Tracker auf einer bestimmten Website entsperren möchten, müssen Sie Änderungen in der Spalte „Lokal“ vornehmen. Öffnen Sie dazu diese Website und bewegen Sie den Mauszeiger über die Zeile in der zweiten Spalte neben dem blockierten Tracker, bis Sie ein graues Kästchen sehen. Drücken Sie nun den linken Mausklick. Wenn Sie fertig sind, klicken Sie auf das Symbol Vorhängeschloss, um die Änderungen zu speichern.
Nachdem Sie die oben genannten Änderungen übernommen haben und in Ihrem Dashboard zur Registerkarte Meine Regeln gehen, werden Sie sehen, dass die entsprechenden Regeln gelten automatisch erstellt.
Sie können den SquareX-Einwegbrowser von seiner offiziellen Website herunterladen.
Ist der SquareX-Browser sicher?
Der SquareX-Browser ist ein Einwegbrowser, was bedeutet, dass alle Ihre Daten nach Ablauf Ihrer Browsersitzung automatisch gelöscht werden. Sie können im SquareX-Einwegbrowser auch Ihre eigenen Regeln und Filter erstellen, um Website-Tracker zu blockieren. Daher ist der SquareX-Browser sicher.
Welcher Browser ist für den Datenschutz am sichersten?
Es gibt viele private Webbrowser, die für den Datenschutz sicher sind. Einige davon sind der Tor-Browser, der Brave-Browser usw. Sie können auch Einweg-Webbrowser wie SquareX verwenden, wenn Sie beim Surfen im Internet Bedenken hinsichtlich der Privatsphäre haben.



Schreibe einen Kommentar