Sppextcomobj.exe: Was ist das und wie kann man seine Fehler beheben?

Durch die regelmäßige Ausführung Ihres Antivirenprogramms können Sie problematische Dateien frühzeitig isolieren, bevor sie Ihr System gefährden können. Sppextcomobj.exe scheint von den meisten Antivirenprogrammen als schädliche Datei unter Quarantäne gestellt zu werden.
Beachten Sie, dass es auch eine legitime Datei sppextcomobj.exe mit Netzwerkdienstberechtigungen gibt. Wenn es veraltet ist, kann es zu Verbindungsproblemen kommen. Wie beheben Sie solche Fehler? Hier ist wie.
Was ist sppextcomobj.exe?
Die sppextcomobj.exe ist eine legitime Windows-Datei, die sich am folgenden Speicherort befindet:C:\Windows\System32
Es ist Teil der Software Protection Platform, einer Reihe von Diensten, mit denen Sie die Lizenzen für Ihr Windows aktivieren und verwalten können.
Die Datei sppextcomobj.exe bietet Anwendungsentwicklern Funktionen zum Implementieren von Lizenzierungs- und Aktivierungsfunktionen für ihre Anwendungen. Es handelt sich um eine wichtige Komponente des Windows-Betriebssystems und sollte nicht beendet oder deaktiviert werden.
Dennoch sollten Sie auf diesen Vorgang achten, da es sich möglicherweise um einen Virus, einen Trojaner oder eine Malware handelt, die sich in Ihrem System versteckt und viele Probleme verursacht.
Ein klassischer Hinweis darauf, ob es sich um eine schädliche Datei handelt, ist deren Speicherort. Es könnte sich um einen Virus handeln, der sich als echtes Virus ausgibt, wenn er sich an einem unbekannten Ort befindet.
Wie die meisten Benutzer berichteten, handelt es sich außerdem, wenn Ihr Antivirenprogramm es unter Quarantäne stellt, wahrscheinlich um einen Virus und sollte von Ihrem System entfernt werden. Andere Anzeichen sind, dass Ihr WLAN ständig unterbrochen wird . Halten Sie daher Ausschau nach subtilen, aber wiederkehrenden Hinweisen.
Wie behebe ich sppextcomobj.exe-Fehler?
Einige Problemumgehungen, die die Situation retten können, sind:
- Überprüfen Sie Ihre Internetgeschwindigkeiten und stellen Sie sicher, dass sie optimal sind.
- Wenn Sie eine drahtlose Verbindung verwenden, stellen Sie sicher, dass es zu keinen Störungen kommt.
- Wechseln Sie nach Möglichkeit zu einem Ethernet-Kabel.
- Starten Sie Ihren Router neu.
- Führen Sie den SFC-Scan aus , um nach Systemdateifehlern zu suchen.
1. Führen Sie die Fehlerbehebung für Netzwerkadapter aus
- Drücken Sie Windows+, Ium die Einstellungen zu starten .
- Klicken Sie rechts auf der Registerkarte „System“ auf „Fehlerbehebung“ .
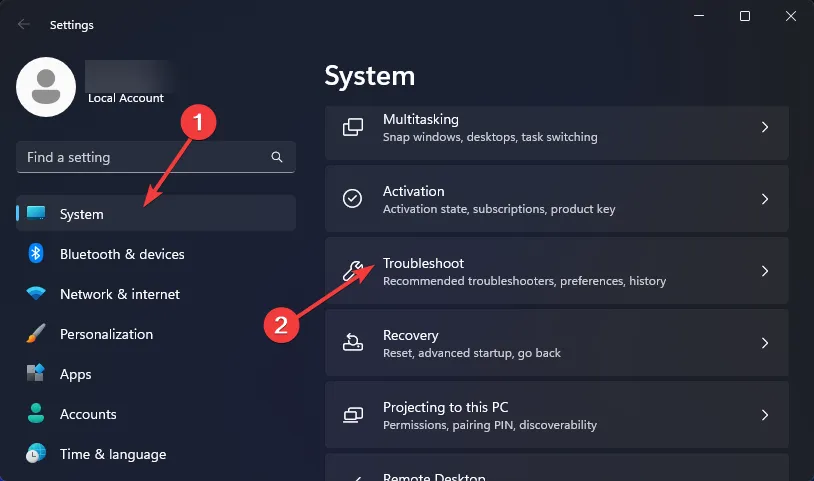
- Wählen Sie Andere Fehlerbehebungen aus .
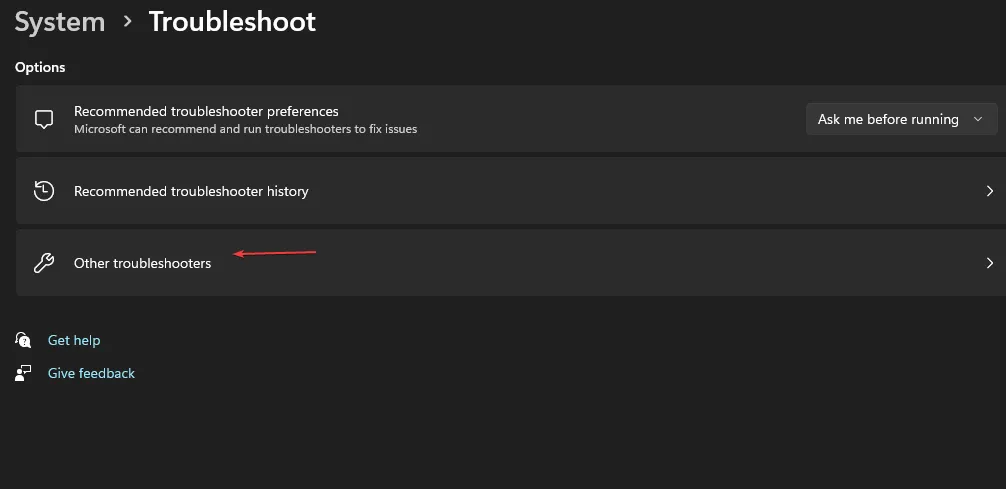
- Suchen Sie die Fehlerbehebung für den Netzwerkadapter und klicken Sie daneben auf die Schaltfläche „Ausführen“ .
2. Aktualisieren Sie Ihre Netzwerktreiber
- Drücken Sie die Windows+ I-Tasten, um die Einstellungen zu öffnen .
- Geben Sie Geräte-Manager in die Suchleiste ein und klicken Sie auf Öffnen .
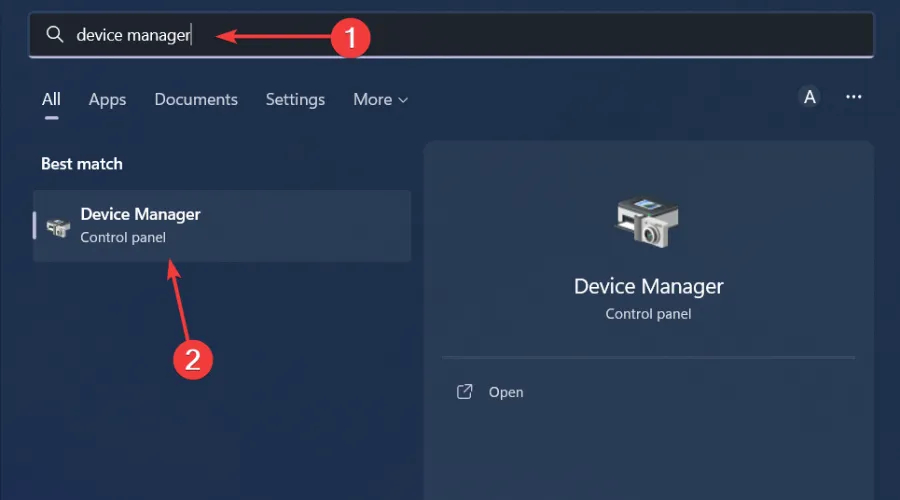
- Navigieren Sie zu Ihrem Netzwerkadapter, klicken Sie mit der rechten Maustaste und wählen Sie Treiber aktualisieren .
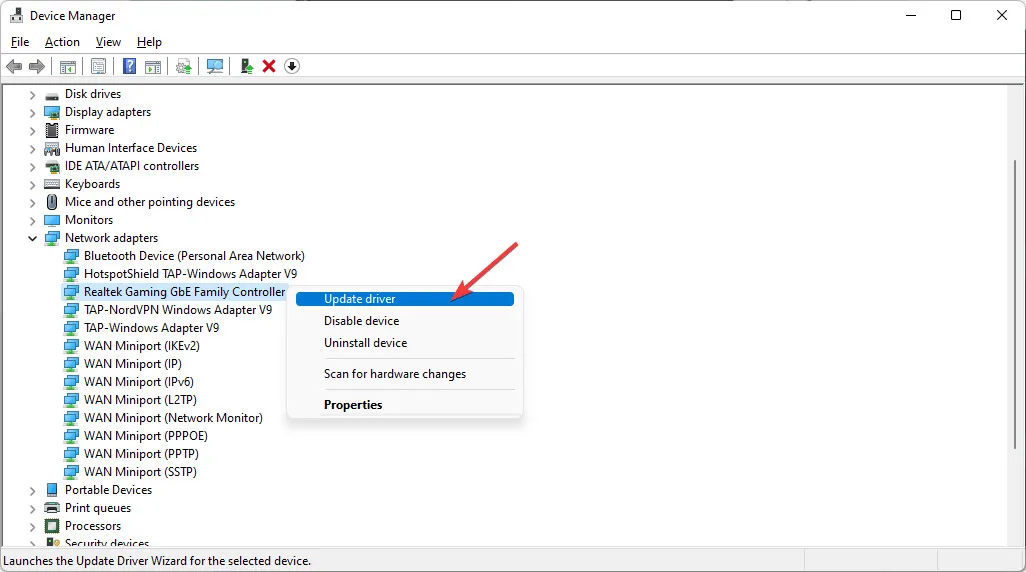
- Wählen Sie Automatisch nach aktualisierten Treibern suchen.
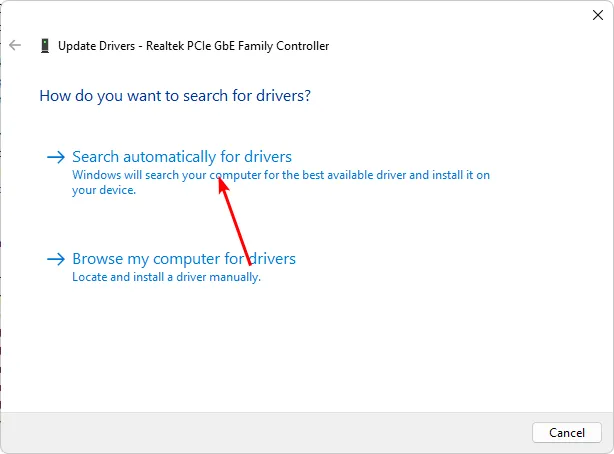
Es ist manchmal bekannt, dass Windows Ihnen die falschen Treiber zuordnet, daher ist es besser, als Alternative ein Treiberaktualisierungstool zu verwenden .
Es kann auch fehlerhafte Treiber identifizieren und von Ihrem Computer entfernen, um sicherzustellen, dass Ihre Hardware einwandfrei funktioniert.
3. Deaktivieren Sie vorübergehend Ihre Firewall/Ihr Antivirenprogramm
- Klicken Sie auf das Startmenüsymbol , geben Sie „Windows-Sicherheit“ in die Suchleiste ein und klicken Sie auf „Öffnen“ .
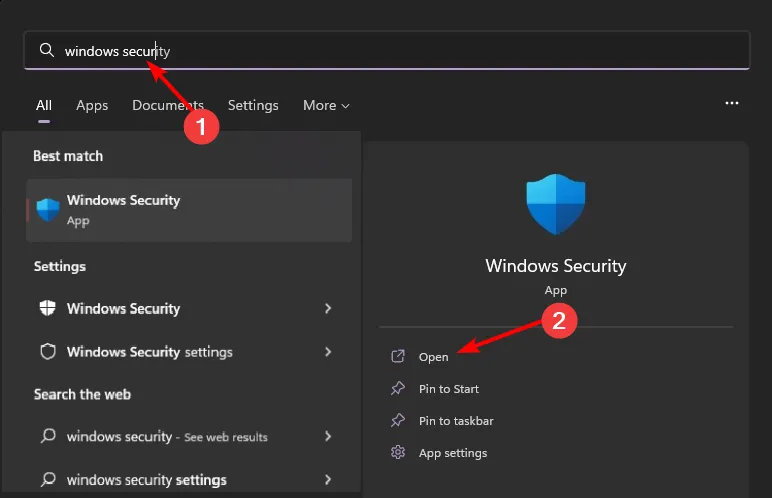
- Klicken Sie auf Firewall- und Netzwerkschutz und wählen Sie dann Öffentliches Netzwerk aus .

- Suchen Sie die Microsoft Defender Firewall und schalten Sie die Schaltfläche „Aus“ aus.
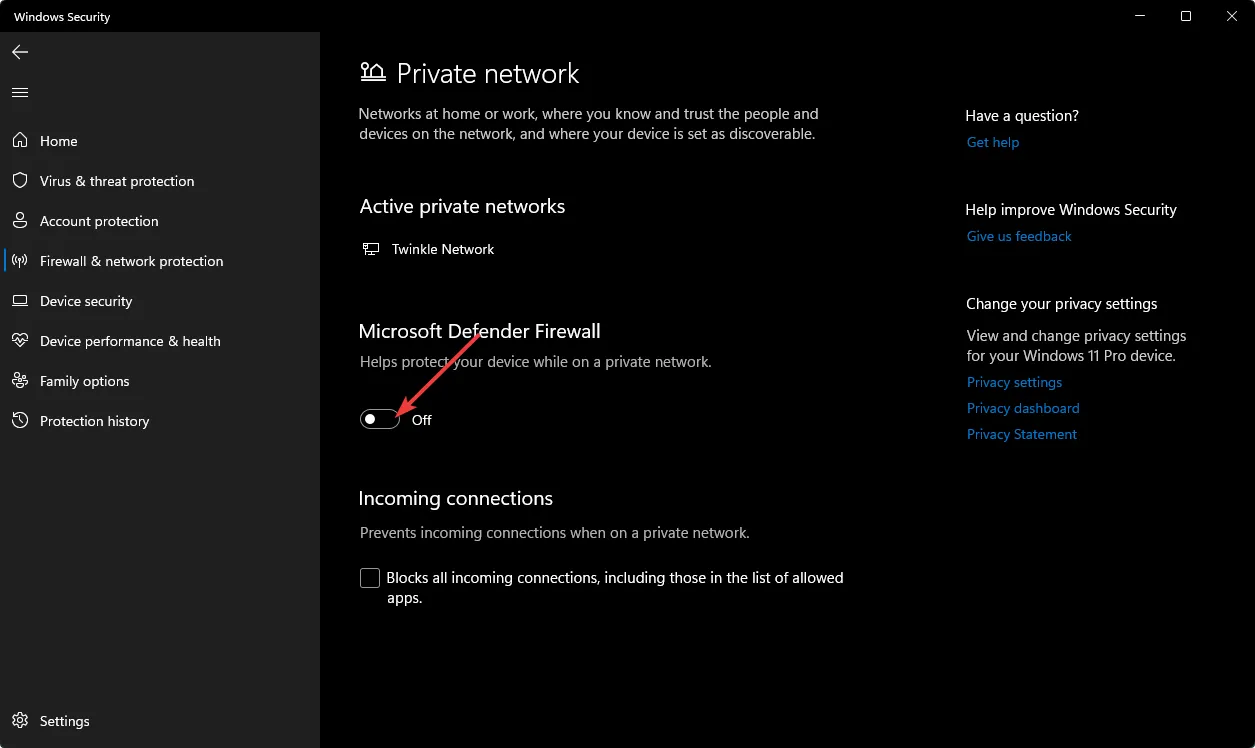
4. Suchen Sie nach Viren
- Drücken Sie die Windows Taste, suchen Sie nach „Windows-Sicherheit“ und klicken Sie auf „Öffnen“ .
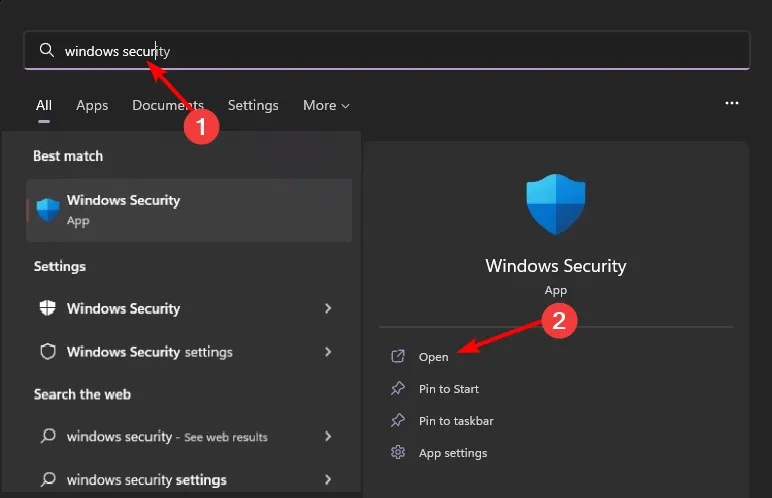
- Wählen Sie Viren- und Bedrohungsschutz.

- Klicken Sie anschließend unter „Aktuelle Bedrohungen“ auf „Schnellscan“ .

- Wenn Sie keine Bedrohungen finden, führen Sie einen vollständigen Scan durch, indem Sie direkt unter „Schnellscan“ auf „Scanoptionen“ klicken.
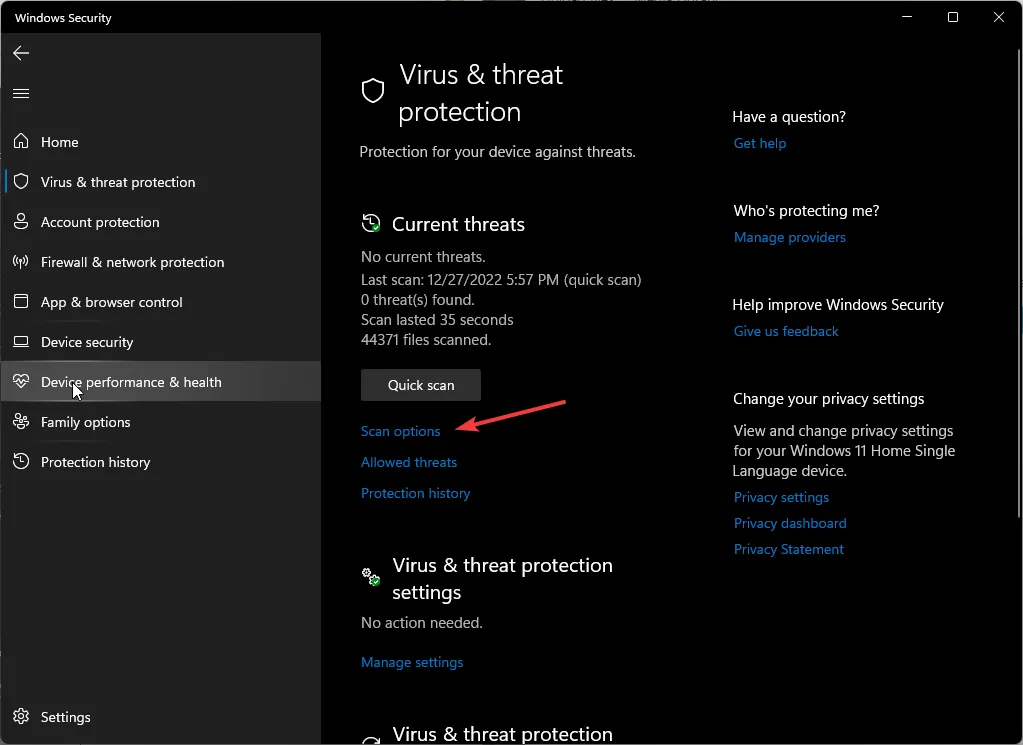
- Klicken Sie auf „Vollständiger Scan“ und dann auf „Jetzt scannen“, um einen umfassenden Scan Ihres PCs durchzuführen.

- Warten Sie, bis der Vorgang abgeschlossen ist, und starten Sie Ihr System neu.
5. Setzen Sie Ihre Internetverbindung zurück
- Klicken Sie auf das Windows- Suchsymbol , geben Sie cmd in die Suchleiste ein und klicken Sie auf Als Administrator ausführen .

- Geben Sie die folgenden Befehle ein und drücken Sie Enternach jedem Befehl:
netsh int ip reset resettcpip.txtnetsh winhttp reset proxynetsh int ip resetipconfig /releaseipconfig /renewipconfig /flushdnsnetsh winsock reset
6. TCP/IP zurücksetzen
- Drücken Sie die Windows Taste, geben Sie cmd in die Suchleiste ein und klicken Sie auf Öffnen .
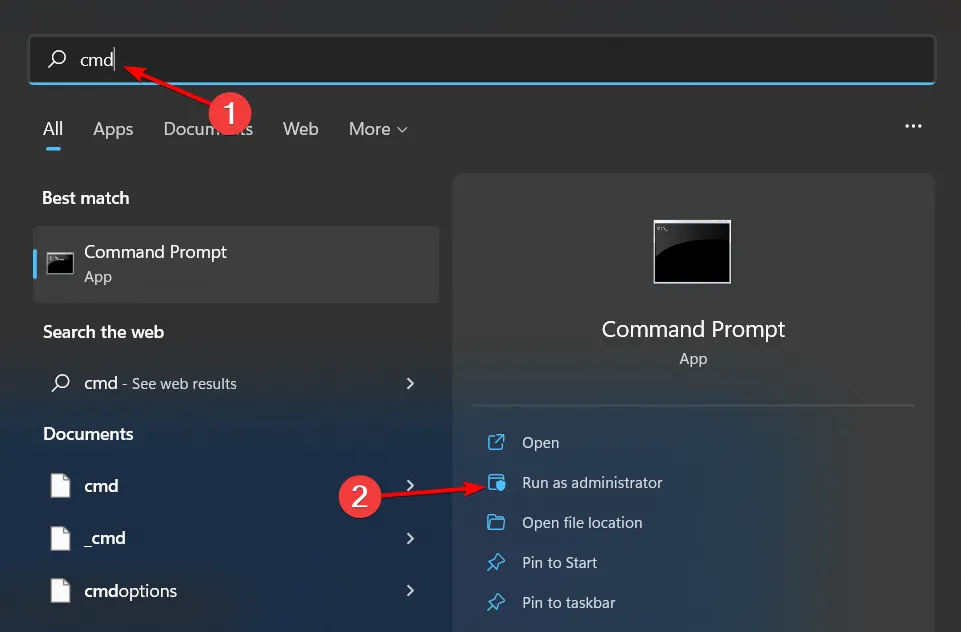
- Geben Sie die folgenden Befehle ein und drücken Sie Enternach jedem Befehl:
netsh winsock reset catalognetsh int ipv4 reset reset.lognetsh int ipv6 reset reset.log - Starten Sie nun Ihren PC neu und prüfen Sie, ob der Fehler weiterhin besteht.
7. Bearbeiten Sie die Registrierung
- Drücken Sie die Windows+ R-Tasten, um den Befehl „Ausführen“ zu öffnen.
- Geben Sie regedit in das Dialogfeld ein und klicken Sie, Enter um den Registrierungseditor zu öffnen.

- Navigieren Sie zum folgenden Ort:
HKEY_LOCAL_MACHINE\SOFTWARE\Microsoft\Windows NT\CurrentVersion\SoftwareProtectionPlatform - Klicken Sie mit der rechten Maustaste auf eine leere Stelle im rechten Bereich, wählen Sie „ Neues DWORD 32 Bit“ und benennen Sie es in „DisableDnsPublishing“ um.
- Legen Sie unter Wertdaten den Wert auf 0 fest.
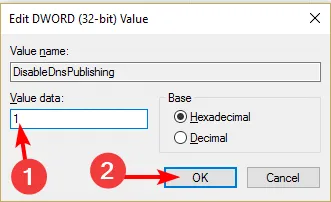
Als Haftungsausschluss gilt, dass die Bearbeitung der Registrierung nur dann erfolgen sollte, wenn dies erforderlich ist, um irreparable Schäden an Ihrem System zu vermeiden. Wenn es keine andere Option gibt, stellen Sie sicher, dass Sie Ihre Registrierung sichern oder einen Wiederherstellungspunkt erstellen, bevor Sie Änderungen vornehmen.
Darüber hinaus haben wir einen spannenden Artikel darüber, wie man den Inhalt einer Exe-Datei ohne Installation öffnet , also lesen Sie sich diesen unbedingt durch.
Teilen Sie uns unten alle weiteren Gedanken zu diesem Artikel mit.



Schreibe einen Kommentar