Spotify meldet keine Internetverbindung auf Telefon oder PC
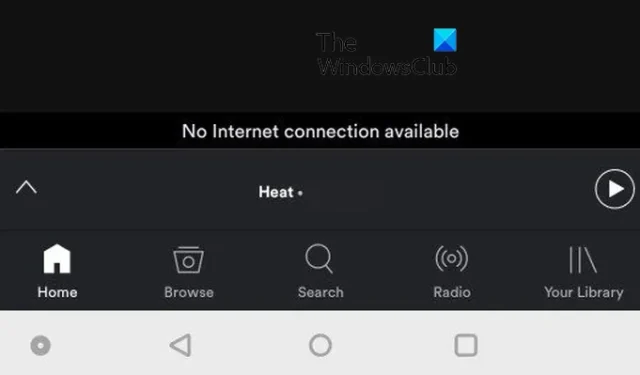
Wenn Sie bei Spotify weiterhin die Fehlermeldung „ Keine Internetverbindung verfügbar “ erhalten , ist dieser Beitrag genau das Richtige für Sie. Hier besprechen wir, warum Spotify auf Ihrem Telefon oder PC keine Verbindung zum Internet herstellen kann und wie Sie das Problem beheben können. Also lasst uns anfangen.
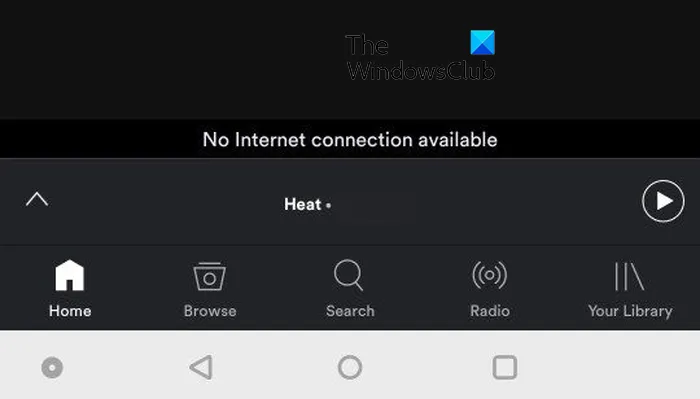
Warum sagt Spotify immer, ich habe keine Internetverbindung?
Der Fehler „Keine Internetverbindung“ bei Spotify tritt normalerweise auf, wenn Ihre Internetverbindung instabil oder zu schwach ist. Es kann jedoch auch andere Faktoren geben, die Spotify daran hindern, auf Ihrem Gerät eine Verbindung zum Internet herzustellen. Zu diesen Gründen gehören veralteter oder beschädigter App-Cache, eingeschränkte Datennutzung für die App, veraltete App-Version und VON- oder Proxy-Behinderungen.
Warum erkennt Spotify unter Windows keine Internetverbindung?
Es kann verschiedene Gründe geben, warum Spotify unter Windows keine Internetverbindung erkennt. Eine der Hauptursachen ist, dass Ihre Internetverbindung inaktiv ist. Ansonsten kann es sein, dass Ihre Firewall den Zugriff der Spotify-App auf das Internet blockiert. Ein beschädigter Cache, VPN-Störungen und DNS-Probleme können ebenfalls das gleiche Problem auslösen.
Wenn bei Ihnen derselbe Fehler bei Spotify auftritt, sind Sie bei uns genau richtig. Hier zeigen wir Ihnen, wie Sie den Fehler „Keine Internetverbindung“ auf Ihrem Telefon und Windows-PC beheben können.
Beheben Sie, dass Spotify auf dem Telefon die Meldung „Keine Internetverbindung“ anzeigt
Wenn Sie auf Spotify die Fehlermeldung „Keine Internetverbindung verfügbar“ auf Ihrem Telefon erhalten, können Sie den Fehler mit den folgenden Methoden beheben:
- Stellen Sie sicher, dass Ihre Internetverbindung einwandfrei funktioniert.
- Erzwingen Sie das Stoppen von Spotify und starten Sie es neu.
- Melden Sie sich auf allen Geräten von Spotify ab und dann wieder an.
- Stellen Sie sicher, dass Spotify auf dem neuesten Stand ist.
- Aktivieren Sie die uneingeschränkte Datennutzung für Spotify.
- Schalten Sie den Offline-Modus in Spotify ein.
- Löschen Sie den Spotify-Cache.
- Deaktivieren Sie VPN oder Proxy.
1] Stellen Sie sicher, dass Ihre Internetverbindung einwandfrei funktioniert
Um diesen Fehler zu beheben, sollten Sie zunächst prüfen, ob Ihre Internetverbindung tatsächlich einwandfrei funktioniert oder nicht. Öffnen Sie einen Webbrowser und prüfen Sie, ob Sie problemlos im Internet suchen können. Wenn ja, dann ist Ihr Internet nicht das Problem und andere Faktoren sind für diesen Fehler verantwortlich. In diesem Fall können Sie fortfahren und den nächsten Fix verwenden, den wir hier erwähnen.
2] Erzwingen Sie das Stoppen von Spotify und starten Sie es neu
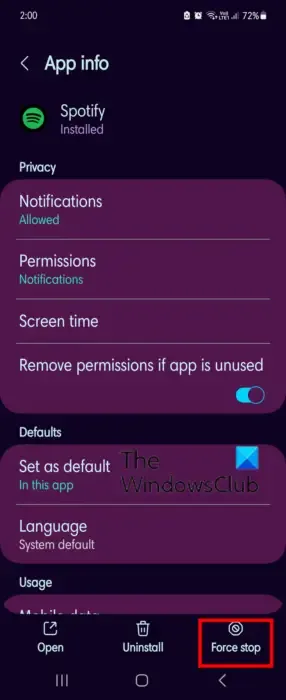
Sie können die Spotify-App beenden und neu starten. In manchen Fällen werden solche Fehler durch einen vorübergehenden Fehler ausgelöst. In diesem Fall ist ein Neustart der App eine wirksame Methode zur Behebung des Fehlers. So können Sie das tun:
- Gehen Sie zunächst zurück zum Startbildschirm Ihres Telefons und drücken Sie lange auf das Spotify-App-Symbol.
- Klicken Sie als Nächstes in den angezeigten Menüoptionen auf die Option „i“ .
- Drücken Sie anschließend die Schaltfläche „Stopp erzwingen“ am unteren Bildschirmrand. Die Position dieser Option kann je nach Telefonmodell variieren.
- Drücken Sie nun in der Bestätigungsaufforderung die Schaltfläche OK .
- Öffnen Sie abschließend die Spotify-App erneut und prüfen Sie, ob der Fehler behoben ist.
3] Melden Sie sich auf allen Geräten von Spotify ab und dann wieder an
Als nächstes können Sie diesen Fehler beheben, indem Sie sich auf allen Geräten von Spotify abmelden und dann wieder anmelden. Auch Authentifizierungsprobleme können zu solchen Fehlern führen. Wenn Sie sich also abmelden und dann wieder anmelden, können Sie den Fehler möglicherweise beheben. So können Sie das tun:
Öffnen Sie zunächst Spotify in einem Webbrowser und stellen Sie sicher, dass Sie angemeldet sind.
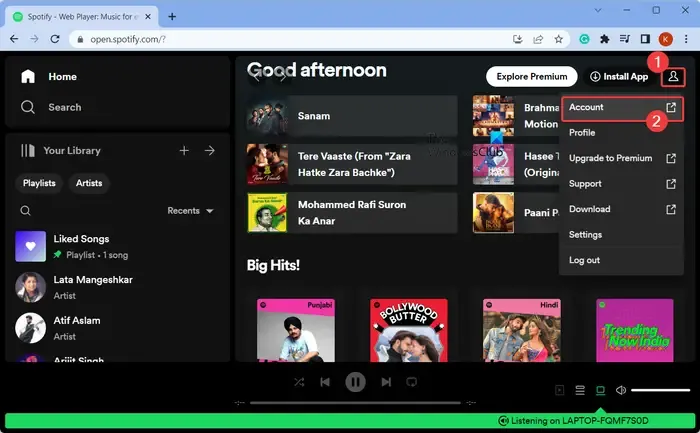
Klicken Sie nun auf das Profilsymbol in der oberen rechten Ecke und wählen Sie dann die Option „Konto“ .
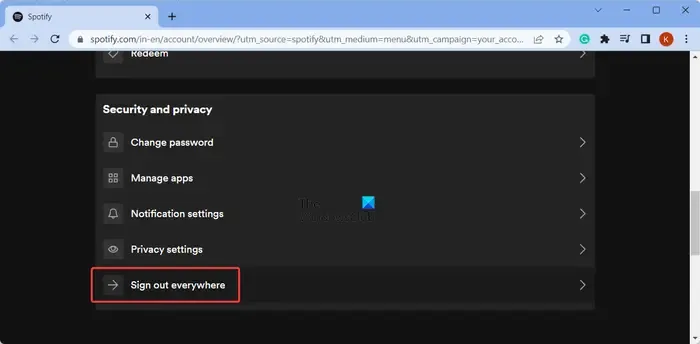
Scrollen Sie als Nächstes nach unten zum Ende und Sie sehen die Option „ Überall abmelden“ . Klicken Sie einfach auf diese Option.
Befolgen Sie anschließend die angezeigten Anweisungen und schließen Sie den Abmeldevorgang ab.
Wenn Sie fertig sind, öffnen Sie die Spotify-App auf Ihrem Telefon und melden Sie sich wieder bei Ihrem Konto an. Überprüfen Sie, ob der Fehler „Keine Internetverbindung verfügbar“ jetzt behoben ist. Falls das Problem weiterhin besteht, können Sie den nächsten Fix verwenden.
4] Stellen Sie sicher, dass Spotify auf dem neuesten Stand ist
Sie müssen außerdem sicherstellen, dass die von Ihnen verwendete Spotify-App auf dem neuesten Stand ist. Manchmal gibt die App solche Fehler aus, wenn sie veraltet ist. Daher müssen Sie Ihre App auf dem neuesten Stand halten, um Leistungsprobleme zu vermeiden. Öffnen Sie den Play Store und gehen Sie zur Spotify-Seite. Wenn Updates verfügbar sind, wird eine Schaltfläche „Aktualisieren“ angezeigt. Klicken Sie einfach darauf und die App wird aktualisiert. Überprüfen Sie, ob das Problem jetzt behoben ist.
5] Aktivieren Sie die uneingeschränkte Datennutzung für Spotify
Wenn Sie die eingeschränkte Datennutzung für die Spotify-App auf Ihrem Telefon aktiviert haben, tritt dieses Problem wahrscheinlich auf. Dies kann die Leistung der App beeinträchtigen und auch verhindern, dass die App eine Verbindung zum Internet herstellt. Falls dieses Szenario auf Sie zutrifft, aktivieren Sie die uneingeschränkte Datennutzung für Spotify auf Ihrem Android-Telefon. Hier sind die Schritte, die Sie verwenden können:
Drücken Sie zunächst lange auf das Spotify-App-Symbol auf dem Startbildschirm Ihres Smartphones. Klicken Sie in den angezeigten Optionen auf die Option i .
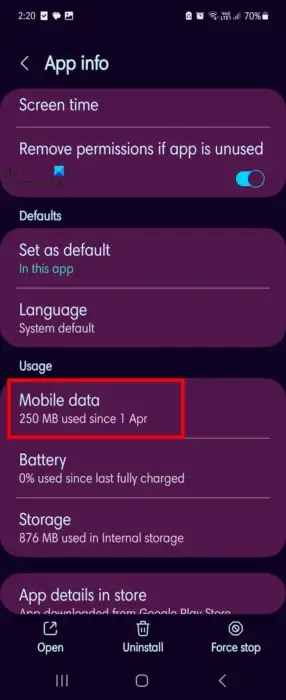
Klicken Sie anschließend im Abschnitt „Nutzung“ auf die Option „Mobile Daten“ .
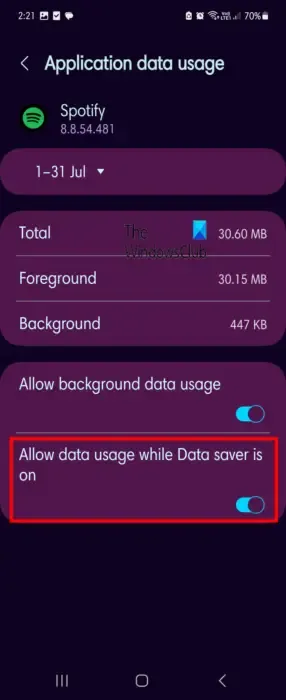
Aktivieren Sie anschließend den Schalter für die Option „Datennutzung zulassen, während der Datensparmodus aktiviert ist“ .
Wenn Sie fertig sind, öffnen Sie die Spotify-App und prüfen Sie, ob der Fehler „Keine Internetverbindung“ behoben ist.
6] Schalten Sie den Offline-Modus in Spotify ein.
Spotify bietet eine Offline-Modus-Funktion, mit der Sie Musik genießen können, wenn Sie nicht mit dem Internet verbunden sind. Sie können versuchen, diese Funktion zu aktivieren und prüfen, ob sie hilft. So geht’s:
Öffnen Sie zunächst die Spotify-App auf Ihrem Android-Telefon.
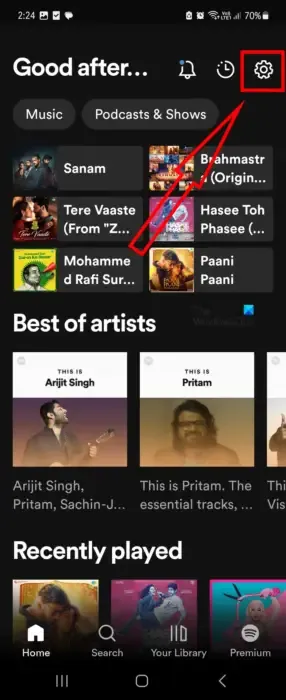
Klicken Sie nun auf das zahnradförmige Symbol (Einstellungen).
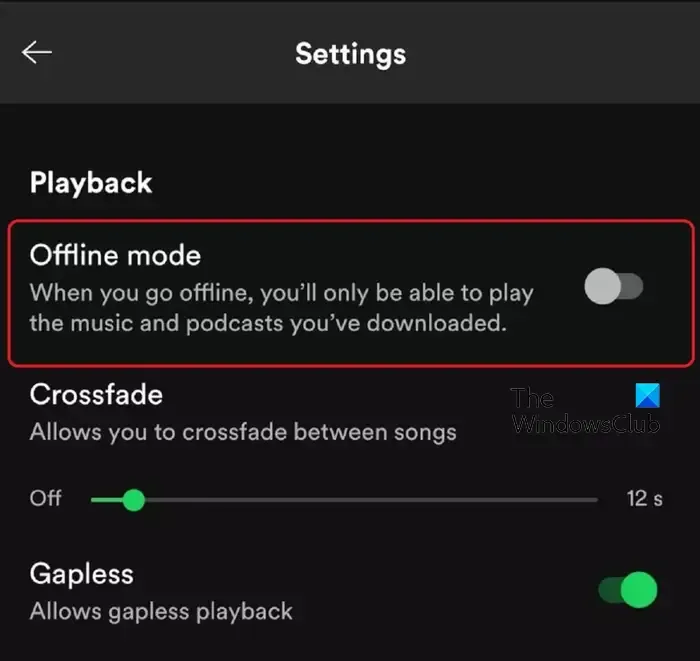
Scrollen Sie als Nächstes nach unten zum Abschnitt „Wiedergabe“ und schalten Sie die Option „Offline-Modus“ ein . Sie können jetzt Offline-Musik genießen, ohne Spotify mit dem Internet verbinden zu müssen. Es gibt jedoch nur begrenzte Songs, die Sie anhören können. Wenn Sie das nicht möchten, können Sie den Fehler mit einem anderen Fix beheben.
7] Löschen Sie den Spotify-Cache
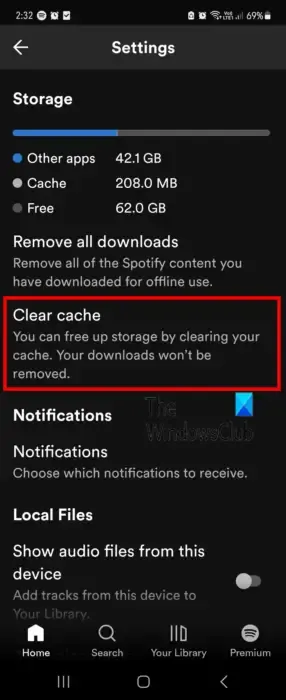
Es ist bekannt, dass alte und beschädigte App-Caches Probleme und Fehler mit der App verursachen. Wenn also der Fehler „Keine Internetverbindung“ bei Spotify aufgrund eines fehlerhaften Caches ausgelöst wird, können Sie den Cache leeren, um den Fehler zu beheben. Hier sind die Schritte dazu:
Starten Sie zunächst die Spotify-App und tippen Sie oben auf dem Bildschirm auf das zahnradförmige Symbol.
Scrollen Sie nun nach unten zum Abschnitt „Speicher“ und klicken Sie auf die Schaltfläche „Cache löschen“ . Klicken Sie dann in der Bestätigungsaufforderung auf die Schaltfläche Cache löschen .
Überprüfen Sie anschließend, ob der Fehler behoben ist oder nicht.
8] Deaktivieren Sie VPN oder Proxy
VPN- oder Proxy-Einstellungen können manchmal zu Störungen führen und verhindern, dass Spotify eine Verbindung zum Internet herstellt. Wenn Sie also VPN oder Proxy aktiviert haben, deaktivieren Sie es und prüfen Sie dann, ob der Fehler behoben ist oder nicht.
Beheben Sie, dass Spotify auf dem Windows-PC „Keine Internetverbindung“ anzeigt
Solche Verbindungsfehler bei Sportify können auch auf Ihrem Windows-PC während der Nutzung der App auftreten. Um das Problem zu beheben, können Sie versuchen, Fehler bei Ihrer Netzwerkverbindung zu beheben und zu sehen, ob dies hilft. Wenn Ihr Internet einwandfrei funktioniert, können Sie den Fehler auf einem PC mit den folgenden Methoden beheben:
- Starten Sie die Spotify-App neu.
- Lassen Sie Spotify durch Ihre Firewall zu.
- Wechseln Sie zu Google DNS.
- Aktualisieren Sie Spotify.
- Entfernen Sie den Spotify-Cache.
- Deaktivieren Sie VPN/Proxy.
1] Starten Sie die Spotify-App neu
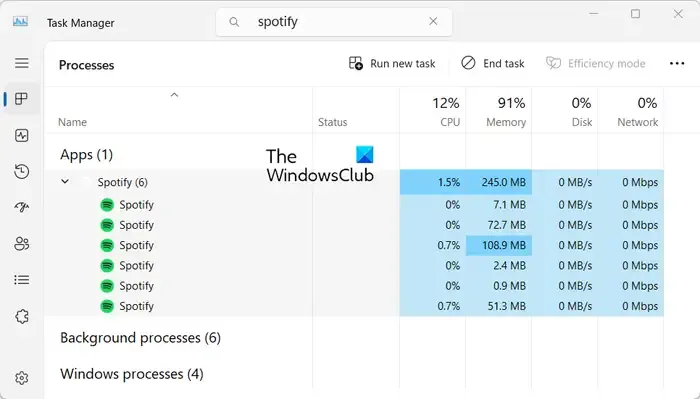
Der erste Schritt besteht darin, die Spotify-App neu zu starten. Sie können die App vollständig schließen und dann erneut öffnen, um zu überprüfen, ob der Fehler „Keine Internetverbindung“ behoben ist. Öffnen Sie dazu den Task-Manager mit Strg+Umschalt+Esc und wählen Sie dann Spotify auf der Registerkarte „Prozesse“ aus. Klicken Sie anschließend auf die Schaltfläche „Aufgabe beenden“ , um die App und alle laufenden Instanzen zu schließen. Öffnen Sie als Nächstes die App erneut und prüfen Sie, ob der Fehler behoben ist.
2] Lassen Sie Spotify durch Ihre Firewall zu
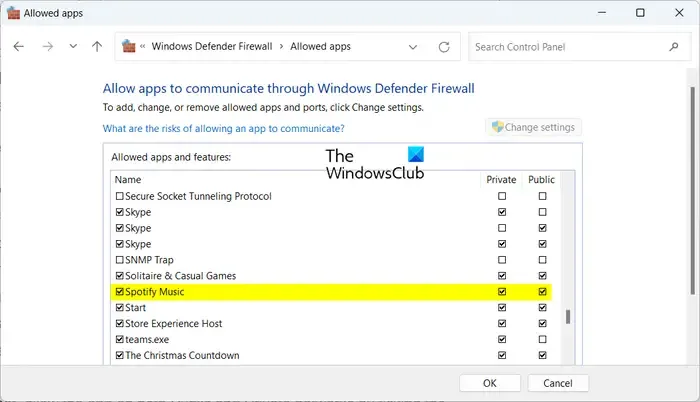
Ihre übermäßig schützende Firewall verhindert möglicherweise, dass die Spotify-App eine Verbindung zum Internet herstellt. Dadurch wird der Fehler „Keine Internetverbindung“ ausgelöst. Wenn dies der Fall ist, können Sie der Spotify-App erlauben, den Fehler durch Ihre Firewall zu beheben.
Hier sind die Schritte, die Sie verwenden können, um Spotify in der Windows Defender-Firewall zuzulassen:
- Öffnen Sie zunächst die Windows-Sicherheits- App mithilfe der Suchoption in der Taskleiste.
- Klicken Sie nun auf die Option „Firewall und Netzwerkschutz“ und klicken Sie dann im rechten Bereich auf die Option „ Eine App durch die Firewall zulassen“ .
- Tippen Sie anschließend im angezeigten Fenster auf die Schaltfläche Einstellungen ändern .
- Scrollen Sie nun in der Liste der zulässigen Apps und Funktionen nach unten , suchen Sie die Spotify Music- App und aktivieren Sie einfach das App-Kontrollkästchen.
- Aktivieren Sie als Nächstes die Kontrollkästchen für öffentliches und privates Netzwerk neben der Spotify Music-App.
- Klicken Sie abschließend auf die Schaltfläche „OK“, um die neuen Änderungen zu übernehmen.
Sie können die Spotify-App nun erneut öffnen und prüfen, ob sie fehlerfrei eine Verbindung zum Internet herstellen kann oder nicht.
3] Wechseln Sie zu Google DNS
Als nächstes können Sie den Fehler beheben, indem Sie den Google DNS-Server verwenden. DNS-Inkonsistenzen können diesen Fehler verursachen. Die Einrichtung eines zuverlässigen und schnellen öffentlichen DNS kann Ihnen also dabei helfen, den Fehler zu beheben. So können Sie das tun:
- Öffnen Sie zunächst das Befehlsfeld „Ausführen“ mit Win+R und starten Sie das
- Öffnen Sie das Fenster „Netzwerkverbindungen“, indem Sie „ncpa.cpl“ in das Feld „Öffnen“ eingeben.
- Klicken Sie nun mit der rechten Maustaste auf Ihre aktive Verbindung und wählen Sie die Option Eigenschaften .
- Wählen Sie als Nächstes die Option Internet Protocol Version 4 (TCP/IPv4) und klicken Sie auf die Schaltfläche Eigenschaften .
- Wählen Sie anschließend die Option Folgende DNS-Serveradressen verwenden und geben Sie die folgenden Adressen in die entsprechenden Felder ein
Preferred DNS server: 8.8.8.8
Alternate DNS server: 8.8.4.4 - Speichern Sie abschließend die Änderungen, indem Sie auf die Schaltfläche „Übernehmen“ > „OK“ klicken.
Sie können nun die Spotify-App öffnen und prüfen, ob der Fehler behoben ist.
4] Spotify aktualisieren
Wenn Sie eine veraltete Version von Spotify verwenden, werden Fehler und Probleme wie diese auftreten. Aktualisieren Sie also Spotify aus dem Microsoft Store und prüfen Sie, ob der Fehler behoben ist.
5] Entfernen Sie den Spotify-Cache
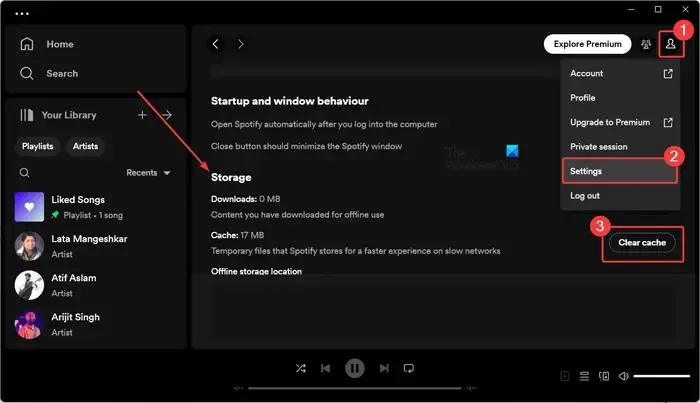
Sie können den Spotify-Cache leeren, um den Fehler zu beheben. Hier sind die Schritte zum Löschen des Caches für die Spotify-App unter Windows:
- Klicken Sie zunächst auf das Profilsymbol in der oberen rechten Ecke.
- Wählen Sie nun die Option Einstellungen .
- Scrollen Sie als Nächstes nach unten zum Abschnitt „Speicher“ und klicken Sie auf die Schaltfläche „Cache löschen“ .
- Bestätigen Sie anschließend, dass Sie den Cache leeren möchten, indem Sie auf die Schaltfläche Cache löschen klicken .
- Nach dem Löschen erhalten Sie die Meldung „Ihr Cache wurde geleert“.
Überprüfen Sie, ob der Fehler jetzt behoben ist.
6] Deaktivieren Sie VPN/Proxy
Wie bereits erwähnt, können VPN oder Proxy solche Fehler verursachen. Deaktivieren Sie also VPN oder deaktivieren Sie Ihre Proxy-Einstellungen und prüfen Sie dann, ob Sie über Spotify eine Verbindung zum Internet herstellen können.
Hoffe das hilft!



Schreibe einen Kommentar