Spotify Error Auth 74: So beheben Sie ihn unter Windows 10 und 11
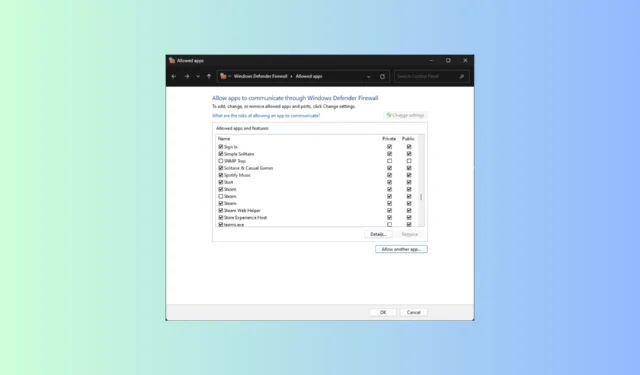
Spotify ist einer der beliebtesten Musik-Streaming-Dienste und ein hervorragender Ort für Musikliebhaber. Allerdings ist auch dieser, wie andere Streaming-Dienste, nicht fehlerfrei; Einer der häufigsten ist der Fehlercode Auth 74. Wenn Sie mit diesem Problem konfrontiert sind, kann dieser Leitfaden helfen!
Was ist Spotify Error Auth 74?
Spotify-Fehlercode Authentifizierung 74 oder die Firewall blockiert möglicherweise Spotify. Dies tritt auf, wenn die Firewall oder Ihre Antivirensoftware die App stört. Dies könnte dazu führen, dass die Spotify-Dienste nicht mehr ausgeführt werden, daher der Fehler.
Dies ist jedoch nicht der einzige Grund, da es sich um einen Fehler handelt, der auf Benutzerfehler zurückzuführen ist; Es könnte sich um einen Anmelde- oder Proxy-Einstellungsfehler handeln. Wir werden sie im nächsten Abschnitt besprechen, um sie besser zu verstehen.
Was könnte den Spotify Error Auth 74-Fehler verursachen?
Der Spotify Error Auth 74-Fehler kann aus mehreren Gründen auftreten; Einige der häufigsten werden hier erwähnt:
- Störung durch Firewall oder Antivirensoftware – Wenn die Firewall oder das Sicherheitstool nicht richtig konfiguriert ist, wird möglicherweise dieser Fehler angezeigt. Fügen Sie die Spotify-App zur Firewall hinzu, um das Problem zu beheben.
- Serverausfall – Durch die Überprüfung des Serverstatus sollte festgestellt werden, ob das Problem außer Kontrolle ist. Wenn der Server ausgefallen ist, müssen Sie einige Minuten warten und dann versuchen, Spotify zu verwenden.
- Mehrere Konten – Wenn Sie mehrere Konten bei Spotify haben und ständig von einem Konto zum anderen wechseln, könnte ein Problem die Ursache für diesen Fehler sein.
- App-Cache – Im Laufe der Zeit sammelt die App Cache auf dem Gerät, auf dem sie ausgeführt wird, und wenn dieser beschädigt ist, kann die App abstürzen oder Ihnen solche Fehler anzeigen. Versuchen Sie, den App-Cache mit der App „Einstellungen“ zu leeren.
- Verschiedene Regionen – Wenn Sie Länder ausgewählt haben, die Spotify Beschränkungen auferlegen, kann dieser Fehler auftreten. Sie müssen die Region der App ändern.
Das sind also die Ursachen dieses Problems; Kommen wir nun zu den Lösungen zur Fehlerbehebung.
Wie kann ich Spotify Error Auth 74 unter Windows 11 beheben?
Bevor Sie mit den Schritten zur Behebung dieses Spotify-Fehlers fortfahren, führen Sie die folgenden Vorprüfungen durch:
- Starten Sie Spotify und wenn möglich auch Ihren Computer neu.
- Überprüfen Sie Ihre Netzwerkverbindung .
- Melden Sie sich ab und wieder beim Spotify-Konto an.
- Überprüfen Sie, ob bei Spotify eine Ausfallzeit droht .
- Deaktivieren Sie das Drittanbieter-VPN (falls verfügbar).
- Schalten Sie das Antivirenprogramm vorübergehend aus.
- Stellen Sie sicher, dass Sie Zugriff auf das richtige Benutzerkonto haben.
Befolgen Sie nach der Überprüfung die unten aufgeführten detaillierten Methoden, um das Problem schnell zu beheben.
1. Erlauben Sie Spotify über die Firewall-Einstellungen
- Drücken Sie die Windows Taste, geben Sie „Systemsteuerung“ ein und klicken Sie auf „Öffnen“.

- Gehen Sie zur Kategorie für „Ansicht nach“ und wählen Sie „System und Sicherheit“ aus .

- Klicken Sie auf Windows Defender-Firewall.
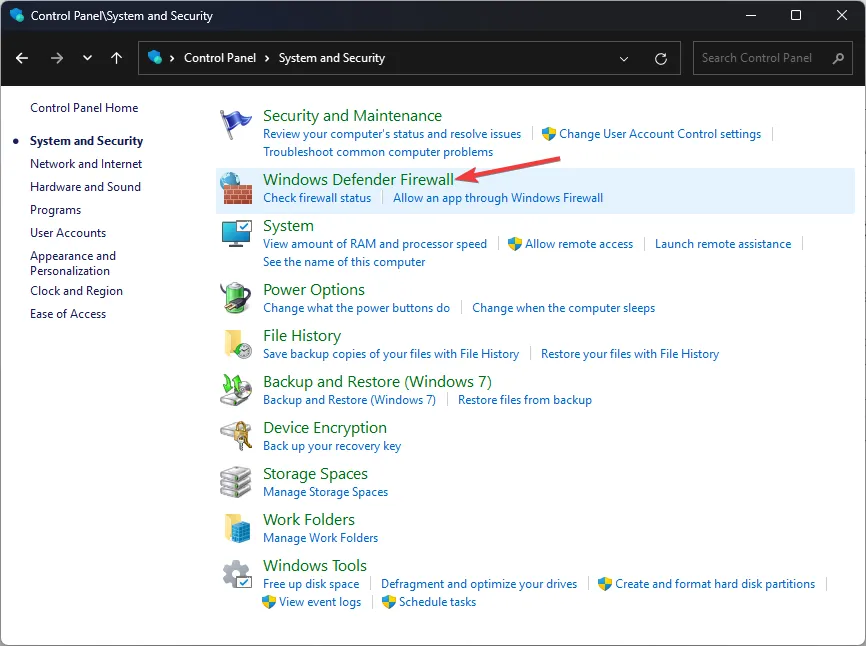
- Klicken Sie nun auf Eine App oder Funktion durch die Windows Defender-Firewall zulassen .
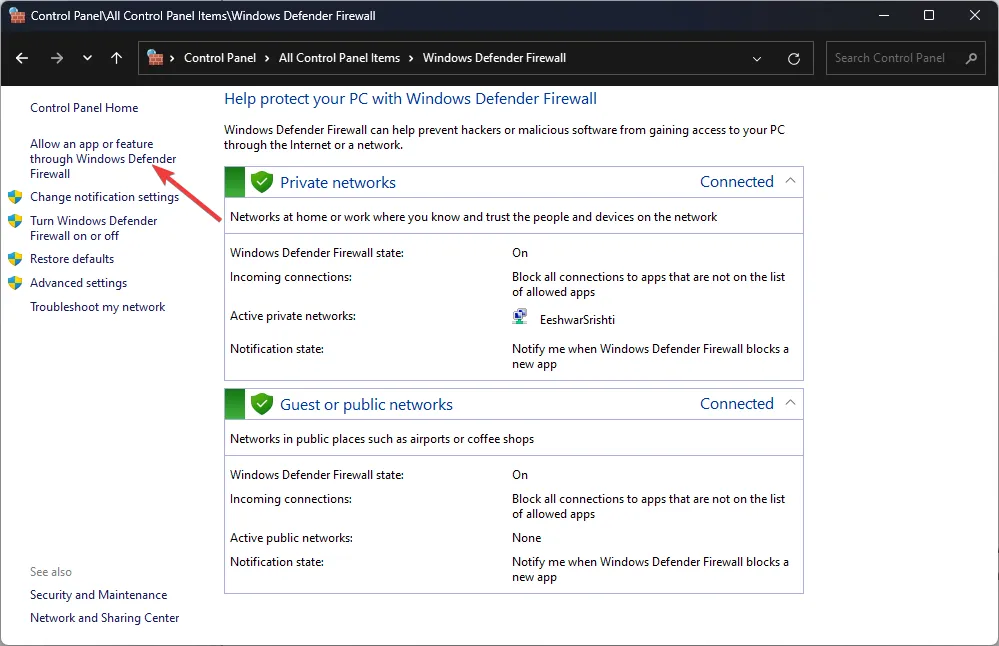
- Wählen Sie im Fenster „Zulässige Apps“ die Option „Einstellungen ändern“ aus .
- Klicken Sie auf Andere App zulassen.
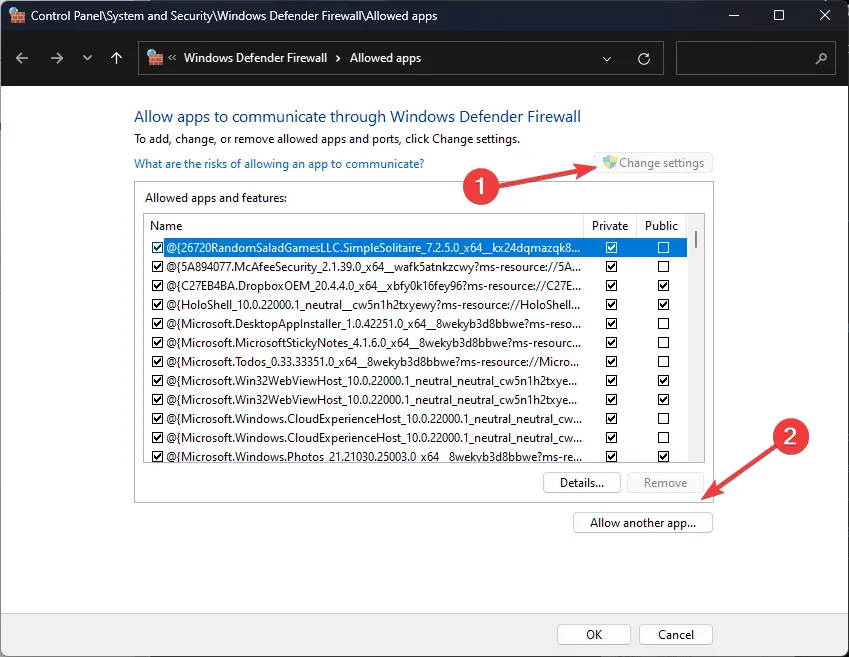
- Wählen Sie als Nächstes „Durchsuchen“ und suchen Sie nach „Spotify“ .

- Klicken Sie auf Hinzufügen.
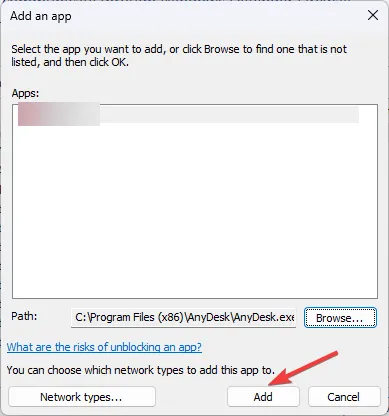
- Jetzt erscheint Spotify in der Liste. Wählen Sie die Optionen „Privat“ und „Öffentlich“ und klicken Sie dann auf „OK“ .
2. Deaktivieren Sie die Proxy-Einstellungen
2.1 Verwenden Sie die Einstellungen-App
2.2 Verwenden Sie die Spotify-App
- Drücken Sie die Windows Taste, geben Sie spotify ein und klicken Sie auf Öffnen.
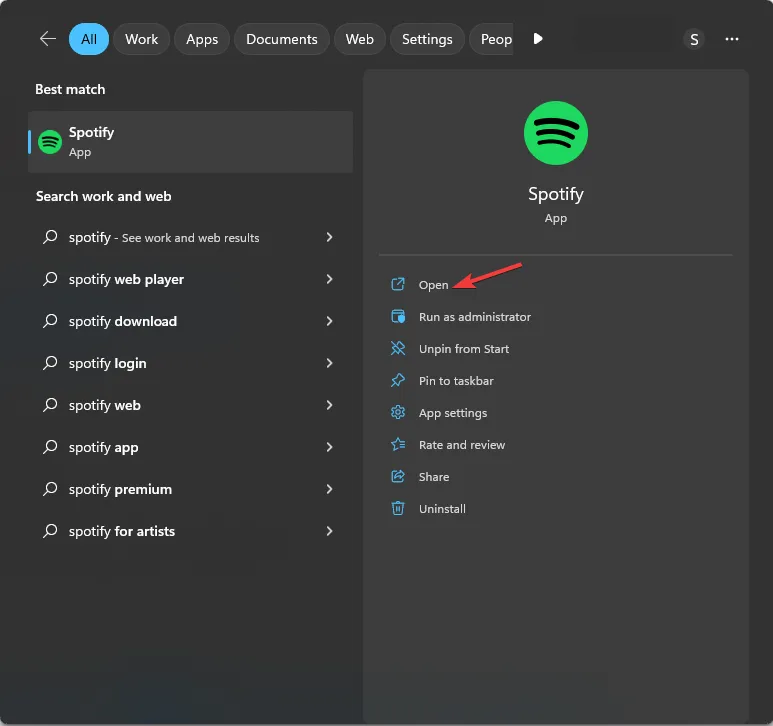
- Gehen Sie zu Profil und wählen Sie Einstellungen aus .
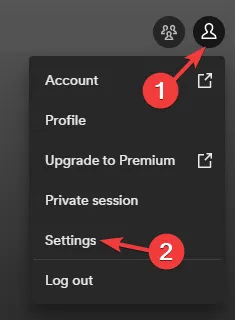
- Wählen Sie unter „Proxy-Einstellungen“ unter „ Proxy-Typ“ die Option „Kein Proxy“ aus.
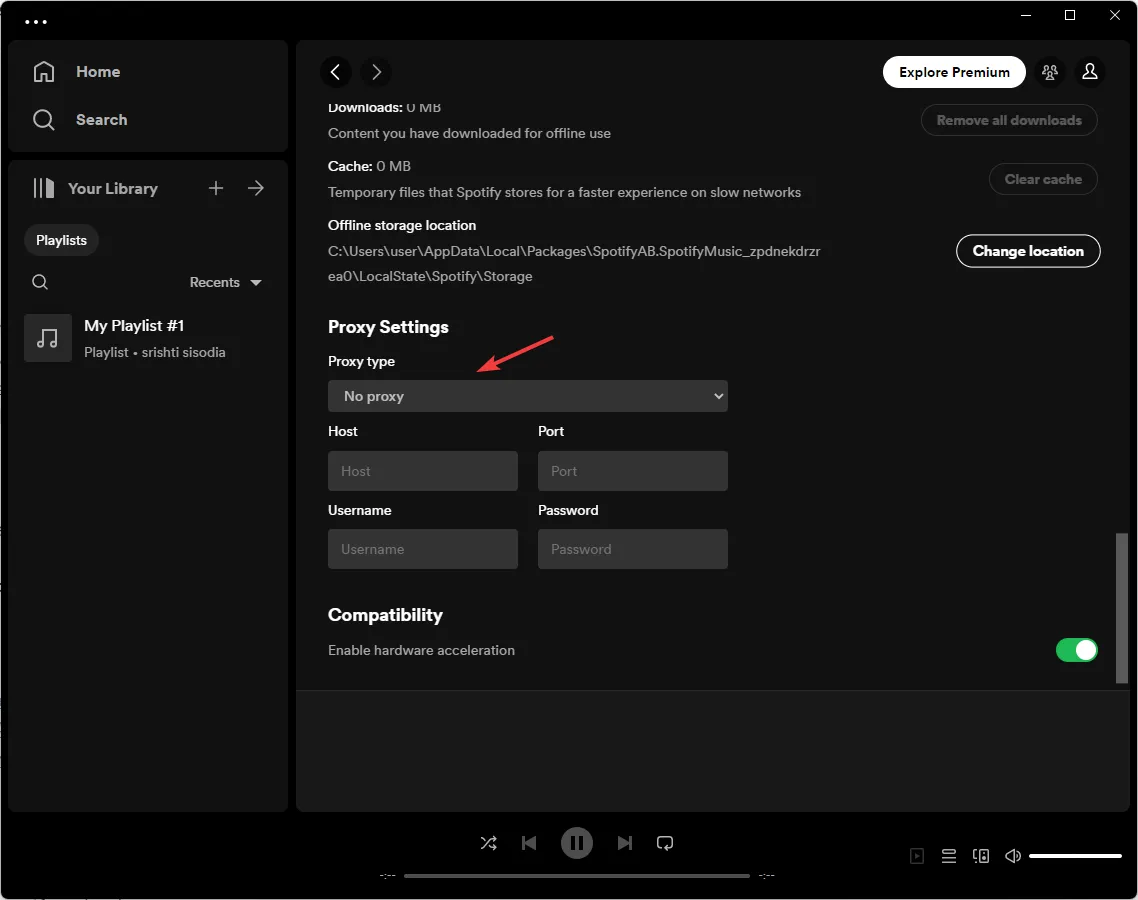
3. Wählen Sie eine andere Region in Spotify aus
- Gehen Sie zur Anmeldeseite von Spotify .
- Geben Sie Ihre Anmeldeinformationen für Spotify ein , um sich anzumelden.
- Gehen Sie zu Profil und wählen Sie im linken Bereich Kontoübersicht aus.

- Klicken Sie auf Profil bearbeiten, suchen Sie das Land oder die Region , wählen Sie das entsprechende aus dem Dropdown-Menü aus und klicken Sie auf Profil speichern.
Diese Methode ist wichtig, wenn für Spotify im jeweiligen Land Beschränkungen gelten; Eine Änderung der Ländereinstellungen könnte das Problem beheben.
- Drücken Sie Windows+, Ium die Einstellungen- App zu öffnen.
- Gehen Sie im linken Bereich zu Netzwerk & Internet und klicken Sie auf Proxy .
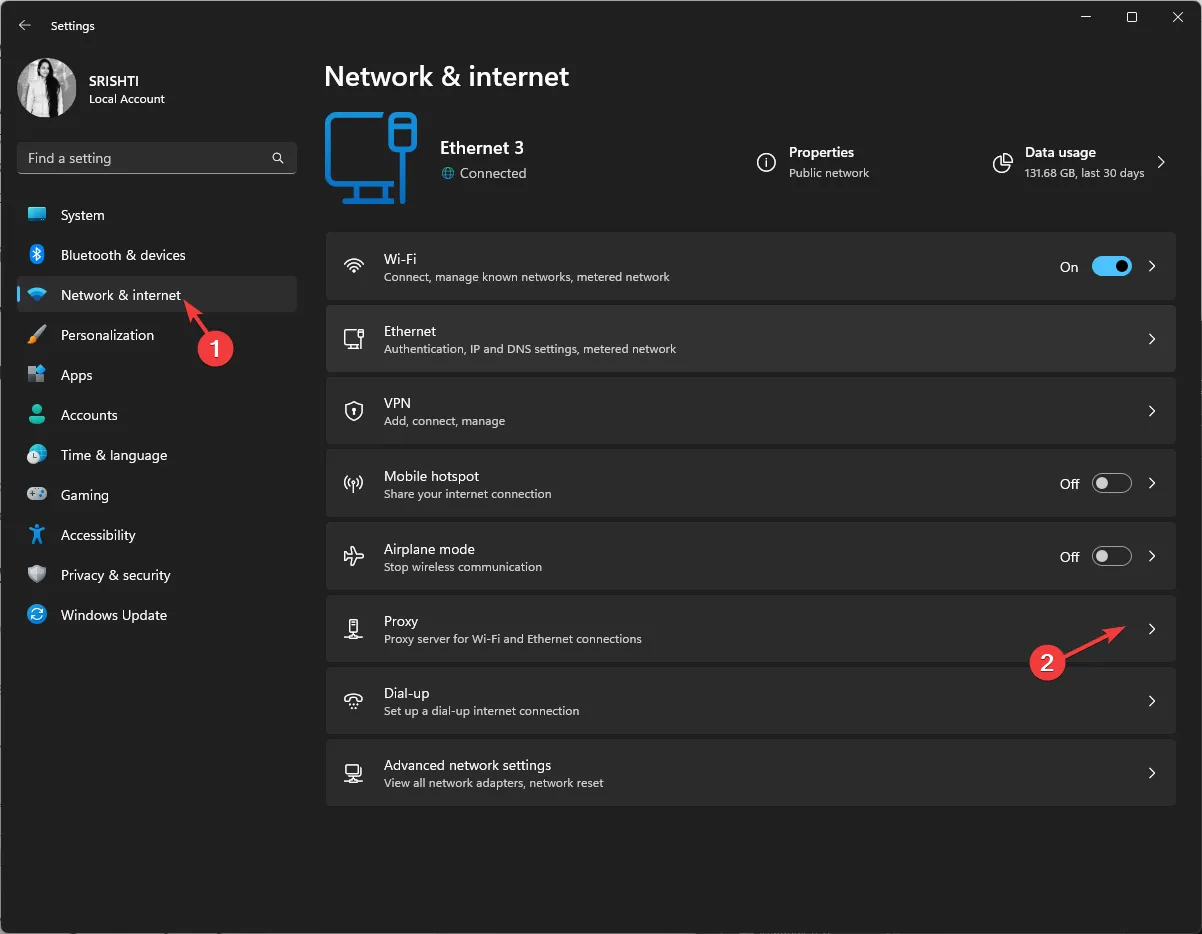
- Suchen Sie als Nächstes nach „Proxyserver verwenden“ und klicken Sie auf „Bearbeiten“ .
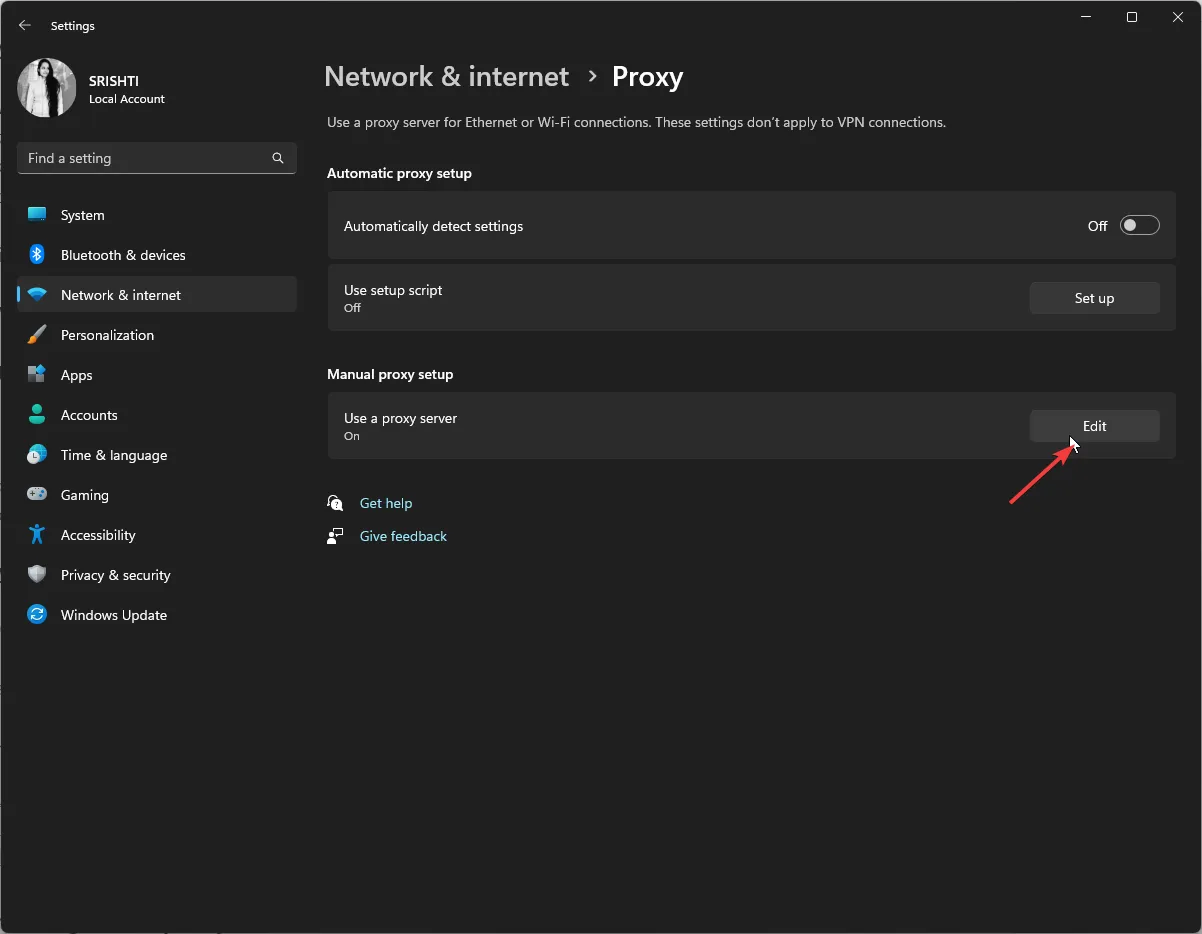
- Suchen Sie im Fenster „Proxyserver bearbeiten“ nach „ Proxyserver verwenden“ und schalten Sie den Schalter aus, um ihn auszuschalten.
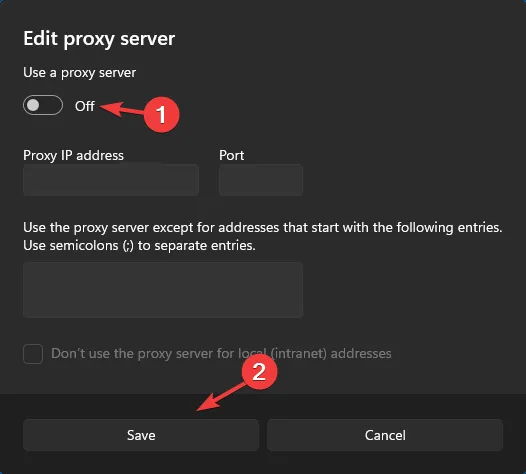
4. Spotify reparieren oder zurücksetzen
- Drücken Sie Windows+, Ium die Einstellungen- App zu öffnen.
- Gehen Sie zu Apps und klicken Sie dann auf Installierte Apps.
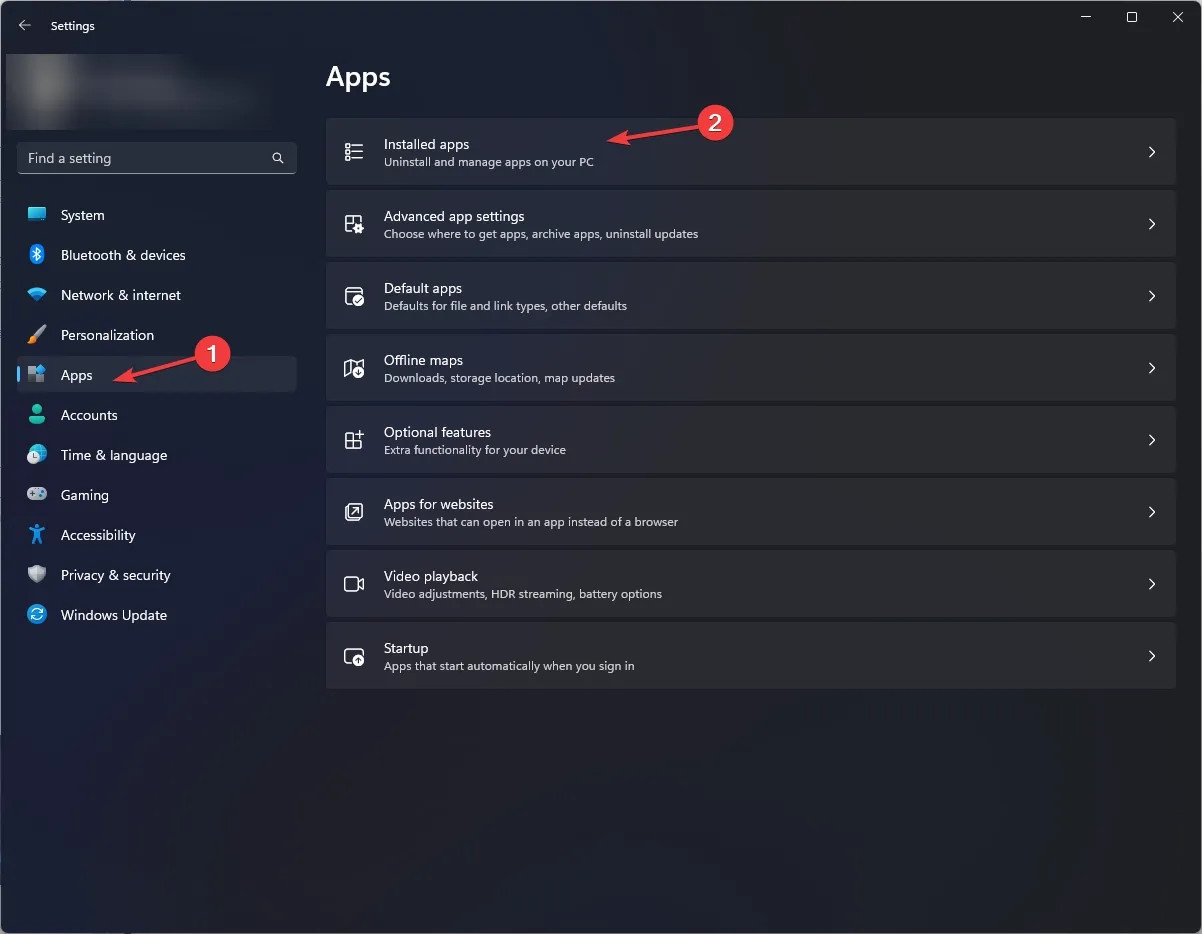
- Suchen Sie Spotify, klicken Sie auf die drei Punkte und wählen Sie Erweiterte Optionen.
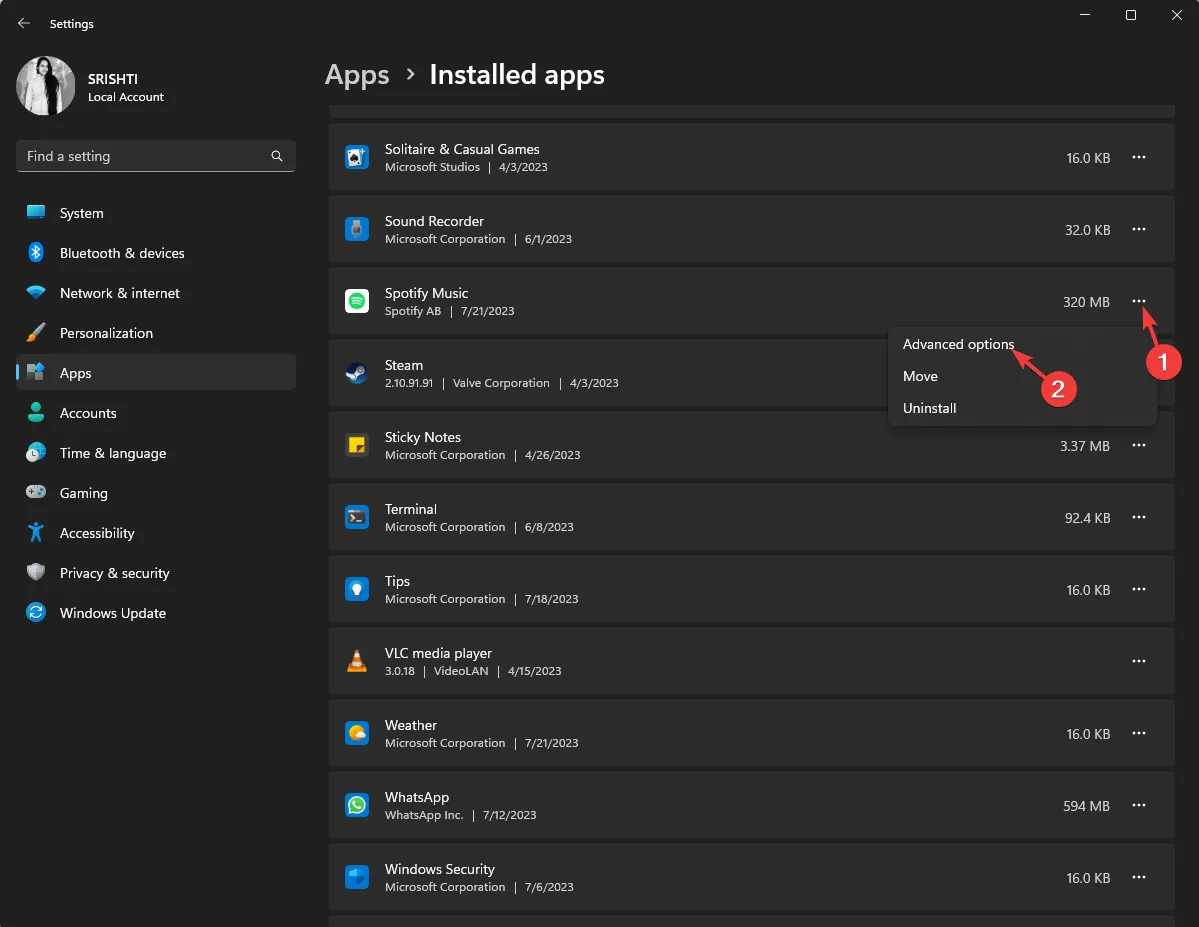
- Klicken Sie unter „Zurücksetzen“ auf die Schaltfläche „Reparieren“.
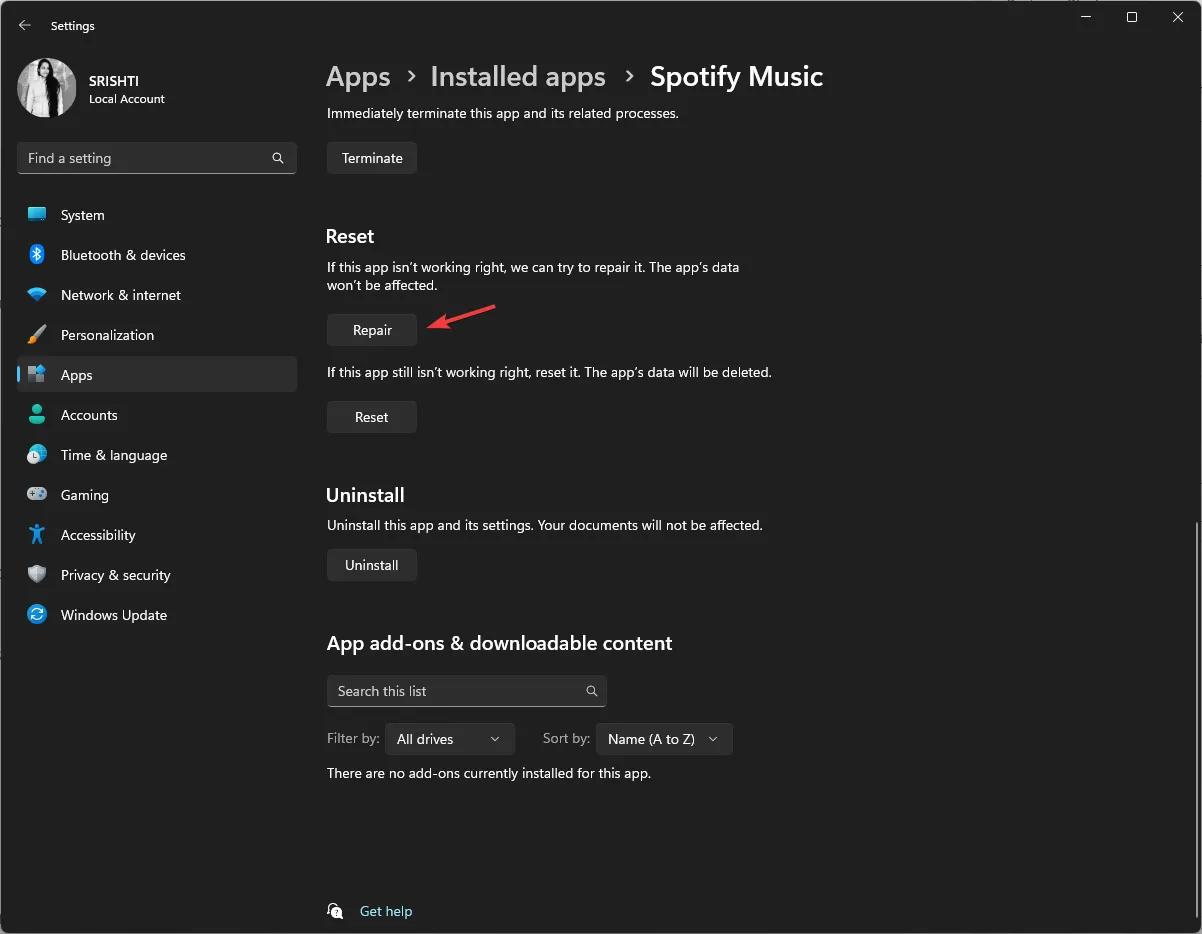
- Wenn dies erneut nicht funktioniert, rufen Sie die erweiterten Optionen auf . Wählen Sie die Schaltfläche „Zurücksetzen“, um die App-Daten zu löschen, damit sie funktioniert.
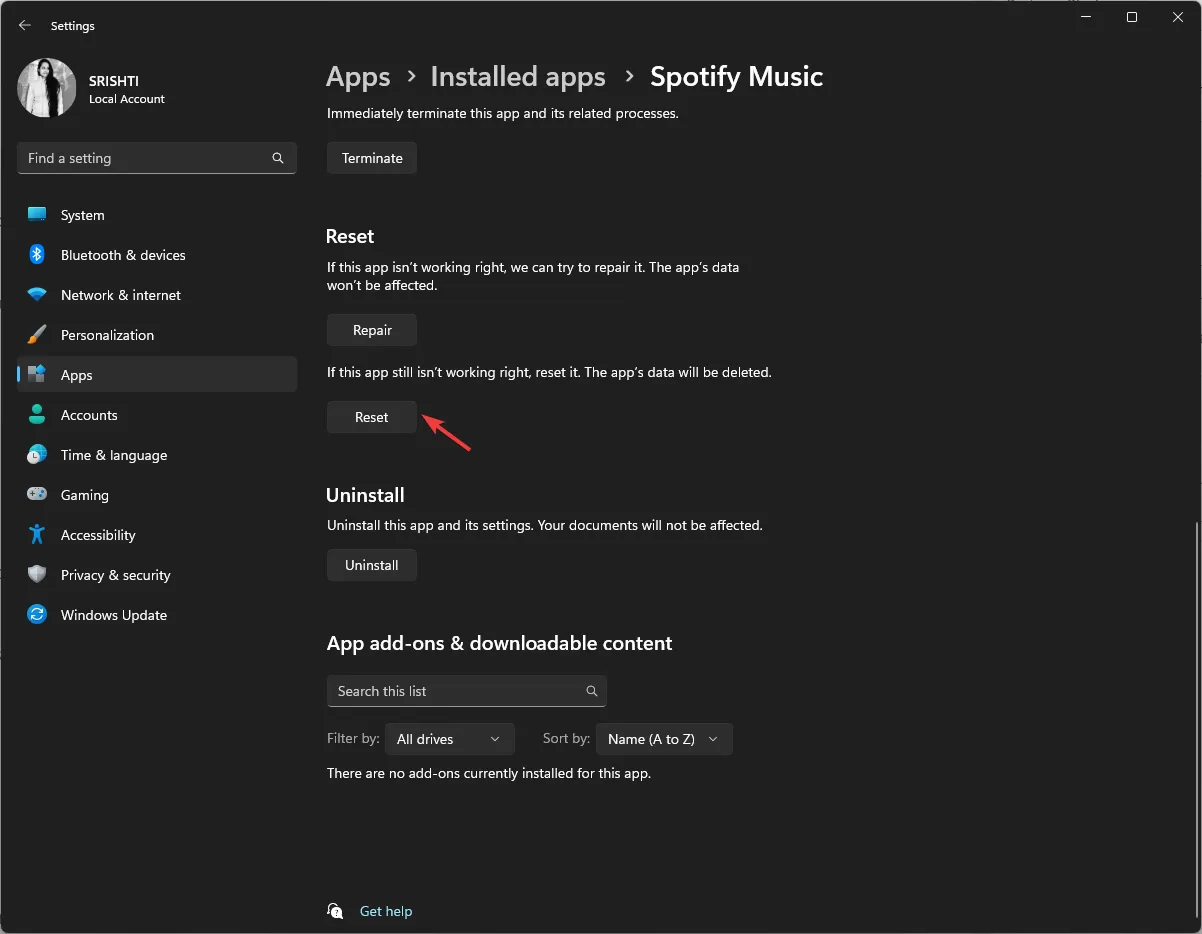
Durch das Zurücksetzen oder Reparieren der App können viele andere häufige Probleme behoben werden, z. B. dass Spotify nicht geöffnet werden kann .
5. Installieren Sie die App neu
- Drücken Sie Windows+, Ium die Einstellungen- App zu öffnen.
- Gehen Sie zu Apps und klicken Sie dann auf Installierte Apps .
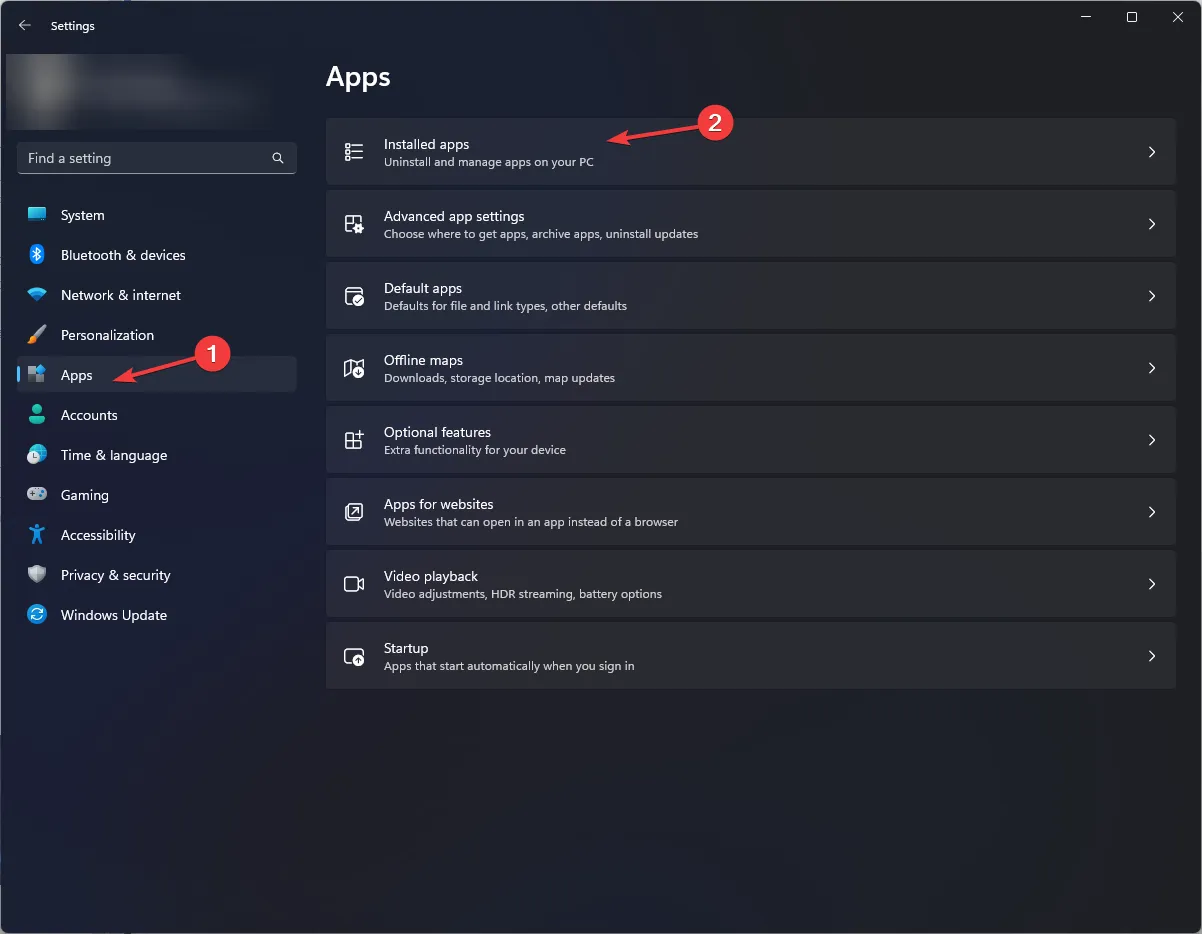
- Suchen Sie Spotify , klicken Sie auf die drei Punkte und wählen Sie Deinstallieren .
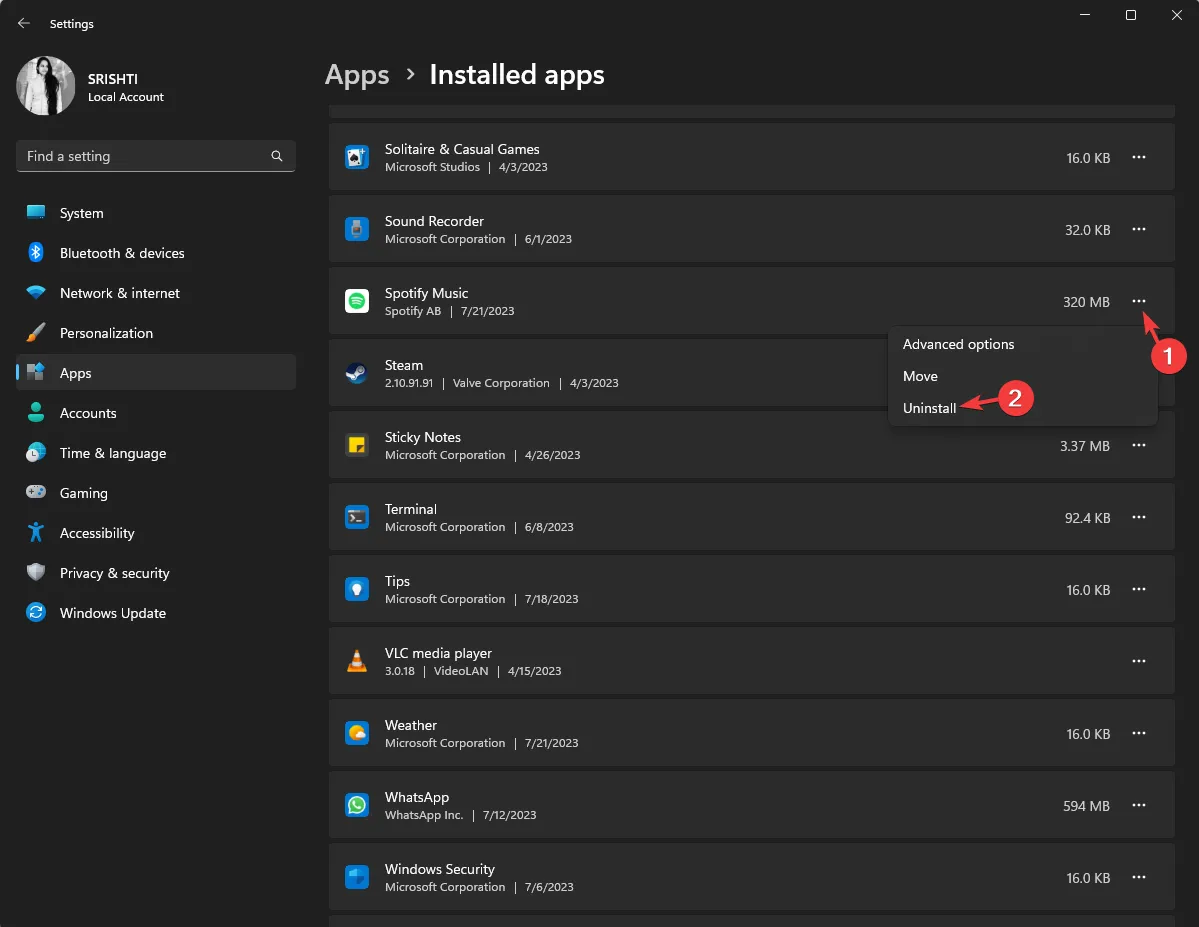
- Klicken Sie erneut auf Deinstallieren, um die Auswahl zu bestätigen.
- Gehen Sie zur offiziellen Website von Spotify und klicken Sie auf „Herunterladen“ .
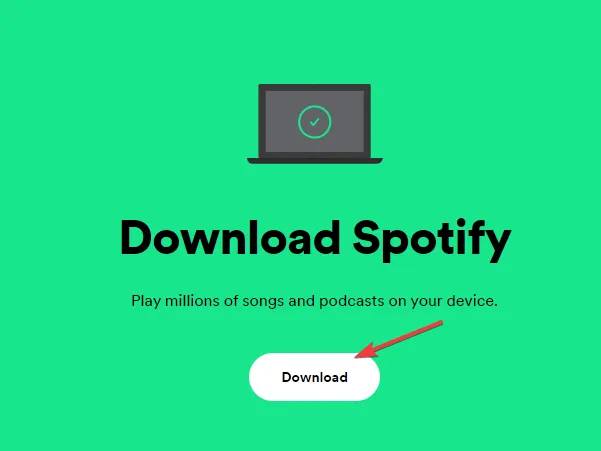
- Doppelklicken Sie nun auf die Installationsdatei und befolgen Sie die Anweisungen auf dem Bildschirm, um den Vorgang abzuschließen.
Diese Methode installiert die App neu, entfernt ggf. beschädigte Daten und behebt das durch eine veraltete Version verursachte Problem.
Wie kann ich Spotify Error Auth 74 unter Windows 10 beheben?
Um die Probleme mit der Spotify-Fehlerauthentifizierung 74 unter Windows 10 zu beheben, benötigen Sie ein Benutzerkonto mit Administratorrechten auf Ihrem PC und befolgen dann die oben für Windows 11 genannten Methoden.
Kann ich verhindern, dass Spotify Error Auth 74 erneut auftritt?
Um Fehler wie Auth 74 in Zukunft zu verhindern, müssen Sie einige Dinge beachten:
- Halten Sie die Spotify-App immer auf dem neuesten Stand.
- Leeren Sie weiterhin den App-Cache oder den Browser-Cache, wenn Sie die Browserversion verwenden.
- Stellen Sie sicher, dass Sie über eine stabile Internetverbindung verfügen, da eine schlechte Internetverbindung verschiedene Probleme verursachen kann.
- Deaktivieren Sie VPN, da dies zu Problemen führen kann.
- Stellen Sie sicher, dass die Firewall Ihres PCs die Spotify-App nicht einschränkt.
Dies sind also Methoden, mit denen Sie den Spotify-Fehler Auth 74 beheben und Musik in der beliebten App ohne Unterbrechung genießen können.
Bitte teilen Sie uns im Kommentarbereich unten Ihre Informationen, Tipps und Ihre Erfahrungen mit dem Thema mit.



Schreibe einen Kommentar